Logic Pro – Benutzerhandbuch für iPad
- Neue Funktionen in Logic Pro 1.1
-
- Was ist Logic Pro?
- Arbeitsbereiche
- Arbeiten mit Funktionstasten
- Arbeiten mit numerischen Werten
-
- Spuren – Einführung
- Erstellen von Spuren
- Erstellen von Spuren per Drag & Drop
- Auswählen des Standardregionstyps für eine Software-Instrument-Spur
- Auswählen von Spuren
- Duplizieren von Spuren
- Spuren neu anordnen
- Umbenennen von Spuren
- Ändern von Spursymbolen
- Ändern der Farbe von Spuren
- Verwenden des Stimmgeräts in einer Audiospur
- Anzeigen der Ausgabespur im Bereich „Spuren“
- Löschen von Spuren
- Bearbeiten von Spurparametern
- Abschließen eines Logic Pro-Abonnements
- Hilfe und Unterstützung
-
- Spieloberflächen – Einführung
- Verwenden von Steuerelementen auf der Seite mit Spieloberflächen
- Verwenden der Spieloberfläche „Keyboard“
- Verwenden der Spieloberfläche „Drum-Pads“
- Verwenden der Spieloberfläche „Griffbrett“
- Verwenden der Spieloberfläche „Akkord-Strips“
- Verwenden der Spieloberfläche „Gitarren-Strips“
-
- Aufnehmen – Einführung
-
- Vorbereitungen vor dem Aufnehmen von Software-Instrumenten
- Aufnehmen von Software-Instrumenten
- Aufnehmen zusätzlicher Takes für Software-Instruments
- Aufnehmen mehrerer Software-Instrument-Spuren
- Mehrere MIDI-Geräte in mehreren Spuren aufnehmen
- Gleichzeitiges Aufnehmen von Software-Instrumenten und Audiomaterial
- Zusammenführen von Software-Instrument-Aufnahmen
- Punktuelles Löschen von Software-Instrument-Aufnahmen
- Ersetzen von Software-Instrument-Aufnahmen
- Behalten der letzten MIDI-Performance
- Verwenden des Metronoms
- Verwenden der Einzählfunktion
-
- Arrangieren – Einführung
-
- Regionen – Einführung
- Auswählen von Regionen
- Ausschneiden, Kopieren und Einsetzen von Regionen
- Bewegen von Regionen
- Entfernen von Lücken zwischen Regionen
- Verzögern der Wiedergabe einer Region
- Trimmen von Regionen
- Loopen von Regionen
- Wiederholen von Regionen
- Stummschalten von Regionen
- Teilen und verbinden von Regionen
- Dehnen von Regionen
- MIDI-Region nach Tonhöhe auftrennen
- An gleicher Stelle bouncen von Regionen
- Ändern des Pegels von Audioregionen
- Erstellen von Regionen im Bereich „Spuren“
- Konvertieren einer MIDI-Region in eine Drummer-Region oder Pattern-Region
- Umbenennen von Region
- Ändern der Farbe von Regionen
- Regionen löschen
- Erstellen von Fades auf Audioregionen
- Zugreifen auf Funktionen zum Mischen mit dem Fader
-
- Live Loops – Einführung
- Starten und Stoppen on Live Loops-Zellen
- Arbeiten mit Live Loops-Zellen
- Ändern der Loop-Einstellungen für Zellen
- Interaktion zwischen dem Live Loops-Raster und dem Bereich „Spuren“
- Bearbeiten von Zellen
- Bearbeiten von Szenen
- Arbeiten mit dem Zelleneditor
- Bouncen von Zellen
- Aufnahme einer Live Loops-Performance
-
- Einführung
-
-
- Pianorolleneditor – Übersicht
- Auswählen von Noten
- Hinzufügen von Noten
- Noten löschen
- Stummschalten von Noten
- Trimmen von Noten
- Noten bewegen
- Noten kopieren
- Überlappungen kürzen
- Erzwingen von Legato
- Sperren der Notenposition
- Transponieren von Noten
- Ändern der Velocity von Noten
- Ändern der Release-Velocity
- Ändern des MIDI-Kanals
- Festlegen von Artikulations-IDs
- Quantisieren von Zeitpositionen
- Quantisieren der Tonhöhe
- Bearbeiten von Live Loops im Zelleneditor
-
- Step Sequencer – Einführung
- Verwenden des Step Sequencers mit Drum Machine Designer
- Erstellen von Step Sequencer-Patterns-Live-Aufnahmen
- Step-Aufnahme von Step Sequencer-Patterns
- Laden und sichern von Patterns
- Modifizieren der Pattern-Wiedergabe
- Schritte bearbeiten
- Zeilen bearbeiten
- Bearbeiten von Pattern-, Zeilen- und Schritteinstellungen für den Step Sequencer im Informationsfenster
- Step Sequencer anpassen
-
- Mischen – Einführung
-
- Channel-Strip-Typen
- Channel-Strip-Steuerelemente
- Spitzenpegelanzeige und Signalübersteuerung
- Einstellen der Channel-Strip-Lautstärke
- Festlegen des Eingang-Formats für Channel-Strips
- Ausgang für einen Channel-Strip festlegen
- Festlegen der Pan-Position für Channel-Strips
- Channel-Strips stumm- oder soloschalten
- Arbeiten mit Plug-ins im Mixer
-
- Effekt-Plug-ins – Übersicht
-
- Instrument-Plug-ins – Übersicht
-
- ES2 – Übersicht
- Benutzeroberfläche – Übersicht
-
- Modulation – Übersicht
-
- Vector-Hüllkurve – Übersicht
- Verwenden der Vector-Hüllkurvenpunkte
- Solo- und Sustain-Punkte der Vector-Hüllkurve verwenden
- Festlegen von Zeiten für die Vector-Hüllkurve
- Steuerungen des Vector-Hüllkurven-XY-Pads
- Menü „Vector Envelope Actions“
- Loop-Steuerungen der Vector-Hüllkurve
- Verhalten der Release-Phase der Vector-Hüllkurve
- Kurvenformen für die Übergangspunkte der Vector-Hüllkurve
- Verwenden der Zeitskalierung für die Vector-Hüllkurve
- Verwenden des Mod Pads
- Referenz der Modulationsquellen
- Referenz der „Via“-Modulationsquellen
-
- Sample Alchemy – Übersicht
- Benutzeroberfläche – Übersicht
- Quellenmaterial hinzufügen
- Preset sichern
- Bearbeitungsmodus
- Wiedergabemodi
- Source-Übersicht
- Synthesemodi (Synthesis modes)
- Granular-Steuerungen
- Additiveffekte
- Additiveffekt-Steuerungen
- Spektraleffekt
- Spektraleffekt-Steuerungen
- Modul „Filter“
- Lowpass- und Highpass-Filter
- Filter „Comb PM“
- Filter „Downsampler“
- Filter „FM“
- Hüllkurvengeneratoren
- Mod Matrix
- Modulationsrouting
- Modus „Motion“
- Modus „Trim“
- Menü „More“
- Sampler
- Copyright
Drum Kit Designer – Mappings in Logic Pro for iPad
Drum Kit Designer ist mit dem GM-Standard kompatibel. Durch Auswahl von „GM + Mod Wheel Controls HiHat Opening Degree“ kannst du das Modulationsrad des Keyboards verwenden, um zu steuern, wie weit die Hi-Hats während der Drum-Performance geöffnet und geschlossen werden.
Der Drum Kit Designer ist auch mit dem V-Drum-Standard kompatibel.
Die Bilder zeigen, wie das Remapping für Schlagzeug-Sounds erfolgt, wenn verschiedene Modi aus dem Einblendmenü „Input Mapping“ ausgewählt werden, und wenn Kits mit Brush Snares verwendet werden. Kits mit Brush Snares bieten verschiedene spezielle Funktionen, die unter den Bildern erläutert werden.
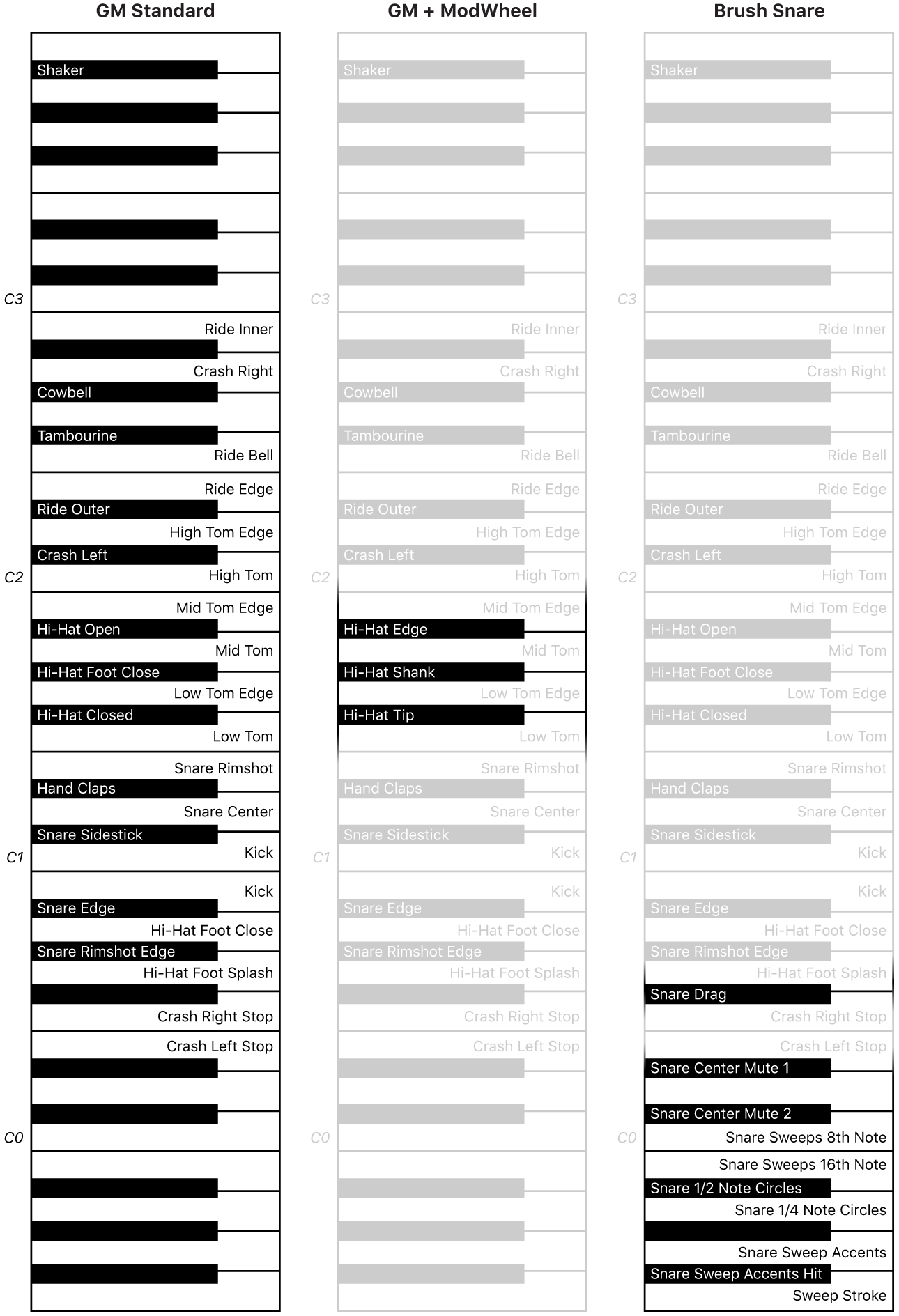
Spezielle Funktionen von Brush-Snare
Kits mit Brush Snares haben voreingestellte Verhalten, die deine Performances und Kompositionen erweitern können.
Hinweis: Die folgenden Funktionen gelten nur für Tasten, die einen Brush-Snare-Schlagzeug-Sound erzeugen.
Links- und rechtshändiges Spielen wird automatisch ausgewählt, wenn der MIDI-Kanal 1 verwendet wird. Dieses Verhalten basiert auf Standardeinstellungen wie dem Verwenden der linken Hand für Brush-Kreise (sofern diese Hand nicht bereits verwendet wird) und der Spielsituation. Snare-Taps ändern sich zum Beispiel von einer Standardeinstellung für die rechte Hand zu abwechselnd verwendeten Händen, wenn Snare-Schläge in schneller Folge gespielt werden.
Hinweis: Die Handverwendung kann durch Nutzung des MIDI-Kanals 2 für die rechte Hand und MIDI-Kanal 3 für die linke Hand forciert werden.
Brush-Kreise werden bei gehaltener Note fortlaufend gespielt, jeder Takt wird dabei in Zufallsfolge wiederholt und mit dem Downbeat, Tempo und Pegel des Projekts synchronisiert Wenn ein Tap derselben Hand als gehaltener Kreis gespielt wird, wird der Kreis sofort neu gestartet.
Es gibt zwei Arten der Stummschaltung, die die Verwendung der Brush berücksichtigen. Der Status der Stummschaltung kann aktiv (durch einen Brush-Schlag verursacht) oder passiv (durch die andere auf der Snare-Drum aufgelegte Brush verursacht) sein oder aus einer Kombination beider bestehen. Der aktuelle Status der Stummschaltung wird automatisch erfasst, was beim Spielen der Snare-Drum jedes Mal zu einer kleinen Klangvariation führt. Beim Spielen eines Kreises klingt ein Snare-Tap etwas anders, als beim Spielen aus der Stille.
Die Artikulationen „Snare Center Mute“ (auf C#0 und D#0) halten die Brush auf der Snaredrum nach dem Schlag. Diese Tasten unterbrechen den gespielten Kreis derselben Hand beim Halten. Der Kreis wird fortgesetzt, wenn du eine der Tasten loslässt.