Logic Pro – Benutzerhandbuch für den Mac
- Willkommen
-
- Neue Funktionen in Logic Pro for Mac 11
- Neue Funktionen in Logic Pro for Mac 10.8
- Neue Funktionen in Logic Pro for Mac 10.7.8
- Neue Funktionen in Logic Pro for Mac 10.7.5
- Neue Funktionen in Logic Pro 10.7.3
- Neue Funktionen in Logic Pro 10.7
- Neue Funktionen in Logic Pro 10.6
- Neue Funktionen in Logic Pro 10.5
- Neue Funktionen in Logic Pro 10.4
- Neue Funktionen in Logic Pro 10.3
- Neue Funktionen in Logic Pro 10.2
- Neue Funktionen in Logic Pro 10.0
-
- Was ist Logic Pro for Mac?
- Grundlagen zu Logic Pro-Projekten
- Verwenden von Menübefehlen und Tastaturkurzbefehlen
- Verwenden aller Logic Pro-Funktionen
- Widerrufen und Wiederholen von Bearbeitungen
- Verwalten von Logic Pro-Inhalten
- Hilfe und Unterstützung
-
- Projekte – Übersicht
- Erstellen von Projekten
- Öffnen von Projekten
- Sichern von Projekten
- Löschen von Projekten
-
- Wiedergeben eines Projekts
- Einstellen der Abspielposition
- Wiedergabe mit den Transportsteuerungen
- Verwenden der Kontextmenüs für Transportfunktionen
- Tastaturkurzbefehle verwenden
- Anpassen der Steuerungsleiste
- LCD-Bildschirmmodi in Logic Pro for Mac ändern
- Abhören und Zurücksetzen von MIDI-Events
- Verwenden des Cycle-Bereichs
- Verwenden der Funktion „Events verfolgen“
- Verwenden einer Apple Remote zum Steuern von Logic Pro
- Verwenden von Logic Remote zum Steuern von Logic Pro-Projekten
-
- Projektverwaltung – Übersicht
- Verwenden von Projektalternativen und Sicherungskopien
- Bereinigen von Projekten
- Verwalten der Projektmedien
- Konsolidieren der Medien in einem Projekt
- Umbenennen von Projekten
- Kopieren und Verschieben von Projekten
- Importieren von Daten und Einstellungen aus anderen Projekten
- Anzeigen einer Projektvorschau im Finder
- Schließen von Projekten
- Anzeigen von Projektinformationen
-
- Spuren – Übersicht
-
- Erstellen von Spuren
- Erstellen von Spuren per Drag & Drop
- Erstellen von Spuren mithilfe vorhandener Channel-Strips
- Zuweisen von Spuren zu anderen Channel-Strips
- Standardregionstyp für Software-Instrument-Spuren auswählen
- Auswählen von Spuren
- Duplizieren von Spuren
- Umbenennen von Spuren
- Ändern von Spursymbolen
- Ändern der Farbe von Spuren
- Spuren neu anordnen
- Zoomen von Spuren
- Ersetzen oder Doppeln von Schlagzeugsounds
-
- Spur-Header – Übersicht
- Stummschalten von Spuren
- Solo schalten von Spuren
- Einstellen der Spurlautstärkepegel
- Festlegen der Balanceposition der Spur
- Aktivieren von Spuren für die Aufnahme
- Aktivieren des Eingang-Monitoring für Audiospuren
- Verwenden von Spuralternativen
- Deaktivieren von Spuren
- Schützen von Spuren
- Einfrieren von Spuren (Freeze)
- Ausblenden von Spuren
- Löschen von Spuren
- Bearbeiten mehrerer Spuren
-
- Patches – Übersicht
- Auswählen eines Patches
- Wählen von Presets und anderen Dateitypen in der Bibliothek
- Anzeigen von Patches für ein bestimmtes Sound-Paket
- Suchen von Patches nach Namen
- Zusammenführen von Patch-Einstellungen mit dem aktuellen Patch
- Zurücksetzen von Patches
- Sichern eigener Patches
- Mapping von Performance-Patches
- Steuern des Timings mit der Groove-Spur
- Verwenden der auswahlbasierten Verarbeitung
- Bearbeiten von Spurparametern
-
- Übersicht
-
- Vorbereitungen vor dem Aufnehmen von Software-Instrumenten
- Spielen von Software-Instruments
- Aufnehmen von Software-Instrumenten
- Aufnehmen zusätzlicher Takes für Software-Instruments
- Overdubbing von Software-Instrument-Aufnahmen
- Punktuelles Löschen von Software-Instrument-Aufnahmen
- Verwenden der Notenwiederholung
- Ersetzen von Software-Instrument-Aufnahmen
- Aufnehmen mehrerer Software-Instrument-Spuren
- Mehrere MIDI-Geräte in mehreren Spuren aufnehmen
- Gleichzeitiges Aufnehmen von Software-Instrumenten und Audiomaterial
- Verwenden von Step-Input-Aufnahmetechniken
- MIDI-Befehle von einer anderen Musik-App aufnehmen
- Internes Routen von MIDI auf Software-Instrument-Spuren
- Verwenden des Metronoms
-
- Arrangieren – Übersicht
-
- Bereich „Spuren“ – Übersicht
- Positionieren von Objekten mithilfe des Lineals
- Positionieren von Objekten mithilfe von Hilfslinien zur Ausrichtung
- Ausrichten von Objekten am Raster
- Automatisches Zoomen im Bereich „Spuren“
- Quantisieren von Regionen
- Steuern der Positionierung mit Verschiebemodi
- Vor- oder Zurückspulen eines Projekts per Scrubbing
- Scrollen und Zoomen im Bereich „Spuren“
- Anpassen der Symbolleiste
-
- Regionen – Übersicht
- Auswählen von Regionen
- Auswählen von Teilregionen
- Ausschneiden, Kopieren und Einsetzen von Regionen
- Bewegen von Regionen
- Hinzufügen oder Löschen von Lücken
- Verzögern der Wiedergabe einer Region
- Loopen von Regionen
- Wiederholen von Regionen
- Ändern der Größe von Regionen
- Stumm- oder Soloschalten von Regionen
- Time-Stretching
- Umkehren von Audioregionen
- Teilen von Regionen
- Trennen von MIDI-Regionen
- Zusammenführen von Regionen
- Erstellen von Regionen im Bereich „Spuren“
- Pegel von Audioregionen im Bereich „Spuren“ ändern
- Normalisieren von Audioregionen im Bereich „Spuren“
- Erstellen von Aliassen für MIDI-Regionen
- Konvertieren von wiederholten MIDI Regionen in Loops
- Farben von Regionen ändern
- Konvertieren von Audioregionen in Samples für ein Sampler-Instrument
- Umbenennen von Region
- Löschen von Regionen
-
- Akkorde – Übersicht
- Hinzufügen und Löschen von Akkorden
- Akkorde auswählen
- Ausschneiden, Kopieren und Einsetzen von Akkorden
- Verschieben und Skalieren von Akkorden
- Loopen von Akkorden in der Akkordspur
- Transponieren von Akkorden
- Bearbeiten von Akkorden
- Arbeiten mit Akkordgruppen
- Verwenden von Akkordprogressionen
- Ändern des Akkordrhythmus
- Auswählen, welchen Akkorden eine Session Player-Region folgt
- Analysieren der Tonart eines Akkordbereichs
- Extrahieren von Gesangs- und Instrumental-Stems mit der Stem-Aufteilung
- Erstellen von Groove-Templates
-
- Übersicht
- Auswählen von Audioregionen
- Ausschneiden, Kopieren und Einsetzen von Audioregionen
- Bewegen von Audioregionen
- Trimmen von Audioregionen
- Teilen und Zusammenfügen von Audioregionen
- Einrasten von Bearbeitungen an Nulldurchgängen
- Löschen von Audioregionen
- Flex Time und Flex Pitch im Logic Pro for Mac-Audiospureditor verwenden
- Verwenden von Automation im Audiospureditor
-
- Übersicht
-
- Hinzufügen von Noten
- Auswählen von Noten
- Ausrichten von Objekten am Raster
- Noten verschieben
- Noten kopieren
- Tonhöhe von Noten ändern
- Notenlänge ändern
- Bearbeiten der Noten-Velocity
- Quantisieren der Zeitposition von Noten
- Quantisieren der Tonhöhe von Noten
- Ändern der Notenartikulation
- Schützen der Position von Events
- Stummschalten von Noten
- Ändern der Notenfarbe
- Anzeigen von Notenetiketten
- Noten löschen
- Noten zeitlich dehnen oder stauchen
- Anzeigen mehrerer MIDI-Regionen
- Teilen von Akkorden
- Bereich „Automation/MIDI“ im Pianorolleneditor
- Öffnen anderer Editoren
-
- Übersicht „Session Player“
- Der Session Player-Editor
- Auswählen eines Session Player-Typs und-Stils
- Akkorde und Session Player
- Auswählen von Session Player-Presets
- Dem Rhythmus von Akkorden und anderen Spuren folgen
- Arbeiten mit Drummer Multi-Channel-Kit
- Umwandeln von Session Player-Regionen in MIDI- oder Pattern-Regionen
-
- Flex Time und Flex Pitch – Übersicht
-
- Flex Pitch-Algorithmen und Parameter
- Bearbeiten von Tonhöhe und Timing mit Flex Pitch
- Schnelles Bearbeiten der Tonhöhe von Audio im Bereich „Spuren“
- Zeitverhalten von Audioregionen mit Flex Pitch korrigieren
- Quantisieren der Tonhöhe von Audioregionen
- MIDI aus Audioaufnahmen erstellen
- Ändern des Notenpegels in Audioregionen
- Verwenden von Varispeed zum Ändern von Tempo und Tonhöhe von Audio
-
- Erweiterte Logic Pro for Mac-Editoren – Übersicht
-
- Schritteditor – Übersicht
-
- Ändern der Raster- und Schrittdarstellung
- Schritte im Schritteditor erzeugen
- Schritte im Schritteditor auswählen
- Schritte im Schritteditor löschen
- Gelöschte Schritte im Schritteditor wiederherstellen
- Schrittwerte im Schritteditor ändern
- Schritte im Schritteditor bewegen und kopieren
- Position von Schritten schützen
- Verwenden von Lane-Sets
-
- Audiodateieditor – Übersicht
- Wiedergeben von Audiodateien im Audiodateieditor
- Navigieren in Audiodateien mit dem Audiodateieditor
-
- Befehle zur Bearbeitung im Audiodateieditor
- Bearbeiten von Audiodateien mit Transient-Markern
- Verwenden des Stiftwerkzeugs im Audiodateieditor
- Trimmen oder Stummschalten von Audiodateien
- Gleichspannungsversatz entfernen
- Festlegen von Ebenen in Audiodateien
- Normalisieren von Audiodateien
- Aus-/Einblenden von Audiodateien
- Umkehren von Audio und Invertieren der Phase
- Loop-Befehle im Audiodateieditor
- Widerrufen von Bearbeitungsschritten im Audiodateieditor
- Sichern von Audiodateien
- Verwenden eines externen Sample-Editors
-
- Mischen – Übersicht
- Einstellen der Eingang-Formate für Channel-Strips
- Einstellen der Pan-/Balance-Position eines Channel-Strips
- Channel-Strips stumm- oder solo schalten
-
- Plug-ins – Übersicht
- Hinzufügen, Entfernen, Bewegen und Kopieren von Plug-ins
- Plug-in per Drag & Drop auf einer Spur einfügen
- Plug-ins auf inaktiven Kanälen aktivieren
- Verwenden des Channel EQ-Effekts
- Arbeiten im Plug-in-Fenster
- Arbeiten mit Plug-in-Einstellungen
- Arbeiten mit Plug-in-Latenzen
- Arbeiten mit Audio Units in Logic Pro for Mac
- Unterstützung für ARA 2-kompatible Plug-ins
- Verwenden von MPE mit Software-Instruments
- Arbeiten mit dem Plug-in-Manager
- Arbeiten mit Channel-Strip-Settings
-
- Routen von Audio über Insert-Effekte
- Routen von Audio über Send-Effekte
- Panning für Sends unabhängig anpassen
- Verwenden von Multi-Ausgang-Instrumenten
- Verwenden von Ausgang-Channel-Strips
- Bestimmen des Stereo-Ausgänge eines Channel-Strips
- Mono-Ausgang eines Channel-Strips definieren
- Spuren für Signalfluss-Channel-Strips erstellen
- Surround-Panning
- Verwenden des Fensters für die I/O-Beschriftungen
- Anpassungen an Mixer und Plug-in widerrufen und wiederholen
-
- Smart Controls – Übersicht
- Smart Controls für Master-Effekte anzeigen
- Auswählen eines anderen Layouts für Smart Controls
- Automatische MIDI-Controller-Zuweisungen
- Automatisches Mapping von Bildschirmsteuerungen
- Mappen von Bildschirmsteuerungen
- Bearbeiten von Mapping-Parametern
- Verwenden von Parameter-Mapping-Kurven
- Öffnen des Plug-in-Fensters für eine Bildschirmsteuerung
- Umbenennen von Bildschirmsteuerungen
- Verwenden von Artikulations-IDs zum Ändern von Artikulationen
- Zuweisen von Hardwarebedienelementen zu Bildschirmsteuerungen
- Vergleichen von Smart Control-Bearbeitungen mit gesicherten Einstellungen
- Verwenden des Arpeggiators
- Automatisieren der Bewegungen von Bildschirmsteuerungen
-
- Live Loops – Übersicht
- Zellen starten und anhalten
- Mit Live-Loops-Zellen arbeiten
- Ändern der Loop-Einstellungen für Zellen
- Interaktion zwischen dem Live Loops-Raster und dem Bereich „Spuren“
- Bearbeiten von Zellen
- Bearbeiten von Szenen
- Arbeiten mit dem Zelleneditor
- Bouncen von Zellen
- Aufnahme einer Live Loops-Performance
- Live Loops-Rastereinstellungen ändern
- Live Loops mit anderen Geräten steuern
-
- Step Sequencer – Übersicht
- Verwenden des Step Sequencers mit Drum Machine Designer
- Erstellen von Step Sequencer-Patterns-Live-Aufnahmen
- Schrittweise Aufnahme von Step Sequencer-Patterns
- Pattern laden und speichern.
- Pattern-Wiedergabe modifizieren
- Schritte bearbeiten
- Zeilen bearbeiten
- Informationsfenster „Step Sequencer“
- Step Sequencer anpassen
-
- Globale Änderungen – Übersicht
- Transpositionssteuerung mit dem Parameter „Tonhöhenquelle“
-
- Tempo – Übersicht
-
- Smart Tempo – Übersicht
- Verwenden Aufnahmen mit freiem Tempo
- Auswählen des Modus „Projekttempo“
- Auswählen der Einstellung „Flex & Folgen“
- Verwenden von Smart Tempo mit Mehrspuraudio
- Arbeiten im Editor „Smart Tempo“
- Die Tempoanalyse mit Hinweisen verbessern
- Korrigieren der Ergebnisse der Tempoanalyse mit Beat-Hinweisen
- Smart Tempo-Änderungen durch Sperren eines Bereichs schützen
- Anpassen von Audioaufnahmen an das Projekttempo
- Anpassen des Tempos an eine Audioregion
- Verwenden der Tempoinformationen aus einer Audiodatei
- Tempowechsel aufnehmen
- Verwenden des Tempo-Interpreters
- Verwenden des Temporeglers
- Steuern der Projektlautstärke
-
- Übersicht
-
- Notationseditor – Übersicht
- Anzeigen der Notation
- Importieren von MusicXML-Dateien
- Grafische Positionierung von Objekten
- Bewegen und Kopieren von Objekten
- Ändern der Größe von Noten und Symbolen
- Anpassen des freien Platzes
- Mehrfaches Kopieren von Events
- Einsetzen von Objekten in mehrere Regionen
- Bearbeiten mehrerer Objekte
- Mehrere Regionen auswählen
- Ausblenden von Regionen
- Hinzufügen von Noten
-
- Partbox – Übersicht
- Anzeigen von Notationssymbolen
- Auswählen von Notationssymbolen
- Hinzufügen von Noten und Pausen
- Hinzufügen von Noten und anderen Symbolen zu mehreren Regionen
- Hinzufügen von Takt- und Tonartwechseln
- Ändern des Notenschlüssels
- Hinzufügen von Dynamikanweisungen, Bögen und Crescendi
- Ändern von Notenköpfen
- Hinzufügen von Symbolen zu Noten
- Hinzufügen von Trillern, Ornamenten und Tremolo-Symbolen
- Hinzufügen von Haltepedalsymbolen
- Hinzufügen von Akkordsymbolen
- Hinzufügen von Akkorddiagrammen und Tabulatorsymbolen
- Hinzufügen von Taktstrichen, Wiederholungen und Coda-Markierungen
- Hinzufügen von Seiten- und Zeilenumbruchsymbolen
-
- Auswählen von Noten
- Bewegen und Kopieren von Noten
- Tonhöhe, Dauer und Velocity einer Note ändern
- Ändern der Notenartikulation
- Quantisieren der Zeitposition von Noten
-
- Notenattribute – Übersicht
- Ändern von Notenköpfen
- Ändern der Größe und Position von Noten
- Ändern des Erscheinungsbilds von Vorzeichen
- Ändern des Erscheinungsbilds von Balken
- Ändern der Stimmen- und Notensystemzuordnung
- Ändern der Richtung von Haltebögen
- Ändern der Synkopierung und Interpretation von Noten
- Verwenden unabhängiger Noten
- Ändern der Notenfarbe
- Zurücksetzen von Notenattributen
- Begrenzung der Noteneingabe auf die aktuell verwendete Tonart
- Steuern der Darstellung von Bögen
- Hinzufügen und Bearbeiten von N-Tolen
- Überschreiben der Darstellungsquantisierung mit N-Tolen
- Hinzufügen von Vorschlagnoten und unabhängigen Noten
- Noten löschen
- Automation im Notationseditor verwenden
-
- Notensystemstile - Übersicht
- Zuweisen von Notensystemstilen zu Spuren
- Fenster „Notensystemstil“
- Erzeugen und Duplizieren von Notensystemstilen
- Bearbeiten von Notensystemen
- Bearbeiten von Notensystem und Stimme sowie Zuweisen von Parametern
- Hinzufügen und Löschen von Notenzeilen oder Stimmen im Fenster „Notensystemstil“ in Logic Pro for Mac
- Kopieren von Notenzeilen oder Stimmen im Fenster „Notensystemstil“ in Logic Pro for Mac
- Kopieren von Notensystemstilen zwischen Projekten
- Löschen von Notensystemstilen
- Zuweisen von Noten zu Stimmen und Notensystemstilen
- Anzeigen mehrstimmiger Teile in separaten Notenzeilen
- Ändern der Stimmzuweisung von Notationssymbolen
- Erzeugen von Balkenverbindungen zwischen Noten
- Verwenden gemappter Notensystemstile für die Schlagzeugnotation
- Voreingestellte Notensystemstile
-
- Notationssets - Übersicht
- Notationsset auswählen
- Erstellen und Löschen von Notationssets
- Bearbeiten von Notationsset-Parametern
- Ändern von Instrumenten in einem Notationsset
- Skalieren von Notationssets
- Erzeugen von Layouts für eine Notation und ihre Einzelstimmen
- Exportieren von Stimmen aus einer Notation
- Importieren von Notationssets aus anderen Projekten
- Teilen einer Notation
-
-
- Logic Pro-Einstellungen – Übersicht
-
- Einstellungsbereich „Audio“ > „Geräte“
- Bereich „Allgemein“
- Sampler-Einstellungen
- Einstellungsbereich „Allgemein“ > „Bearbeitung“
- Einstellungsbereich „Audio“ > „I/O-Zuweisungen“ > „Ausgang“
- Einstellungsbereich „Audio“ > „I/O-Zuweisungen“ > „Bounce-Dateisuffixe“
- Einstellungsbereich „Audio“ > „I/O-Zuweisungen“ > „Eingang“
- Einstellungsbereich „Dateieditor“
- Einstellungsbereich „Audio“ > „MP3“
- Einstellungsbereich „Aufnahme“
- Bereich „Notation“
- Filmeinstellungen
- Einstellungsbereich „Automation“
- Einstellungsbereich „Meine Info“
- Einstellungsbereich „Erweitert“
-
- Projekteinstellungen – Übersicht
- Projekteinstellungsbereich „MIDI“ > „Allgemein“
- Projekteinstellungsbereich „Aufnahme“
- Projekteinstellungsbereich „Smart Tempo“
-
- Projekteinstellungsbereich „Notation“ > „Global“
- Projekteinstellungen „Ziffern & Namen“
- Projekteinstellungen „Tabulatur“
- Projekteinstellungen „Akkorde & Diagramme“
- Projekteinstellungsbereich „Notation“ > „Schlüssel, Takt- und Tonart“
- Projekteinstellungen „Layout“
- Projekteinstellungen „MIDI-Beeinflussung“
- Projekteinstellungsbereich „Notation“ > „Farben“
- Projekteinstellungen „Film“
- Projekteinstellungsbereich „Metronom“
- Projekteinstellungsbereich „Medien“
-
- Tastaturkurzbefehle – Übersicht
- Tastaturkurzbefehle durchsuchen, importieren und sichern
- Tastaturkurzbefehle zuweisen
- Tastaturkurzbefehle kopieren und drucken
-
- Globale Befehle
- Allgemeine Bedienoberflächenbefehle
- Verschiedene Fenster
- Fenster, die Audiodateien anzeigen
- Spuren und verschiedene Editoren im Hauptfenster
- Verschiedene Editoren
- Anzeigen, die die Zeitskala anzeigen
- Anzeigen, die Automation anzeigen
- Spuren im Hauptfenster
- Live Loops-Raster
- Mixer
- MIDI-Environment
- Pianorolle
- Notationseditor
- Event-Editor
- Schritteditor
- Step Sequencer
- Projektaudio
- Audiodateieditor
- Editor „Smart Tempo“
- Bibliothek
- Sampler
- Drum Machine Designer
- Step-Input-Keyboard
- Smart Controls
- Werkzeugmenü
- Installationsfenster für Bedienoberflächen
-
- Logic Pro-Projekte
- Verschiedene Fenster
- Fenster „Controller-Zuweisungen“
- Steuerungsleiste
- Bereich „Spuren“
- Globale Spuren
- Automation
- Live Loops-Raster
- Mixer
- MIDI-Environment
- Pianorolleneditor
- Notationseditor
- Event-Liste
- Schritteditor
- Step Sequencer
- Flex Time
- Audiodateieditor
- Editor „Smart Tempo“
- Surround-Panner
- Channel EQ
- Channel EQ
- Sampler
-
- Touch Bar-Kurzbefehle
-
-
- Arbeiten mit der Bedienoberfläche
- Anschließen von Bedienoberflächen
- Hinzufügen einer Bedienoberfläche in Logic Pro for Mac
- Automatische Zuordnung für USB-MIDI-Controller
- Gruppieren von Bedienoberflächen
- Einstellungen der Bedienoberfläche – Übersicht
- Anzeige modaler Dialogfenster
- Tipps zur Verwendung deiner Bedienoberfläche
- Unterstützte Bedienoberflächen
- Software und Firmware für Logic Pro for Mac
-
- Controller-Zuweisungen – Übersicht
-
- Controller-Zuweisungen – Ansicht „Erweitert“
- Parameter in der Ansicht „Erweitert“
- Zuweisen und Löschen von Controllern in der Ansicht „Erweitert“
- Zonen und Modi
- Felder „Controller-Name“ und „Etikett“
- Parameter der Optionen „Flip-Gruppe“ und „Exklusiv“
- Parameter im Einblendmenü „Klasse“
- Parameter des Input-Befehls der Ansicht „Erweitert“
- OSC-Nachrichtenpfade
- Parameter im Bereich „Wert“ der Ansicht „Erweitert“
- Zuweisen von Tasten zu Tastaturkurzbefehlen
-
-
- Environment – Übersicht
- Allgemeine Objektparameter
- Anpassen des Environments
-
-
- Reglerobjekte – Übersicht
- Verwenden von Reglerobjekten
- Bewegen von Wiedergabereglern
- Arbeiten mit Objektgruppen
- Reglerstile
- Reglerfunktionen: MIDI-Events
- Reglerfunktionen: Bereich, Wert als
- Reglerfunktionen: Filter
- Vektor-Regler
- Spezielle Regler – Übersicht
- Kabelumschalter
- Meta-Event-Regler
- SysEx-Regler
- Arbeiten mit SysEx-Befehlen
- Spezielle Funktionen
- Ornament-Objekte
- MMC-Aufnahmetasten
- Keyboard-Objekte
- Monitor-Objekte
- Kanaltrenner-Objekt
- Objekte „Physischer Eingang“
- Objekte „Physischer Eingang“
- MIDI-Metronom-Objekte
-
-
- Filtereffekte – Übersicht
-
- EVOC 20 TrackOscillator – Übersicht
- Vocoder – Übersicht
- Bedienungsoberfläche des EVOC 20 TrackOscillator
- Steuerungen für „Analysis In“
- Steuerungen für „U/V Detection“
- Steuerungen für „Synthesis In“
- Steuerungen des Tracking-Oszillators
- Tonhöhensteuerungen des Tracking-Oszillators
- Steuerungen für Formant-Filter
- Modulation-Steuerungen
- Output-Steuerungen
- Erweiterte Parameter
-
- Verwenden von MIDI-Plug-ins
-
- Arpeggiator – Übersicht
- Parameter für die Arpeggiator-Steuerung
- Parameter für Notenfolge – Übersicht
- Notenfolge-Variationen
- Notenfolge-Inversionen
- Parameter für Arpeggio-Pattern – Übersicht
- Live-Modus verwenden
- Grid-Modus verwenden
- Optionsparameter des Arpeggiators
- Keyboard-Parameter des Arpeggiators
- Verwenden der Keyboard-Parameter
- Controller zuweisen
- Modifier-Steuerungen
- Steuerungen für „Note Repeater“
- Steuerungen in „Randomizer“
-
- Verwenden von Scripter
- Verwenden des Script Editors
- Scripter-API – Übersicht
- Funktionen für die MIDI-Verarbeitung – Übersicht
- Funktion „HandleMIDI“
- Funktion „ProcessMIDI“
- Funktion „GetParameter“
- Funktion „SetParameter“
- Funktion „ParameterChanged“
- Reset-Funktion
- JavaScript-Objekte – Übersicht
- Verwenden des JavaScript Event-Objekts
- Verwenden des JavaScript TimingInfo-Objekts
- Verwenden des Objekts „Trace“
- Verwenden der beatPos-Eigenschaft des MIDI-Events
- Verwenden des JavaScript MIDI-Objekts
- Erstellen von Scripter-Steuerungen
- Transposer-Steuerungen
- Aufnehmen von MIDI auf einer Spur
-
-
- Alchemy – Übersicht
- Alchemy-Benutzeroberfläche – Übersicht
- Alchemy-Leiste „Name“
- Alchemy-Dateipositionen
-
- Alchemy-Source – Übersicht
- Source-Master-Steuerungen
- Importübersicht
- Steuerungen der Source-Unterseite
- Source-Filter-Steuerelemente
- Tipps zur Verwendung von-Source-Filtern
- Source-Elemente – Übersicht
- Additivelement-Steuerungen
- Additivelement-Effekte
- Spektralelement-Steuerungen
- Spektralelement-Effekte
- Parameter zur Tonhöhenkorrektur
- Steuerungen für Formant-Filter
- Granularelement-Steuerungen
- Sampler-Element-Steuerungen
- VA-Element-Steuerungen
- Wide Unison-Modus:
- Source-Modulationen
- Morph-Steuerungen
-
- Alchemy-Source-Bearbeitungsfenster – Übersicht
- Globale Steuerungen des Informationsfensters
- Gruppensteuerungen im Informationsfenster
- Zonensteuerungen im Informationsfenster
- Keymap-Editor
- Wellenformeditor für Zonen
- Bearbeitungsfenster „Additive“ – Übersicht
- Teilton-Balkendarstellung
- Steuerungen für Teiltonhüllkurve
- Bearbeitungsfenster „Spectral“
- Alchemy-Master-Stimmenbereich
-
- Alchemy-Modulation – Übersicht
- Modulationsrack-Steuerungen
- LFO-Steuerungen
- Steuerungen für AHDSR-Hüllkurven
- Steuerungen für Hüllkurven mit mehreren Segmenten
- Sequenzer
- Parameter für „Envelope Follower“
- ModMap-Parameter
- MIDI-Steuerungsmodulatoren
- Noteneigenschaftsmodulatoren
- Perform-Steuerungsmodulatoren
- Erweiterte Parameter in Alchemy
-
- ES2 – Übersicht
- Bedienoberfläche des ES2
-
- Oszillator-Parameter – Übersicht
- Grundlegende Oszillator-Wellenformen
- Verwenden der Pulsbreitenmodulation
- Verwenden der Frequenzmodulation
- Verwenden der Ringmodulation
- Verwenden von Digiwaves
- Verwenden des Noise-Generators
- Verstimmen von Analog-Oszillatoren
- Streckung
- Ausgleichen von Oszillatorpegeln
- Festlegen von Oszillator-Startpunkten
- Synchronisieren von Oszillatoren
-
- ES2-Modulation – Übersicht
- Verwenden der LFOs
- Verwenden der Vector-Hüllkurve
-
- Verwenden der Vector Envelope-Punkte
- Solo- und Sustain-Punkte der Vector-Hüllkurve verwenden
- Vector-Hüllkurven-Loops einrichten
- Release-Verhalten von Vector Envelope
- Kurvenformen für die Übergangspunkte der Vector-Hüllkurve
- Zeiten für die Vector-Hüllkurve festlegen
- Verwenden der Zeitskalierung für die Vector-Hüllkurve
- Kontextmenü von Vector Envelope verwenden
- Verwenden von Planar Pad
- Referenz der Modulationsquellen
- Referenz der „Via“-Modulationsquellen
- Steuerungen des integrierter Effektprozessors des ES2
- Verwenden des ES2 im Surround-Modus
- Erweiterte Parameter
-
-
- Quick Sampler – Übersicht
- Audio zu Quick Sampler hinzufügen
- Quick Sampler – Wellenformanzeige
- Verwenden von Flex in Quick Sampler
- Pitch-Steuerungen von Quick Sampler
- Filter-Steuerungen von Quick Sampler
- Filtertypen von Quick Sampler
- Amp-Steuerungen von Quick Sampler
- Erweiterte Parameter von Quick Sampler
-
- Sample Alchemy – Übersicht
- Benutzeroberfläche – Übersicht
- Quellenmaterial hinzufügen
- Bearbeitungsmodus
- Wiedergabemodi
- Source-Übersicht
- Synthesemodi
- Granular-Steuerungen
- Additiveffekte
- Additiveffekt-Steuerungen
- Spektraleffekt
- Spektraleffekt-Steuerungen
- Modul „Filter“
- Tiefpass-, Bandpass- und Hochpassfilter
- Filter „Comb PM“
- Filter „Downsampler“
- Filter „FM“
- Hüllkurvengeneratoren
- Mod Matrix
- Modulationsrouting
- Modus „Motion“
- Modus „Trimmen“
- Menü „More“
-
- Sampler – Übersicht
- Laden und Sichern von Sampler-Instrumenten im Sampler
-
- Sampler-Bereiche „Mapping“ und „Zone“ – Übersicht
- Verwenden des Key Mapping Editor
- Verwenden der Gruppenansicht
- Vornehmen einer erweiterten Gruppenauswahl
- Ein- und Ausblenden zwischen Sample-Gruppen
- Verwenden der Zonenansicht
- Menübefehle im Bereich „Mapping“ verwenden
- Verwenden des Bereichs „Zone“
- Synchronisieren von Audiomaterial mit dem Flex-Modus
- Bearbeiten im Audiodateieditor
- Artikulationsverarbeitung in Sampler
- Speicherverwaltung von Sampler
- Erweiterte Parameter von Sampler
-
- Sculpture – Übersicht
- Die Oberfläche von Sculpture
- Globale Parameter
- Parameter der Amplitudenhüllkurve einstellen
- Verwenden des Waveshaper
- Filter-Parameter
- Output-Parameter
- Verwenden von „Surround Range“ und „Surround Diversity“
- Definieren von MIDI-Controllern
- Erweiterte Parameter
-
-
- Programmieren von elektrischen Bässen – Übersicht
- Grundlegenden Bass-Sound programmieren
- Grundlegenden Bass-Sound neu definieren
- Einen mit Plektrum gespielten Bass-Sound programmieren
- Einen Slap-Bass-Sound programmieren
- Einen Fretless-Bass-Sound programmieren
- Hinzufügen von Effekten zum selbst erstellten Bass-Sound
- Studio Piano
-
- Ultrabeat – Übersicht
- Bedienoberfläche von Ultrabeat
- Synthesizer-Bereich – Übersicht
-
- Oszillator – Übersicht
- Phasenoszillator-Modus von Oszillator 1
- Verwenden des FM-Modus von Oszillator 1
- Sidechain-Modus von Oszillator 1
- Phasenoszillator-Modus von Oszillator 2
- Wellenformeigenschaften
- Verwenden des Sample-Modus von Oszillator 2
- Verwenden des Modeling-Modus von Oszillator 2
- Steuerungen des Ringmodulators
- Steuerungen des Rauschgenerators
- Steuerungen für den Filterbereich
- Steuerungen des Distortion-Schaltkreises
- Glossar
- Copyright

Alchemy-Spektralelement-Effekte in Logic Pro for Mac
Source-Komponenten werden nur in der erweiterten Ansicht angezeigt. Klicke auf die Taste „Advanced“, um zur erweiterten Ansicht umzuschalten, und dann auf die Taste „A/B/C/D“, um die Source auszuwählen, die du bearbeiten willst.
Die Spektralelement-Effekte in Alchemy bieten eine Reihe kreativer Optionen in der Engine für die Spektralsynthese. Zwei Effekt-Units sind in der unteren Hälfte der auf der Source-Unterseite angezeigten Spektralparameter verfügbar. Weitere Informationen zu anderen Spektralelement-Parametern findest du unter Alchemy-Spektralelement-Steuerungen in Logic Pro for Mac.
Hinweis: Du musst zuerst einen Sample-Import mit einer Spektralanalyse ausführen oder im Bearbeitungsfenster „Spectral“ zeichnen, bevor du die Parameter der Spektral-Engine verwenden kannst. Weitere Informationen findest du unter Alchemy-Importübersicht in Logic Pro for Mac und Alchemy-Bearbeitungsfenster „Spectral“ in Logic Pro for Mac.
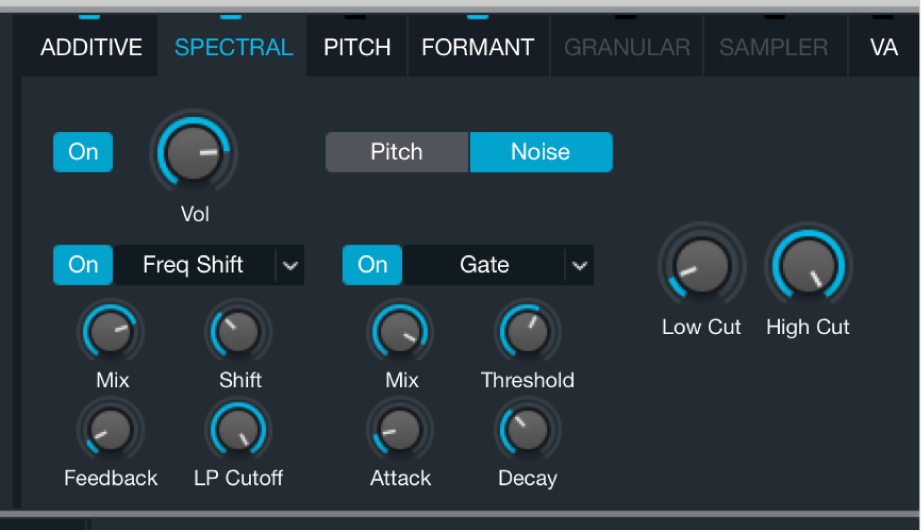
Spektraleffekt-Parameter
Spektraleffekt-Taste „On/Off“: Aktiviert oder deaktiviert die Spektraleffekt-Unit.
Einblendmenüs und Felder „Spectral effect“: Wähle einen Spektraleffekt-Typ. Die einzelnen Spektraleffekte sind weiter unten beschrieben.
Drehregler „Mix“: Legt die Balance zwischen Originalsignal und bearbeitetem Klang fest. Dieser Parameter ist bei allen Spektraleffekt-Typen vorhanden.
Parameter-Drehregler 1: Legt den Wert für den Parameter fest, der dem ausgewählten Spektraleffekt zugewiesen ist. Name und Funktion des Parameters variieren je nach Effekttyp.
Parameter-Drehregler 2: Legt den Wert für den Parameter fest, der dem ausgewählten Spektraleffekt zugewiesen ist. Name und Funktion des Parameters variieren je nach Effekttyp.
Parameter-Drehregler 3: Legt den Wert für den Parameter fest, der dem ausgewählten Spektraleffekt zugewiesen ist. Name und Funktion des Parameters variieren je nach Effekttyp.
Bloom
Bloom erzeugt einen Ausstoß von Frequenzen basierend auf dem Source-Sound. Dieser Effekt benötigt etwas Berechnungszeit, um mehrere Frequenzen zu sammeln und auszulösen. Dies kann dazu führen, dass zwischen dem Spielen einer Note und dem Hören des Effekts eine Lücke entsteht.
Tipp: Probiere diesen Effekt einmal mit Einzelnoten-Samples mit starkem anfänglichem Attack-Anschlag wie bei einem Klavier aus und setze „Mix“ auf einen Wert, der den Effekt als Teil vom Rest des Sounds umsetzt.
Drehregler „Mix“: Legt die Balance zwischen Originalsignal und bearbeitetem Klang fest.
Drehregler „Threshold“: Legt fest, wie viele Frequenzen mit niedrigerer Amplitude im Effekt zu hören sein sollen.
Drehregler „Attack“: Legt fest, wie lange es dauert, bis die für den Effekt erzeugten Frequenzen eingeblendet werden.
Drehregler „Shift“: Ändert die Betonung des Effekts von tieferen Obertönen (negative Werte) zu höheren Obertönen (positive Werte). In der mittleren Stellung (0) wird die ursprüngliche Frequenzbalance verwendet.
Blur
Blur erzeugt eine Frequenzunschärfe.
Tipp: Ein melodischer Loop mit Tonhöhenvariationen ist ideal, um die Wirkung dieses Effekts am besten hören zu können.
Drehregler „Mix“: Legt die Balance zwischen Originalsignal und bearbeitetem Klang fest.
Drehregler „Length“: Legt fest, über welchen Zeitraum die Frequenzen gehalten (bzw. im Zeitverlauf verwischt) werden.
Drehregler „Variance“: Legt den Grad der Abweichung für die Frequenzauswahl fest (also die Frequenzen, die verwischt).
Drehregler „Gate“: Legt fest, wie sich die Hüllkurve des Source-Sounds auf den Effekt und die Zahl der hörbaren Frequenzen auswirkt. Bei einem Loop führen höhere Einstellungen beispielsweise zu einem vereinfachten Sound mit gehäuften Lücken in der Effektausgabe.
Cloud
Cloud erzeugt einen Effekt, der am besten als Ansammlung von Frequenz-Grains beschrieben werden kann. Dadurch entsteht ein strukturierter Chorus-Effekt.
Tipp: Probiere diesen Effekt mit Stimm-Samples aus.
Drehregler „Mix“: Legt die Balance zwischen Originalsignal und bearbeitetem Klang fest.
Drehregler „Threshold“: Legt eine ausgeprägte Betonung auf den Obertönen mit den höchsten Amplituden fest.
Drehregler „Attack“: Legt fest, wie lange es dauert, bevor durch die Threshold-Einstellung betonte Frequenzen eingeblendet werden.
Drehregler „Simplify“: Reduziert niedrigere Frequenzen, um die betonten Frequenzen noch zu verstärken. Dadurch werden Details zugunsten eines reineren Tons verringert.
Gate
Gate lässt sich am besten als Kombination aus einem Rechteckwellen-LFO und einer Envelope Follower-Modulation für Frequenzen im Spektrum beschreiben. Abhängig von deinen Einstellungen und deinem Source-Material kann mit diesem Effekt entweder ein abgehakter oder ein weicherer Klang erzeugt werden.
Tipp: Drum-Loops sind ein idealer Ausgangspunkt, um sich mit den Einsatzmöglichkeiten dieses Effekts vertraut zu machen.
Drehregler „Mix“: Legt die Balance zwischen Originalsignal und bearbeitetem Klang fest.
Drehregler „Threshold“: Legt fest, wie viele Frequenzen mit niedrigerer Amplitude das Gate durchlaufen dürfen. Details werden auf diese Weise zurückgenommen und die betonten Frequenzen in der Source verstärkt.
Drehregler „Attack“: Legt fest, wie lange es dauert, bis die mit dem Effekt gesteuerten Frequenzen eingeblendet werden.
Drehregler „Decay“: Legt fest, wie lange es dauert, bis die mit dem Effekt gesteuerten Frequenzen ausgeblendet werden.
Glide
Glide erstellt anpassbare, sich wiederholende ansteigende Filtersweeps, die auf dem Source-Material basieren. Dieser Effekt benötigt etwas Berechnungszeit, bevor die Ergebnisse deiner Anpassungen hörbar sind.
Tipp: Bei Source-Material mit weiteren Frequenzbereichen entsteht ein ausgeprägterer Filtersweep-Sound. Weist das Source-Material hingegen wenige Frequenzen auf, kann der Effekt bei schmalen Filtern über die Frequenzbereiche zu einem einzigartigen melodischen Summen führen.
Drehregler „Mix“: Legt die Balance zwischen Originalsignal und bearbeitetem Klang fest.
Drehregler „Freq“: Legt die Startfrequenz des Sweeps fest.
Drehregler „Width“: Legt die Breite des Filters fest (also die Breite des vom Filter beeinflussten Frequenzbereichs oder -bands).
Drehregler „Shift“: Legt die Höhe des Sweeps fest.
Freq Shift
Freq(uency) Shift bewegt die Spektral-Bins im Spektrum nach oben oder unten. Dadurch wird der Pegel einiger Frequenzen reduziert (oder komplett eingestellt), andere hingegen betont. Freq Shift ist ein leistungsstarkes Tool für das Sounddesign, mit dem der Sound dramatisch verändert werden kann und mit dem sich auch nicht harmonische Obertöne hinzufügen lassen.
Tipp: Probiere diesen Effekt einmal mit Einzelnoten-Samples mit starkem anfänglichem Anschlag wie bei einem Klavier aus und mische den Mix-Pegel so, dass der Effekt als Teil des Sounds eintritt.
Drehregler „Mix“: Legt die Balance zwischen Originalsignal und bearbeitetem Klang fest.
Drehregler „Shift“: Bewegt Bins im Frequenzspektrum nach oben (positive Werte) oder nach unten (negative Werte). Dieser Parameter hat einen weiten Bereich. Beginne deshalb mit kleinen Anpassungen.
Drehregler „Feedback“: Legt die Stärke der ausgewählten Frequenzen fest.
Drehregler „LP Cutoff“: Legen die Cutoff-Frequenz fest. Höhere Frequenzen sind gedämpft.
Freq Stretch
Bei Freq(uency) Stretch handelt es sich um einen ungewöhnlichen und leistungsstarken Effekt, bei dem Spektralspitzenwerte mithilfe einer Kombination aus Alpha- und Beta-Reglern verschoben werden. Dies führt zu einer Reihe nicht harmonischer Dehnungen und Randomisierungen.
Tipp: Dieser Effekt ist stark von dem verfügbaren Frequenzbereich im importierten Sample abhängig. So sind die Alpha- und Beta-Regler zum Beispiel bei Drum-Loops über das gesamte Spektrum nützlich. Für Sprechgesang eignen sich bei den Alpha- und Beta-Bereichen kleine positive oder negative Abweichungen von der Mittelposition am besten.
Drehregler „Mix“: Legt die Balance zwischen Originalsignal und bearbeitetem Klang fest.
Drehregler „Alpha“: Verschiebt die Obertöne für einen Effekt, der an einen Formantenfilter erinnert. Die Einstellung „1“ (mittlere Stellung) ist dem Source-Sound am nächsten.
Drehregler „Beta“: Legt den Frequenzbereich des Effekts fest. Die Einstellung „1“ (mittlere Stellung) ist dem Source-Sound am nächsten.
Drehregler „Variance“: Erzeugt eine zufällige Verteilung von Frequenzabweichungen. Diese können je nach Source-Material und Alpha-/Beta-Einstellungen von „Unterwasser“-Klängen bis hin zu starken Rauschansammlungen reichen.
Metallize
Metallize erzeugt Effekte, die an klassische Kammfilter erinnern.
Tipp: Experimentiere mit Drum-Loops, um die Wirkung der Steuerungen klar und deutlich herauszuhören.
Drehregler „Mix“: Legt die Balance zwischen Originalsignal und bearbeitetem Klang fest.
Drehregler „Interval“: Legt die Frequenz des Effekts fest.
Drehregler „Simplify“: Reduziert die Anzahl der vom Effekt erzeugten Frequenzen, sodass ein vereinfachter Sound entsteht.
Drehregler „Feedback“: Legt die Intensität des Effekts fest. Höhere Einstellungen betonen die Obertöne und sorgen für metallische Resonanzen.
Shimmer
Shimmer bewegt Frequenzen unterschiedlich stark und schnell, sodass entweder langsame Frequenzabweichungen oder schnellere schimmernde Sounds entstehen.
Tipp: Probiere reine Orgel-Samples aus, um die Ergebnisse des Effekts im Echtzeit-Spektrogramm deutlich zu sehen, insbesondere bei moderaten Tempoeinstellungen.
Drehregler „Mix“: Legt die Balance zwischen Originalsignal und bearbeitetem Klang fest.
Drehregler „Rate“: Legt das Sweep-Tempo fest.
Drehregler „Shimmer“: Legt die Intensität des Frequenz-Sweeps fest.
Drehregler „Feedback“: Durch Anpassen dieser Steuerung werden resonante, metallische Obertöne hinzugefügt, die an Sounds erinnern, die sich mit Kammfiltern erzielen lassen.
Shuffle
Shuffle ordnet Bin-Blöcke zufällig neu an, wodurch ein immer abstrakterer und diffuserer Sound entsteht.
Tipp: Importiere ein Glocken-Sample und beginne mit sehr niedrigen Einstellungen, um zu hören, wie sich die Steuerungen auf den Klang auswirken.
Drehregler „Mix“: Legt die Balance zwischen Originalsignal und bearbeitetem Klang fest.
Drehregler „Factor“: Legt die Anzahl der Blöcke (von Bins) fest, die zufällig angeordnet werden sollen.
Drehregler „Range“: Legt fest, wie weit (Anzahl der Bins) jeder Block bewegt werden soll.
Drehregler „Bins“: Legt die Anzahl der in jedem Block enthaltenen Bins fest. Beachte, dass die Bins fortlaufend nummeriert sind (und ausgewählt werden).
Smear
Smear findet ein Mittel zwischen Frequenzblöcken, um einen weicheren, einheitlicheren Sound zu erzeugen. Die Ergebnisse unterscheiden sich vom Blur-Effekt.
Tipp: Probiere melodisch klingende Loops mit Tonhöhenvariationen aus, um diesen Effekt zu demonstrieren.
Drehregler „Mix“: Legt die Balance zwischen Originalsignal und bearbeitetem Klang fest.
Drehregler „Smooth“: Legt die Anzahl der Frequenzblöcke fest, zwischen denen die Werte ausgeglichen werden sollen. Höhere Einstellungen führen zu weniger Variationen im Klang. Deshalb empfehlen sich hier kleinere Änderungen.
Drehregler „Bright“: Betont höhere Frequenzen.
Phase On: Wird aktiviert, um die Originalphasen des Source-Sounds zu erhalten. Diese natürliche Variation im Klang liefert einen natürlicheren, schattenartigen Effekt. Wird deaktiviert, um die Phasen des Source-Sounds zu sperren. Dadurch entsteht ein kompakter, metallischer Klang.