Logic Pro – Benutzerhandbuch für den Mac
- Willkommen
-
- Neue Funktionen in Logic Pro for Mac 11.1
- Neue Funktionen in Logic Pro for Mac 11
- Neue Funktionen in Logic Pro for Mac 10.8
- Neue Funktionen in Logic Pro for Mac 10.7.8
- Neue Funktionen in Logic Pro for Mac 10.7.5
- Neue Funktionen in Logic Pro 10.7.3
- Neue Funktionen in Logic Pro 10.7
- Neue Funktionen in Logic Pro 10.6
- Neue Funktionen in Logic Pro 10.5
- Neue Funktionen in Logic Pro 10.4
- Neue Funktionen in Logic Pro 10.3
- Neue Funktionen in Logic Pro 10.2
- Neue Funktionen in Logic Pro 10.0
-
- Was ist Logic Pro for Mac?
- Grundlagen zu Logic Pro-Projekten
- Verwenden von Menübefehlen und Tastaturkurzbefehlen
- Verwenden aller Logic Pro-Funktionen
- Widerrufen und Wiederholen von Bearbeitungen
- Verwalten von Logic Pro-Inhalten
- Hilfe und Unterstützung
-
- Projekte – Übersicht
- Erstellen von Projekten
- Öffnen von Projekten
- Sichern von Projekten
- Löschen von Projekten
-
- Wiedergeben eines Projekts
- Einstellen der Abspielposition
- Wiedergabe mit den Transportsteuerungen
- Verwenden der Kontextmenüs für Transportfunktionen
- Tastaturkurzbefehle verwenden
- Anpassen der Steuerungsleiste
- LCD-Bildschirmmodi in Logic Pro for Mac ändern
- Abhören und Zurücksetzen von MIDI-Events
- Verwenden des Cycle-Bereichs
- Verwenden der Funktion „Events verfolgen“
- Verwenden einer Apple Remote zum Steuern von Logic Pro
- Verwenden von Logic Remote zum Steuern von Logic Pro-Projekten
-
- Projektverwaltung – Übersicht
- Verwenden von Projektalternativen und Sicherungskopien
- Bereinigen von Projekten
- Verwalten der Projektmedien
- Konsolidieren der Medien in einem Projekt
- Umbenennen von Projekten
- Kopieren und Verschieben von Projekten
- Importieren von Daten und Einstellungen aus anderen Projekten
- Anzeigen einer Projektvorschau im Finder
- Schließen von Projekten
- Anzeigen von Projektinformationen
-
- Spuren – Übersicht
-
- Erstellen von Spuren
- Erstellen von Spuren per Drag & Drop
- Erstellen von Spuren mithilfe vorhandener Channel-Strips
- Zuweisen von Spuren zu anderen Channel-Strips
- Standardregionstyp für Software-Instrument-Spuren auswählen
- Auswählen von Spuren
- Duplizieren von Spuren
- Umbenennen von Spuren
- Ändern von Spursymbolen
- Ändern der Farbe von Spuren
- Spuren neu anordnen
- Zoomen von Spuren
- Ersetzen oder Doppeln von Schlagzeugsounds
-
- Spur-Header – Übersicht
- Stummschalten von Spuren
- Solo schalten von Spuren
- Einstellen der Spurlautstärkepegel
- Festlegen der Balanceposition der Spur
- Aktivieren von Spuren für die Aufnahme
- Aktivieren des Eingang-Monitoring für Audiospuren
- Verwenden von Spuralternativen
- Deaktivieren von Spuren
- Schützen von Spuren
- Einfrieren von Spuren (Freeze)
- Ausblenden von Spuren
- Löschen von Spuren
- Bearbeiten mehrerer Spuren
-
- Patches – Übersicht
- Auswählen eines Patches
- Wählen von Presets und anderen Dateien in der Bibliothek
- Anzeigen von Patches für ein bestimmtes Sound-Paket
- Suchen von Patches nach Namen
- Zusammenführen von Patch-Einstellungen mit dem aktuellen Patch
- Zurücksetzen von Patches
- Sichern eigener Patches
- Mapping von Performance-Patches
- Steuern des Timings mit der Groove-Spur
- Verwenden der auswahlbasierten Verarbeitung
- Bearbeiten von Spurparametern
-
- Übersicht
-
- Vorbereitungen vor dem Aufnehmen von Software-Instrumenten
- Spielen von Software-Instruments
- Aufnehmen von Software-Instrumenten
- Aufnehmen zusätzlicher Takes für Software-Instruments
- Overdubbing von Software-Instrument-Aufnahmen
- Punktuelles Löschen von Software-Instrument-Aufnahmen
- Verwenden der Notenwiederholung
- Ersetzen von Software-Instrument-Aufnahmen
- Aufnehmen mehrerer Software-Instrument-Spuren
- Mehrere MIDI-Geräte in mehreren Spuren aufnehmen
- Gleichzeitiges Aufnehmen von Software-Instrumenten und Audiomaterial
- Verwenden von Step-Input-Aufnahmetechniken
- MIDI-Befehle von einer anderen Musik-App aufnehmen
- Internes Routen von MIDI auf Software-Instrument-Spuren
- Verwenden des Metronoms
-
- Arrangieren – Übersicht
-
- Bereich „Spuren“ – Übersicht
- Positionieren von Objekten mithilfe des Lineals
- Positionieren von Objekten mithilfe von Hilfslinien zur Ausrichtung
- Ausrichten von Objekten am Raster
- Automatisches Zoomen im Bereich „Spuren“
- Quantisieren von Regionen
- Steuern der Positionierung mit Verschiebemodi
- Vor- oder Zurückspulen eines Projekts per Scrubbing
- Scrollen und Zoomen im Bereich „Spuren“
- Anpassen der Symbolleiste
-
- Regionen – Übersicht
- Auswählen von Regionen
- Auswählen von Teilregionen
- Ausschneiden, Kopieren und Einsetzen von Regionen
- Bewegen von Regionen
- Hinzufügen oder Löschen von Lücken
- Verzögern der Wiedergabe einer Region
- Loopen von Regionen
- Wiederholen von Regionen
- Ändern der Größe von Regionen
- Stumm- oder Soloschalten von Regionen
- Time-Stretching
- Umkehren von Audioregionen
- Teilen von Regionen
- Trennen von MIDI-Regionen
- Zusammenführen von Regionen
- Erstellen von Regionen im Bereich „Spuren“
- Pegel von Audioregionen im Bereich „Spuren“ ändern
- Normalisieren von Audioregionen im Bereich „Spuren“
- Erstellen von Aliassen für MIDI-Regionen
- Konvertieren von wiederholten MIDI Regionen in Loops
- Farben von Regionen ändern
- Konvertieren einer MIDI-Region in eine Pattern-Region in Logic Pro for Mac
- Ersetzen einer MIDI-Region durch eine Session Player-Region in Logic Pro for Mac
- Konvertieren von Audioregionen in Samples für ein Sampler-Instrument
- Umbenennen von Region
- Löschen von Regionen
-
- Akkorde – Übersicht
- Hinzufügen und Löschen von Akkorden
- Akkorde auswählen
- Ausschneiden, Kopieren und Einsetzen von Akkorden
- Verschieben und Skalieren von Akkorden
- Loopen von Akkorden in der Akkordspur
- Transponieren von Akkorden
- Bearbeiten von Akkorden
- Arbeiten mit Akkordgruppen
- Verwenden von Akkordprogressionen
- Ändern des Akkordrhythmus
- Auswählen, welchen Akkorden eine Session Player-Region folgt
- Analysieren der Tonart eines Akkordbereichs
- Extrahieren von Gesangs- und Instrumental-Stems mit der Stem-Aufteilung
- Erstellen von Groove-Templates
-
- Übersicht
- Auswählen von Audioregionen
- Ausschneiden, Kopieren und Einsetzen von Audioregionen
- Bewegen von Audioregionen
- Trimmen von Audioregionen
- Teilen und Zusammenfügen von Audioregionen
- Einrasten von Bearbeitungen an Nulldurchgängen
- Löschen von Audioregionen
- Flex Time und Flex Pitch im Logic Pro for Mac-Audiospureditor verwenden
- Verwenden von Automation im Audiospureditor
-
- Übersicht
-
- Hinzufügen von Noten
- Auswählen von Noten
- Ausrichten von Objekten am Raster
- Noten verschieben
- Noten kopieren
- Tonhöhe von Noten ändern
- Notenlänge ändern
- Bearbeiten der Noten-Velocity
- Quantisieren der Zeitposition von Noten
- Quantisieren der Tonhöhe von Noten
- Ändern der Notenartikulation
- Schützen der Position von Events
- Stummschalten von Noten
- Ändern der Notenfarbe
- Anzeigen von Notenetiketten
- Noten löschen
- Noten zeitlich dehnen oder stauchen
- Anzeigen mehrerer MIDI-Regionen
- Teilen von Akkorden
- Bereich „Automation/MIDI“ im Pianorolleneditor
- Öffnen anderer Editoren
-
- Übersicht „Session Player“
- Der Session Player-Editor
- Auswählen eines Session Player-Typs und-Stils
- Akkorde und Session Player
- Auswählen von Session Player-Presets
- Erneutes Generieren einer Session Player-Performance
- Dem Rhythmus von Akkorden und anderen Spuren folgen
- Arbeiten mit Drummer Multi-Channel-Kit
- Umwandeln von Session Player-Regionen in MIDI- oder Pattern-Regionen
-
- Flex Time und Flex Pitch – Übersicht
-
- Flex Pitch-Algorithmen und Parameter
- Bearbeiten von Tonhöhe und Timing mit Flex Pitch
- Schnelles Bearbeiten der Tonhöhe von Audio im Bereich „Spuren“
- Zeitverhalten von Audioregionen mit Flex Pitch korrigieren
- Quantisieren der Tonhöhe von Audioregionen
- MIDI aus Audioaufnahmen erstellen
- Ändern des Notenpegels in Audioregionen
- Verwenden von Varispeed zum Ändern von Tempo und Tonhöhe von Audio
-
- Erweiterte Logic Pro for Mac-Editoren – Übersicht
-
- Schritteditor – Übersicht
-
- Ändern der Raster- und Schrittdarstellung
- Schritte im Schritteditor erzeugen
- Schritte im Schritteditor auswählen
- Schritte im Schritteditor löschen
- Gelöschte Schritte im Schritteditor wiederherstellen
- Schrittwerte im Schritteditor ändern
- Schritte im Schritteditor bewegen und kopieren
- Position von Schritten schützen
- Verwenden von Lane-Sets
-
- Audiodateieditor – Übersicht
- Wiedergeben von Audiodateien im Audiodateieditor
- Navigieren in Audiodateien mit dem Audiodateieditor
-
- Befehle zur Bearbeitung im Audiodateieditor
- Bearbeiten von Audiodateien mit Transient-Markern
- Verwenden des Stiftwerkzeugs im Audiodateieditor
- Trimmen oder Stummschalten von Audiodateien
- Gleichspannungsversatz entfernen
- Festlegen von Ebenen in Audiodateien
- Normalisieren von Audiodateien
- Aus-/Einblenden von Audiodateien
- Umkehren von Audio und Invertieren der Phase
- Loop-Befehle im Audiodateieditor
- Widerrufen von Bearbeitungsschritten im Audiodateieditor
- Sichern von Audiodateien
- Verwenden eines externen Sample-Editors
-
- Mischen – Übersicht
- Einstellen des Eingang-Formats für Channel-Strips
- Einstellen der Pan-/Balance-Position eines Channel-Strips
- Channel-Strips stumm- oder solo schalten
- Channel-Strips im Mixer neu anordnen
-
- Plug-ins – Übersicht
- Hinzufügen, Entfernen, Bewegen und Kopieren von Plug-ins
- Suchen nach Plug-ins im Mixer
- Plug-in per Drag & Drop auf einer Spur einfügen
- Aktivieren von Plug-ins in inaktiven Channel-Strips
- Verwenden des Channel EQ-Effekts
- Arbeiten im Plug-in-Fenster
- Arbeiten mit Plug-in-Einstellungen
- Arbeiten mit Plug-in-Latenzen
- Arbeiten mit Audio Units in Logic Pro for Mac
- Unterstützung für ARA 2-kompatible Plug-ins
- Verwenden von MPE mit Software-Instruments
- Arbeiten mit dem Plug-in-Manager
- Arbeiten mit Channel-Strip-Settings
-
- Routen von Audio über Insert-Effekte
- Routen von Audio über Send-Effekte
- Panning für Sends unabhängig anpassen
- Verwenden von Multi-Ausgang-Instrumenten
- Verwenden von Ausgang-Channel-Strips
- Bestimmen des Stereo-Ausgänge eines Channel-Strips
- Mono-Ausgang eines Channel-Strips definieren
- Spuren für Signalfluss-Channel-Strips erstellen
- Surround-Panning
- Verwenden des Fensters für die I/O-Beschriftungen
- Anpassungen an Mixer und Plug-in widerrufen und wiederholen
-
- Smart Controls – Übersicht
- Smart Controls für Master-Effekte anzeigen
- Auswählen eines anderen Layouts für Smart Controls
- Automatische MIDI-Controller-Zuweisungen
- Automatisches Mapping von Bildschirmsteuerungen
- Mappen von Bildschirmsteuerungen
- Bearbeiten von Mapping-Parametern
- Verwenden von Parameter-Mapping-Kurven
- Öffnen des Plug-in-Fensters für eine Bildschirmsteuerung
- Umbenennen von Bildschirmsteuerungen
- Verwenden von Artikulations-IDs zum Ändern von Artikulationen
- Zuweisen von Hardwarebedienelementen zu Bildschirmsteuerungen
- Vergleichen von Smart Control-Bearbeitungen mit gesicherten Einstellungen
- Verwenden des Arpeggiators
- Automatisieren der Bewegungen von Bildschirmsteuerungen
-
- Live Loops – Übersicht
- Zellen starten und anhalten
- Mit Live-Loops-Zellen arbeiten
- Ändern der Loop-Einstellungen für Zellen
- Interaktion zwischen dem Live Loops-Raster und dem Bereich „Spuren“
- Bearbeiten von Zellen
- Bearbeiten von Szenen
- Arbeiten mit dem Zelleneditor
- Bouncen von Zellen
- Aufnahme einer Live Loops-Performance
- Live Loops-Rastereinstellungen ändern
- Live Loops mit anderen Geräten steuern
-
- Step Sequencer – Übersicht
- Verwenden des Step Sequencers mit Drum Machine Designer
- Erstellen von Step Sequencer-Patterns-Live-Aufnahmen
- Schrittweise Aufnahme von Step Sequencer-Patterns
- Pattern laden und speichern.
- Pattern-Wiedergabe modifizieren
- Schritte bearbeiten
- Zeilen bearbeiten
- Informationsfenster „Step Sequencer“
- Step Sequencer anpassen
-
- Globale Änderungen – Übersicht
- Transpositionssteuerung mit dem Parameter „Tonhöhenquelle“
-
- Tempo – Übersicht
-
- Smart Tempo – Übersicht
- Verwenden Aufnahmen mit freiem Tempo
- Auswählen des Modus „Projekttempo“
- Auswählen der Einstellung „Flex & Folgen“
- Verwenden von Smart Tempo mit Mehrspuraudio
- Arbeiten im Editor „Smart Tempo“
- Die Tempoanalyse mit Hinweisen verbessern
- Korrigieren der Ergebnisse der Tempoanalyse mit Beat-Hinweisen
- Smart Tempo-Änderungen durch Sperren eines Bereichs schützen
- Anpassen von Audioaufnahmen an das Projekttempo
- Anpassen des Tempos an eine Audioregion
- Verwenden der Tempoinformationen aus einer Audiodatei
- Tempowechsel aufnehmen
- Verwenden des Tempo-Interpreters
- Verwenden des Temporeglers
- Steuern der Projektlautstärke
-
- Übersicht
-
- Notationseditor – Übersicht
- Anzeigen der Notation
- Importieren von MusicXML-Dateien
- Grafische Positionierung von Objekten
- Bewegen und Kopieren von Objekten
- Ändern der Größe von Noten und Symbolen
- Anpassen des freien Platzes
- Mehrfaches Kopieren von Events
- Einsetzen von Objekten in mehrere Regionen
- Bearbeiten mehrerer Objekte
- Mehrere Regionen auswählen
- Ausblenden von Regionen
- Hinzufügen von Noten
-
- Partbox – Übersicht
- Anzeigen von Notationssymbolen
- Auswählen von Notationssymbolen
- Hinzufügen von Noten und Pausen
- Hinzufügen von Noten und anderen Symbolen zu mehreren Regionen
- Hinzufügen von Takt- und Tonartwechseln
- Ändern des Notenschlüssels
- Hinzufügen von Dynamikanweisungen, Bögen und Crescendi
- Ändern von Notenköpfen
- Hinzufügen von Symbolen zu Noten
- Hinzufügen von Trillern, Ornamenten und Tremolo-Symbolen
- Hinzufügen von Haltepedalsymbolen
- Hinzufügen von Akkordsymbolen
- Hinzufügen von Akkorddiagrammen und Tabulatorsymbolen
- Hinzufügen von Taktstrichen, Wiederholungen und Coda-Markierungen
- Hinzufügen von Seiten- und Zeilenumbruchsymbolen
-
- Auswählen von Noten
- Bewegen und Kopieren von Noten
- Tonhöhe, Dauer und Velocity einer Note ändern
- Ändern der Notenartikulation
- Quantisieren der Zeitposition von Noten
-
- Notenattribute – Übersicht
- Ändern von Notenköpfen
- Ändern der Größe und Position von Noten
- Ändern des Erscheinungsbilds von Vorzeichen
- Ändern des Erscheinungsbilds von Balken
- Ändern der Stimmen- und Notensystemzuordnung
- Ändern der Richtung von Haltebögen
- Ändern der Synkopierung und Interpretation von Noten
- Verwenden unabhängiger Noten
- Ändern der Notenfarbe
- Zurücksetzen von Notenattributen
- Begrenzung der Noteneingabe auf die aktuell verwendete Tonart
- Steuern der Darstellung von Bögen
- Hinzufügen und Bearbeiten von N-Tolen
- Überschreiben der Darstellungsquantisierung mit N-Tolen
- Hinzufügen von Vorschlagnoten und unabhängigen Noten
- Noten löschen
- Automation im Notationseditor verwenden
-
- Notensystemstile - Übersicht
- Zuweisen von Notensystemstilen zu Spuren
- Fenster „Notensystemstil“
- Erzeugen und Duplizieren von Notensystemstilen
- Bearbeiten von Notensystemen
- Bearbeiten von Notensystem und Stimme sowie Zuweisen von Parametern
- Hinzufügen und Löschen von Notenzeilen oder Stimmen im Fenster „Notensystemstil“ in Logic Pro for Mac
- Kopieren von Notenzeilen oder Stimmen im Fenster „Notensystemstil“ in Logic Pro for Mac
- Kopieren von Notensystemstilen zwischen Projekten
- Löschen von Notensystemstilen
- Zuweisen von Noten zu Stimmen und Notensystemstilen
- Anzeigen mehrstimmiger Teile in separaten Notenzeilen
- Ändern der Stimmzuweisung von Notationssymbolen
- Erzeugen von Balkenverbindungen zwischen Noten
- Verwenden gemappter Notensystemstile für die Schlagzeugnotation
- Voreingestellte Notensystemstile
-
- Notationssets - Übersicht
- Notationsset auswählen
- Erstellen und Löschen von Notationssets
- Bearbeiten von Notationsset-Parametern
- Ändern von Instrumenten in einem Notationsset
- Skalieren von Notationssets
- Erzeugen von Layouts für eine Notation und ihre Einzelstimmen
- Exportieren von Stimmen aus einer Notation
- Importieren von Notationssets aus anderen Projekten
- Teilen einer Notation
-
-
- Logic Pro-Einstellungen – Übersicht
-
- Einstellungsbereich „Audio“ > „Geräte“
- Bereich „Allgemein“
- Sampler-Einstellungen
- Einstellungsbereich „Allgemein“ > „Bearbeitung“
- Einstellungsbereich „Audio“ > „I/O-Zuweisungen“ > „Ausgang“
- Einstellungsbereich „Audio“ > „I/O-Zuweisungen“ > „Bounce-Dateisuffixe“
- Einstellungsbereich „Audio“ > „I/O-Zuweisungen“ > „Eingang“
- Einstellungsbereich „Dateieditor“
- Einstellungsbereich „Audio“ > „MP3“
- Einstellungsbereich „Aufnahme“
- Bereich „Notation“
- Filmeinstellungen
- Einstellungsbereich „Automation“
- Einstellungsbereich „Meine Info“
- Einstellungsbereich „Erweitert“
-
- Projekteinstellungen – Übersicht
- Projekteinstellungsbereich „MIDI“ > „Allgemein“
- Projekteinstellungsbereich „Aufnahme“
- Projekteinstellungsbereich „Smart Tempo“
-
- Projekteinstellungsbereich „Notation“ > „Global“
- Projekteinstellungen „Ziffern & Namen“
- Projekteinstellungen „Tabulatur“
- Projekteinstellungen „Akkorde & Diagramme“
- Projekteinstellungsbereich „Notation“ > „Schlüssel, Takt- und Tonart“
- Projekteinstellungen „Layout“
- Projekteinstellungen „MIDI-Beeinflussung“
- Projekteinstellungsbereich „Notation“ > „Farben“
- Projekteinstellungen „Film“
- Projekteinstellungsbereich „Metronom“
- Projekteinstellungsbereich „Medien“
-
- Tastaturkurzbefehle – Übersicht
- Tastaturkurzbefehle durchsuchen, importieren und sichern
- Tastaturkurzbefehle zuweisen
- Tastaturkurzbefehle kopieren und drucken
-
- Globale Befehle
- Allgemeine Bedienoberflächenbefehle
- Verschiedene Fenster
- Fenster, die Audiodateien anzeigen
- Spuren und verschiedene Editoren im Hauptfenster
- Verschiedene Editoren
- Anzeigen, die die Zeitskala anzeigen
- Anzeigen, die Automation anzeigen
- Spuren im Hauptfenster
- Live Loops-Raster
- Mixer
- MIDI-Environment
- Pianorolle
- Notationseditor
- Event-Editor
- Schritteditor
- Step Sequencer
- Projektaudio
- Audiodateieditor
- Editor „Smart Tempo“
- Bibliothek
- Sampler
- Drum Machine Designer
- Step-Input-Keyboard
- Smart Controls
- Werkzeugmenü
- Installationsfenster für Bedienoberflächen
-
- Logic Pro-Projekte
- Verschiedene Fenster
- Fenster „Controller-Zuweisungen“
- Steuerungsleiste
- Bereich „Spuren“
- Globale Spuren
- Automation
- Live Loops-Raster
- Mixer
- MIDI-Environment
- Pianorolleneditor
- Notationseditor
- Event-Liste
- Schritteditor
- Step Sequencer
- Flex Time
- Audiodateieditor
- Editor „Smart Tempo“
- Surround-Panner
- Channel EQ
- Space Designer
- Sampler
-
- Touch Bar-Kurzbefehle
-
-
- Arbeiten mit der Bedienoberfläche
- Anschließen von Bedienoberflächen
- Hinzufügen einer Bedienoberfläche in Logic Pro for Mac
- Automatische Zuordnung für USB-MIDI-Controller
- Gruppieren von Bedienoberflächen
- Einstellungen der Bedienoberfläche – Übersicht
- Anzeige modaler Dialogfenster
- Tipps zur Verwendung deiner Bedienoberfläche
- Unterstützte Bedienoberflächen
- Software und Firmware für Logic Pro for Mac
-
- Controller-Zuweisungen – Übersicht
-
- Controller-Zuweisungen – Ansicht „Erweitert“
- Parameter in der Ansicht „Erweitert“
- Zuweisen und Löschen von Controllern in der Ansicht „Erweitert“
- Zonen und Modi
- Felder „Controller-Name“ und „Etikett“
- Parameter der Optionen „Flip-Gruppe“ und „Exklusiv“
- Parameter im Einblendmenü „Klasse“
- Parameter des Input-Befehls der Ansicht „Erweitert“
- OSC-Nachrichtenpfade
- Parameter im Bereich „Wert“ der Ansicht „Erweitert“
- Zuweisen von Tasten zu Tastaturkurzbefehlen
-
-
- Environment – Übersicht
- Allgemeine Objektparameter
- Anpassen des Environments
-
-
- Reglerobjekte – Übersicht
- Verwenden von Reglerobjekten
- Bewegen von Wiedergabereglern
- Arbeiten mit Objektgruppen
- Reglerstile
- Reglerfunktionen: MIDI-Events
- Reglerfunktionen: Bereich, Wert als
- Reglerfunktionen: Filter
- Vektor-Regler
- Spezielle Regler – Übersicht
- Kabelumschalter
- Meta-Event-Regler
- SysEx-Regler
- Arbeiten mit SysEx-Befehlen
- Spezielle Funktionen
- Ornament-Objekte
- MMC-Aufnahmetasten
- Keyboard-Objekte
- Monitor-Objekte
- Kanaltrenner-Objekt
- Objekte „Physischer Eingang“
- Objekte „Physischer Eingang“
- MIDI-Metronom-Objekte
-
-
- Filtereffekte – Übersicht
-
- EVOC 20 TrackOscillator – Übersicht
- Vocoder – Übersicht
- Bedienungsoberfläche des EVOC 20 TrackOscillator
- Steuerungen für „Analysis In“
- Steuerungen für „U/V Detection“
- Steuerungen für „Synthesis In“
- Steuerungen des Tracking-Oszillators
- Tonhöhensteuerungen des Tracking-Oszillators
- Steuerungen für Formant-Filter
- Modulation-Steuerungen
- Output-Steuerungen
- Erweiterte Parameter
-
- Verwenden von MIDI-Plug-ins
-
- Arpeggiator – Übersicht
- Parameter für die Arpeggiator-Steuerung
- Parameter für Notenfolge – Übersicht
- Notenfolge-Variationen
- Notenfolge-Inversionen
- Parameter für Arpeggio-Pattern – Übersicht
- Live-Modus verwenden
- Grid-Modus verwenden
- Optionsparameter des Arpeggiators
- Keyboard-Parameter des Arpeggiators
- Verwenden der Keyboard-Parameter
- Controller zuweisen
- Modifier-Steuerungen
- Steuerungen für „Note Repeater“
- Steuerungen in „Randomizer“
-
- Verwenden von Scripter
- Verwenden des Script Editors
- Scripter-API – Übersicht
- Funktionen für die MIDI-Verarbeitung – Übersicht
- Funktion „HandleMIDI“
- Funktion „ProcessMIDI“
- Funktion „GetParameter“
- Funktion „SetParameter“
- Funktion „ParameterChanged“
- Reset-Funktion
- JavaScript-Objekte – Übersicht
- Verwenden des JavaScript Event-Objekts
- Verwenden des JavaScript TimingInfo-Objekts
- Verwenden des Objekts „Trace“
- Verwenden der beatPos-Eigenschaft des MIDI-Events
- Verwenden des JavaScript MIDI-Objekts
- Erstellen von Scripter-Steuerungen
- Transposer-Steuerungen
- Aufnehmen von MIDI auf einer Spur
-
-
- Alchemy – Übersicht
- Alchemy-Benutzeroberfläche – Übersicht
- Alchemy-Leiste „Name“
- Alchemy-Dateipositionen
-
- Alchemy-Source – Übersicht
- Source-Master-Steuerungen
- Importübersicht
- Steuerungen der Source-Unterseite
- Source-Filter-Steuerelemente
- Tipps zur Verwendung von-Source-Filtern
- Source-Elemente – Übersicht
- Additivelement-Steuerungen
- Additivelement-Effekte
- Spektralelement-Steuerungen
- Spektralelement-Effekte
- Parameter zur Tonhöhenkorrektur
- Steuerungen für Formant-Filter
- Granularelement-Steuerungen
- Sampler-Element-Steuerungen
- VA-Element-Steuerungen
- Wide Unison-Modus:
- Source-Modulationen
- Morph-Steuerungen
-
- Alchemy-Source-Bearbeitungsfenster – Übersicht
- Globale Steuerungen des Informationsfensters
- Gruppensteuerungen im Informationsfenster
- Zonensteuerungen im Informationsfenster
- Keymap-Editor
- Wellenformeditor für Zonen
- Bearbeitungsfenster „Additive“ – Übersicht
- Teilton-Balkendarstellung
- Steuerungen für Teiltonhüllkurve
- Bearbeitungsfenster „Spectral“
- Alchemy-Master-Stimmenbereich
-
- Alchemy-Modulation – Übersicht
- Modulationsrack-Steuerungen
- LFO-Steuerungen
- Steuerungen für AHDSR-Hüllkurven
- Steuerungen für Hüllkurven mit mehreren Segmenten
- Sequenzer
- Parameter für „Envelope Follower“
- ModMap-Parameter
- MIDI-Steuerungsmodulatoren
- Noteneigenschaftsmodulatoren
- Perform-Steuerungsmodulatoren
- Erweiterte Parameter in Alchemy
-
- ES2 – Übersicht
- Bedienoberfläche des ES2
-
- Oszillator-Parameter – Übersicht
- Grundlegende Oszillator-Wellenformen
- Verwenden der Pulsbreitenmodulation
- Verwenden der Frequenzmodulation
- Verwenden der Ringmodulation
- Verwenden von Digiwaves
- Verwenden des Noise-Generators
- Verstimmen von Analog-Oszillatoren
- Streckung
- Ausgleichen von Oszillatorpegeln
- Festlegen von Oszillator-Startpunkten
- Synchronisieren von Oszillatoren
-
- ES2-Modulation – Übersicht
- Verwenden der LFOs
- Verwenden der Vector-Hüllkurve
-
- Verwenden der Vector Envelope-Punkte
- Solo- und Sustain-Punkte der Vector-Hüllkurve verwenden
- Vector-Hüllkurven-Loops einrichten
- Release-Verhalten von Vector Envelope
- Kurvenformen für die Übergangspunkte der Vector-Hüllkurve
- Zeiten für die Vector-Hüllkurve festlegen
- Verwenden der Zeitskalierung für die Vector-Hüllkurve
- Kontextmenü von Vector Envelope verwenden
- Verwenden von Planar Pad
- Referenz der Modulationsquellen
- Referenz der „Via“-Modulationsquellen
- Steuerungen des integrierter Effektprozessors des ES2
- Verwenden des ES2 im Surround-Modus
- Erweiterte Parameter
-
-
- Quick Sampler – Übersicht
- Audio zu Quick Sampler hinzufügen
- Quick Sampler – Wellenformanzeige
- Verwenden von Flex in Quick Sampler
- Pitch-Steuerungen von Quick Sampler
- Filter-Steuerungen von Quick Sampler
- Filtertypen von Quick Sampler
- Amp-Steuerungen von Quick Sampler
- Erweiterte Parameter von Quick Sampler
-
- Sample Alchemy – Übersicht
- Benutzeroberfläche – Übersicht
- Quellenmaterial hinzufügen
- Bearbeitungsmodus
- Wiedergabemodi
- Source-Übersicht
- Synthesemodi
- Granular-Steuerungen
- Additiveffekte
- Additiveffekt-Steuerungen
- Spektraleffekt
- Spektraleffekt-Steuerungen
- Modul „Filter“
- Tiefpass-, Bandpass- und Hochpassfilter
- Filter „Comb PM“
- Filter „Downsampler“
- Filter „FM“
- Hüllkurvengeneratoren
- Mod Matrix
- Modulationsrouting
- Modus „Motion“
- Modus „Trimmen“
- Menü „More“
-
- Sampler – Übersicht
- Laden und Sichern von Sampler-Instrumenten im Sampler
-
- Sampler-Bereiche „Mapping“ und „Zone“ – Übersicht
- Verwenden des Key Mapping Editor
- Verwenden der Gruppenansicht
- Vornehmen einer erweiterten Gruppenauswahl
- Ein- und Ausblenden zwischen Sample-Gruppen
- Verwenden der Zonenansicht
- Menübefehle im Bereich „Mapping“ verwenden
- Verwenden des Bereichs „Zone“
- Synchronisieren von Audiomaterial mit dem Flex-Modus
- Bearbeiten im Audiodateieditor
- Artikulationsverarbeitung in Sampler
- Speicherverwaltung von Sampler
- Erweiterte Parameter von Sampler
-
- Sculpture – Übersicht
- Die Oberfläche von Sculpture
- Globale Parameter
- Parameter der Amplitudenhüllkurve einstellen
- Verwenden des Waveshaper
- Filter-Parameter
- Output-Parameter
- Verwenden von „Surround Range“ und „Surround Diversity“
- Definieren von MIDI-Controllern
- Erweiterte Parameter
-
-
- Programmieren von elektrischen Bässen – Übersicht
- Grundlegenden Bass-Sound programmieren
- Grundlegenden Bass-Sound neu definieren
- Einen mit Plektrum gespielten Bass-Sound programmieren
- Einen Slap-Bass-Sound programmieren
- Einen Fretless-Bass-Sound programmieren
- Hinzufügen von Effekten zum selbst erstellten Bass-Sound
- Studio Piano
-
- Ultrabeat – Übersicht
- Bedienoberfläche von Ultrabeat
- Synthesizer-Bereich – Übersicht
-
- Oszillator – Übersicht
- Phasenoszillator-Modus von Oszillator 1
- Verwenden des FM-Modus von Oszillator 1
- Sidechain-Modus von Oszillator 1
- Phasenoszillator-Modus von Oszillator 2
- Wellenformeigenschaften
- Verwenden des Sample-Modus von Oszillator 2
- Verwenden des Modeling-Modus von Oszillator 2
- Steuerungen des Ringmodulators
- Steuerungen des Rauschgenerators
- Steuerungen für den Filterbereich
- Steuerungen des Distortion-Schaltkreises
- Glossar
- Copyright

DeEsser 2 in Logic Pro for Mac
DeEsser 2 ist ein schneller, dynamischer Compressor, mit dem ein bestimmtes Band hoher Frequenzen in einem komplexen Audiosignal isoliert und betont werden kann. Er wird häufig bei Vokalaufnahmen verwendet, um ungewünschte Zischlaute (hart ausgesprochene s- und t-Laute) zu reduzieren, die durch die Positionierung des Mikrofons, der Performance des Vokalisten oder durch Komprimierungs- und Sättigungseffekte verursacht werden.
Du kannst DeEsser 2 auf einer Vokalspur verwenden, um Zischlaute zu reduzieren, ohne andere Frequenzen auf der Spur zu beeinflussen. DeEsser 2 dämpft die ausgewählte Frequenz nur, wenn sie einen festgelegten Schwellenwert überschreitet und verhindert, dass der Klang dunkler wird, wenn keine Zischlaute vorhanden sind. Er verfügt über sehr schnelle Antwortzeiten für Attack- und Release für besonders kurze Transienten, wodurch die Aufnahme einen natürlichen Klang beibehält.
Um DeEsser 2 zu deinem Projekt hinzuzufügen, wähle „Dynamics“ > „DeEsser 2“ in einem Channel-Strip-Plug-in-Menü „Audioeffekte“ aus. Weitere Informationen findest du unter Hinzufügen, Entfernen, Bewegen und Kopieren von Plug-ins in Logic Pro for Mac.
DeEsser 2 bietet die beiden Betriebsmodi „Relative“ und „Absolute“, um mit Hoch- und Niedrigpegelsignalen zu arbeiten. Ebenfalls enthalten sind zwei Filterformen und Bereichsparameter, die zum Definieren und Steuern des betroffenen Frequenzbereichs verwendet werden.
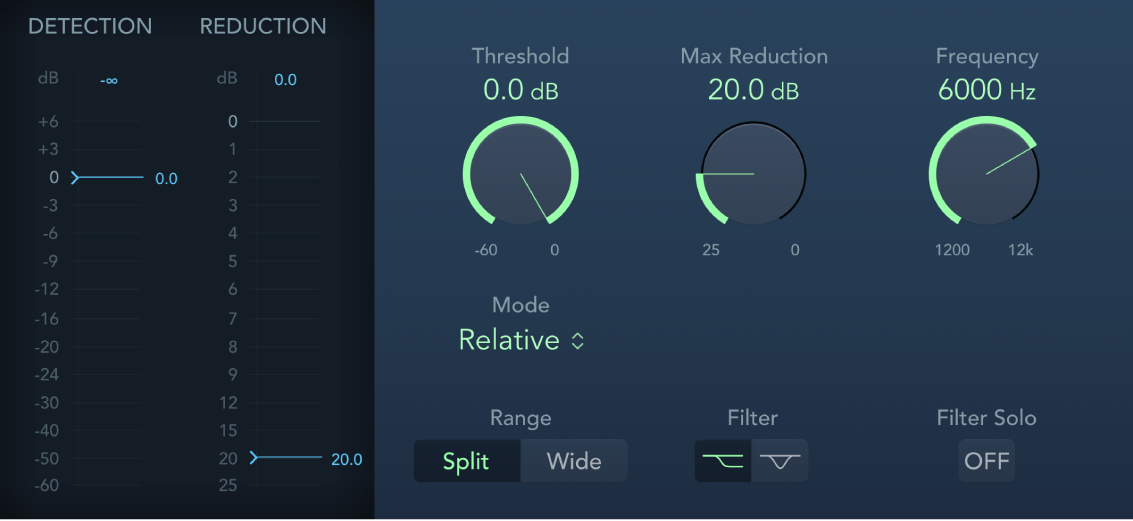
DeEsser 2-Parameter
Pegelanzeige „Detection“: Zeigt den Pegel des Eingangssignals der ausgewählten Frequenz an. Das Verhalten des Pegels ändert sich im Modus „Absolut“ oder „Relativ“. Siehe die Beschreibung für das Einblendmenü „Mode“.
Feld „Detection Max“: Zeigt den Maximalpegel der gewählten Frequenz an. Klicke, um den Wert zurückzusetzen.
Schieberegler für Pegelanzeige „Detection“: Durch Bewegen des Reglers wird der Schwellenwert (oder die Vorverstärkung) festgelegt, oberhalb dessen eine Signalreduzierung für die ausgewählte Frequenz angewendet wird.
Pegelanzeige „Reduction“: Zeigt den Umfang der angewendeten Signalreduzierung an.
Feld „Reduction Max“: Zeigt den Maximalpegel an (Peak-Hold). Klicke, um den Wert zurückzusetzen.
Schieberegler für Pegelanzeige „Reduction“: Durch Bewegen des Reglers wird der maximale Umfang der angewendeten Signalreduzierung festgelegt, der auf die ausgewählte Frequenz angewendet wird.
Drehregler und Feld „Threshold“: Legen den Schwellenwert (oder die Vorverstärkung) fest, oberhalb dessen eine Signalreduzierung für die ausgewählte Frequenz angewendet wird.
Drehregler und Feld „Max Reduction“: Legen den maximalen Umfang der angewendeten Signalreduzierung fest, der auf die ausgewählte Frequenz angewendet wird.
Drehregler und Feld „Frequency“: Legen die Mitten- oder Maximalfrequenz des Filters „Detection“ fest, je nach gewähltem Filter.
Einblendmenü „Mode“: Wähle den Modus „Relative“ oder „Absolute“ aus. Der Modus „Relative“ ist sehr dynamisch und arbeitet sowohl mit hohen als auch niedrigen Signalpegeln. Der Modus „Absolute“ arbeitet mit hohen Signalpegeln und erfüllt die Rolle eines klassischen DeEsser-Filters.
Relative: In diesem Modus wird der Pegel des gefilterten Signals (das durch die Bereich-, Frequenz- und Filtereinstellungen festgelegt wird) mit dem Pegel der vollen Bandbreite des Eingangssignals verglichen. Der Schwellenwert-Parameter bestimmt den Umfang der Verstärkung der gefilterten Signals (da der Pegel des gefilterten Signals immer niedriger ist, als die des Signals in voller Bandbreite). Wenn der verstärkte, gefilterte Signalpegel niedriger als das Signal in voller Bandbreite ist, zeigt die Pegelanzeige „Detection“ unter dem Schwellenwert einen blauen Pegel an und es erfolgt keine Verarbeitung. Wenn der verstärkte, gefilterte Signalpegel über dem Signal in voller Bandbreite liegt, zeigt die Pegelanzeige „Detection“ über dem Schwellenwert einen gelben Pegel an und es erfolgt eine Verarbeitung.
Absolute: Die Pegelanzeige „Detection“ zeigt den Pegel des gefilterten Eingangssignals (das durch die Bereich-, Frequenz- und Filtereinstellungen festgelegt wird) an. Liegt der Pegel über dem Schwellenwert-Parameter schaltet der Pegel von blau (nicht verarbeitet) zu gelb (verarbeitet) um. Niedrige Signale können im absoluten Modus nur verarbeitet werden, wenn der Schwellenwert-Parameter auf einen sehr niedrigen Wert eingestellt ist.
Tasten „Range“: Diese Tasten legen den Bereich der Filterfrequenz fest. Die Taste „Split“ wirkt sich nur auf Signale innerhalb des festgelegten Frequenzbands aus. Die Taste „Wide“ wirkt sich auf den gesamten Frequenzbereich aus.
Tasten „Filter“: Wähle eine Lowpass-Shelving- oder Peak-Filter-Form aus. Klicke auf die Taste „Lowpass Filter“, um einen breiten Bereich an Frequenzen zu reduzieren. Um bestimmte Frequenzen in einem engen Bereich zu reduzieren, klicke auf die Taste „Peak Filter“. Der Filter wird vor der Erkennung angewendet.
Taste „Filter Solo“: Aktiviere diese Taste, um das gefilterte Signal – das geteilte Frequenzband – isoliert zu hören, wenn „Split“ aktiviert ist.
Verwenden von DeEsser 2
Angenommen, du willst ungewünschte Zischlaute in einer Vokalspur reduzieren. Die folgenden Schritte zeigen, wie die geschehen könnte.
In Logic Pro – starte die Wiedergabe des Eingangssignals. Idealerweise sollte dies solo geschaltet (oder bei einer kürzeren Phrase gecycelt) sein.
Verwende in DeEsser 2 das Einblendmenü „Mode“, um einen Modus auszuwählen. Der Standardmodus „Relative“ funktioniert für fast alle Signale.
Bestimme die Frequenz, die gedämpft werden soll. Die Zischlaute in menschlichen Stimmen liegen typischerweise zwischen 5 und 10 kHz.
Tipp: Um die zu dämpfende Frequenz zu bestimmen, setze Channel EQ vor DeEsser 2 in einen Audio Effect-Slot ein und beobachte den EQ Channel-Analyzer, während das Projekt wiedergegeben wird.
Lege die Frequenz, die gedämpft werden soll, mit dem Drehregler „Frequency“ fest. Du kannst auf die Taste „Filter Solo“ klicken, damit die Frequenz einfach zu hören und zu bestimmen ist.
Lege mit dem Drehregler „Threshold“ den Pegel fest, an dem DeEsser 2 mit der Anwendung der Reduktion beginnen soll. Klicke auf die Taste „Split Range“, um einen engen Frequenzbereich festzulegen. Klicke auf die Taste „Wide Range“, um einen weiteren Frequenzbereich festzulegen.
Verwende den Drehregler „Max Reduction“, um festzulegen, wie stark die Zischlaute reduziert werden sollen. Die Pegelanzeige „Reduction“ zeigt an, wie stark DeEsser 2 Zischlaute reduziert.
Hinweis: Gehe vorsichtig beim Anwenden der Reduktionsstärke vor. Zischlaute gehören zur natürlichen Sprache. Werden sie zu stark entfernt, hören sich Stimmen möglicherweise fremdartig an.