
Aufnehmen von Audio in Keynote auf dem Mac
Du kannst Audio als Sprechertext oder Soundtrack für eine einzelne Folie oder für die gesamte Präsentation aufnehmen. Der Sprechertext ist eine synchronisierte Aufnahme deiner gesprochenen Erläuterungen zu den einzelnen Folien. Dies ist besonders nützlich, wenn deine Präsentation mit einem Kiosksystem unbeaufsichtigt vorgeführt wird.
Weitere Informationen zum Hinzufügen einer vorhandenen Video- und Audiodatei zu einer Folie oder Präsentation findest du unter Hinzufügen von Video und Audio.
Aufnehmen von Audio
Öffne die App „Keynote“
 auf deinem Mac.
auf deinem Mac.Öffne eine Präsentation, klicke in der Symbolleiste auf
 und wähle „Audio aufnehmen“.
und wähle „Audio aufnehmen“.Hinweis: Im Anschluss an den Aufnahmevorgang kannst du die Aufnahme an einer beliebigen Stelle in der Präsentation einfügen.
Tippe zum Starten einer Aufnahme auf
 und zum Stoppen der Aufnahme auf
und zum Stoppen der Aufnahme auf  .
.Klicke auf „Vorschau“, um eine Hörprobe deiner Aufnahme zu starten.
Zum Abspielen der Aufnahme ab einer bestimmten Stelle platziere den Zeiger über der Aufnahme, streiche nach links oder rechts, um die schwarze Linie zu positionieren (oder ziehe den Rollbalken), klicke dann auf „Zeigen“.
Klicke zum Anhalten der Audiowiedergabe auf „Pause“.
Tippe zum Bearbeiten deiner Aufnahme und auf „Bearbeiten“ und führe dann beliebige der folgenden Schritte aus:
Bereich erneut aufnehmen: Ziehe die blauen Aktivpunkte, um den Bereich auszuwählen. Klicke auf
 , um den Bereich erneut aufzunehmen.
, um den Bereich erneut aufzunehmen.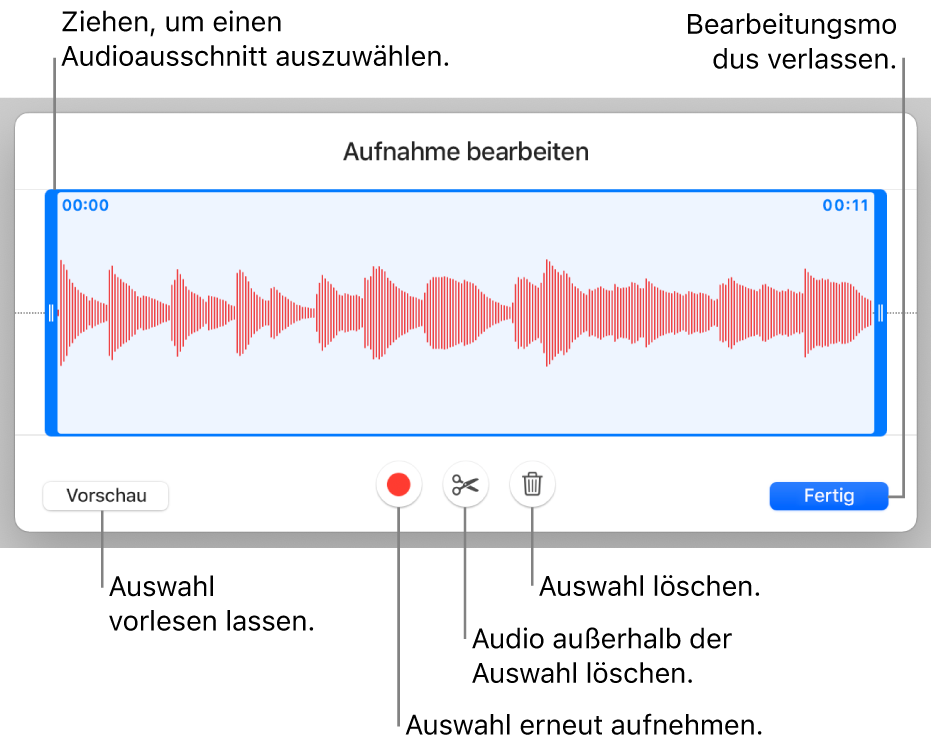
Kürzen: Ziehe die blauen Aktivpunkte, um den Bereich festzulegen, den du behalten willst. Klicke auf
 , um das gesamte Material außerhalb der Aktivpunkte zu löschen.
, um das gesamte Material außerhalb der Aktivpunkte zu löschen.Die gesamte Aufnahme oder einen Teil der Aufnahme löschen: Ziehe die blauen Aktivpunkte, um den Bereich festzulegen, den du löschen willst. Klicke auf
 , um das gesamte Material innerhalb der Aktivpunkte zu löschen.
, um das gesamte Material innerhalb der Aktivpunkte zu löschen.
Tippe auf „Fertig“, wenn du mit der Bearbeitung fertig bist.
Klicke auf der Folie, auf der du die Aufnahme hinzufügen möchtest, auf „Einfügen“ und ziehe dann
 an die gewünschte Position in der Präsentation.
an die gewünschte Position in der Präsentation.Die Audioaufnahme wird als Objekt auf der Folie angezeigt, wenn du die Präsentation bearbeitest, ist aber beim Vorführen der Präsentation nicht sichtbar.
Klicke auf
 , um die Aufnahme auf der Folie abzuspielen.
, um die Aufnahme auf der Folie abzuspielen.
Du kannst deine Aufnahme auch als Audiodatei mit anderen Personen teilen. Klicke bei gedrückter Control-Taste auf die Aufnahme auf der Folie, wähle „Aufnahme teilen“ und dann eine Methode zum Senden der Aufnahme.
Weitere Informationen zur zeitlichen Abfolge der Video- oder Audiowiedergabe in deiner Präsentation findest du unter Bearbeiten von Video und Audio.
Sprechertext aufzeichnen
Zum Aufzeichnen eines Sprechertexts kannst du den Begleittext zu deiner Präsentation ganz normal sprechen, während du von Folie zu Folie blätterst. Deine Stimme und die Geschwindigkeit, mit der du durch die Folien oder Animationen blätterst, werden aufgezeichnet und für die Wiedergabe beibehalten.
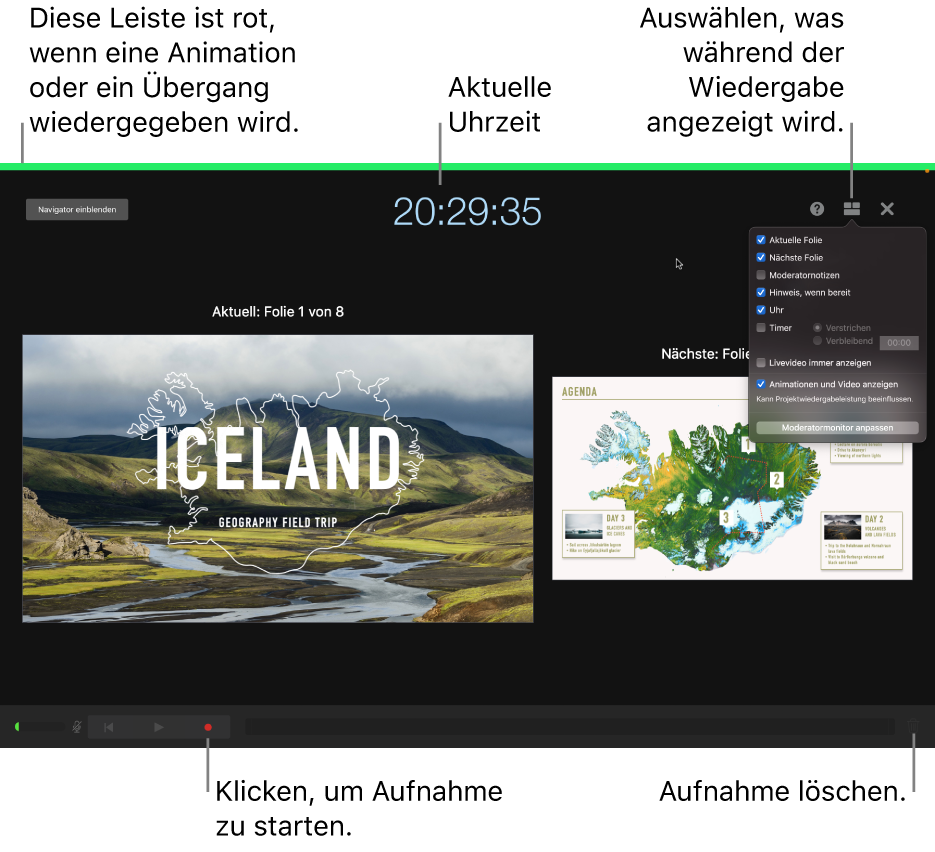
Öffne die App „Keynote“
 auf deinem Mac.
auf deinem Mac.Öffne eine Präsentation und klicke dann im Foliennavigator auf die Folie, bei der die Aufnahme starten soll.
Klicke auf
 in der Symbolleiste und dann auf den Tab „Audio“ oben rechts in der Seitenleiste.
in der Symbolleiste und dann auf den Tab „Audio“ oben rechts in der Seitenleiste.Klicke in der Seitenleiste auf „Aufzeichnen“.
Daraufhin wird das Aufnahmefenster angezeigt.
Klicke unten im Fenster auf
 , um die Aufzeichnung der Präsentation zu starten.
, um die Aufzeichnung der Präsentation zu starten.Der Timer zählt von 3 rückwärts, bevor die Aufzeichnung beginnt.
Sprich den aufzuzeichnenden Sprechertext zu deiner Präsentation deutlich in das Mikrofon.
Klicke im Aufnahmefenster auf die Folie oder drücke den Rechtspfeil auf der Tastatur, wenn du mit der nächsten Folie fortfahren möchtest.
Du kannst die Aufzeichnung jederzeit unterbrechen, indem du auf die Taste „Pause“ klickst. Klicke auf
 , um die Aufzeichnung fortzusetzen.
, um die Aufzeichnung fortzusetzen.Zum Stoppen der Aufnahme klicke auf
 .
.Drücke die Taste „esc“, um die Aufnahme zu sichern und die Präsentation zu beenden.
Starte die Wiedergabe deiner Folien, um deinen Sprechertext anzuhören.
Du kannst Keynote so einstellen, dass bei Filmen und Bildern, die du zu Präsentationen hinzufügst, das Format und die Qualität optimiert werden.