Lesen von Büchern in der App „Bücher“ auf dem iPod touch
Verwende in der App „Bücher“ ![]() die Tabs „Jetzt lesen“ und „Bibliothek“ unten auf dem Bildschirm, um die von dir gerade gelesenen Bücher oder die Bücher, die du noch lesen willst, die Bücher in deiner Sammlung anzuzeigen und mehr.
die Tabs „Jetzt lesen“ und „Bibliothek“ unten auf dem Bildschirm, um die von dir gerade gelesenen Bücher oder die Bücher, die du noch lesen willst, die Bücher in deiner Sammlung anzuzeigen und mehr.
Jetzt lesen: Tippe auf diese Option, um die von dir gerade gelesenen Bücher oder Hörbücher anzuzeigen. Scrolle nach unten, um die zu deiner Sammlung „Leseliste“ hinzugefügten Bücher und Hörbücher und die Bücher anzuzeigen, für die du eine Leseprobe geladen hast. Du kannst auch tägliche Leseziele festlegen und verfolgen, welche Bücher du im Laufe des Jahres gelesen hast.
Bibliothek: Tippe auf diese Option, um alle Bücher, Hörbücher, Serien und PDFs anzuzeigen, die du im Book Store erworben oder manuell zu deiner Bibliothek hinzugefügt hast. Durch Tippen auf „Sammlungen“ kannst du deine Bücher in den Sammlungen „Leseliste“, „Meine Auszüge“, „Hörbücher“ und „Gelesen“ anzeigen.
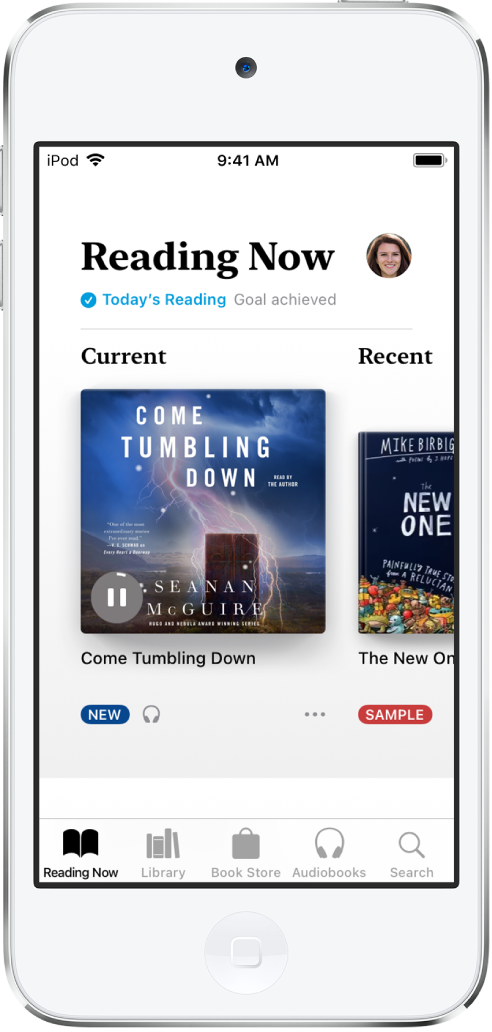
Buch lesen
Tippe auf den Tab „Bibliothek“ oder „Jetzt lesen“ und danach auf das Cover eines Buchs, um es zu öffnen. Zum Navigieren kannst du die folgenden Gesten und Steuerelemente verwenden:
Zur nächsten Seite umblättern: Tippe nahe am rechten Rand einer Seite oder streiche von rechts nach links.
Zur vorherigen Seite zurückblättern: Tippe nahe am linken Rand einer Seite oder streiche von links nach rechts.
Zu einer bestimmten Seite springen: Tippe auf die Seite und bewege den unten im Bildschirm eingeblendeten Schieberegler nach links oder nach rechts. Tippe alternativ auf
 , gib eine Seitenzahl ein und tippe in den Suchergebnissen auf die Seitenzahl.
, gib eine Seitenzahl ein und tippe in den Suchergebnissen auf die Seitenzahl.Buch schließen: Tippe auf die Mitte der Seite, um die Steuerelemente einzublenden, und danach auf
 .
.
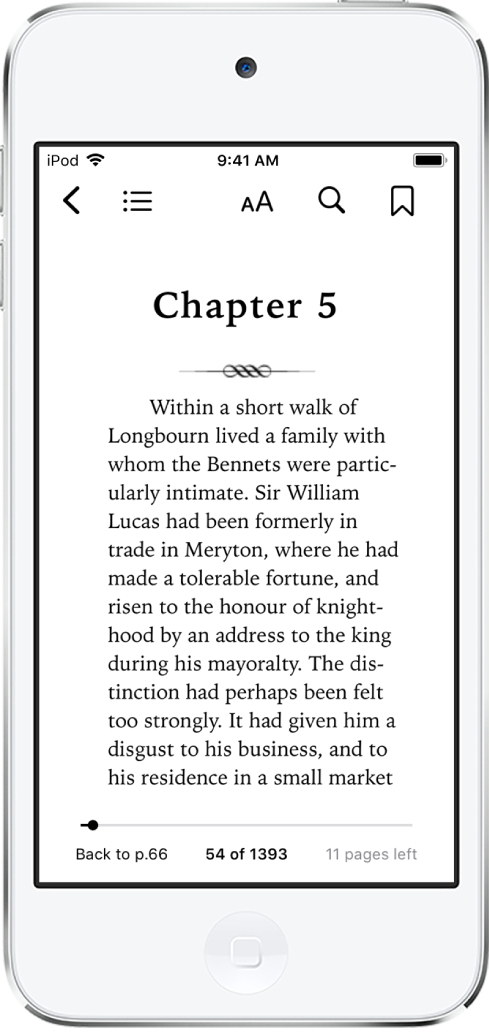
Wenn du ein Buch ausgelesen hast, werden personalisierte Empfehlungen angezeigt, mit denen du deine nächste Lektüre entdecken kannst.
Erscheinungsbild von Text und Display ändern
Tippe auf die Seite und auf ![]() und führe beliebige der folgenden Schritte aus:
und führe beliebige der folgenden Schritte aus:
Helligkeit des Bildschirms anpassen: Ziehe den Schieberegler nach links oder nach rechts.
Schriftgröße ändern: Tippe auf den größeren Buchstaben „A“, um die Schriftgröße zu vergrößern. Tippe auf den kleineren Buchstaben „A“, um die Schriftgröße zu verkleinern.
Schrift(art) ändern: Tippe auf „Schriften“, um eine andere Schrift(art) auszuwählen.
Hintergrundfarbe der Seiten ändern: Tippe auf einen der Kreise.
Umblätterfunktion ausschalten: Aktiviere die Option „Rollansicht“, wenn du kontinuierlich durch ein Buch oder eine PDF-Datei scrollen möchtest.
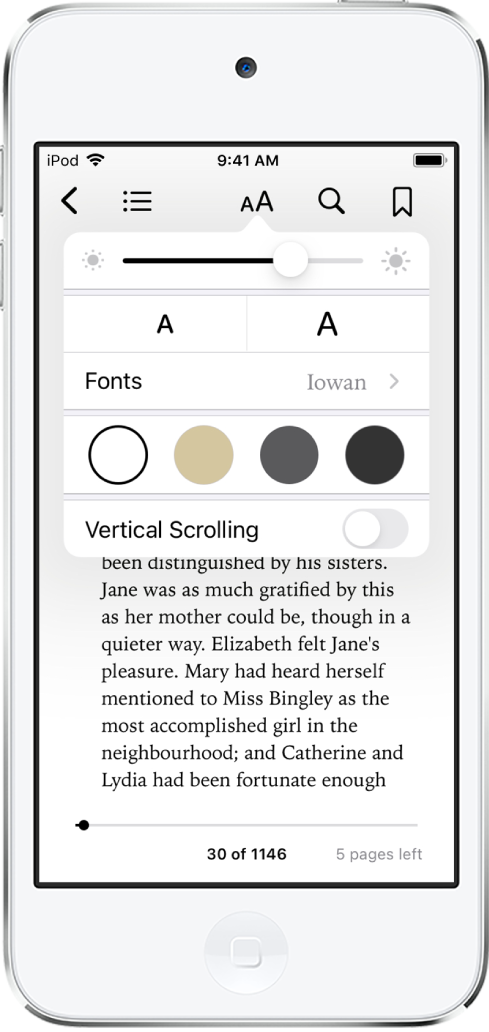
Seite mit einem Lesezeichen versehen
Wenn du ein Buch schließt, wird die Stelle gespeichert, an der du mit dem Lesen aufgehört hast. Du musst die betreffende Seite daher nicht mit einem Lesezeichen versehen. Du kannst aber Seiten, die du gerne nochmals lesen möchtest, mit Lesezeichen versehen.
Tippe auf ![]() , um ein Lesezeichen hinzuzufügen. Tippe erneut auf das Symbol, um das Lesezeichen zu entfernen.
, um ein Lesezeichen hinzuzufügen. Tippe erneut auf das Symbol, um das Lesezeichen zu entfernen.
Tippe auf ![]() und danach auf „Lesezeichen“, um die Liste aller Lesezeichen anzuzeigen.
und danach auf „Lesezeichen“, um die Liste aller Lesezeichen anzuzeigen.
Text markieren oder unterstreichen
Lege den Finger auf ein Wort und passe danach mithilfe der Aktivpunkte deine Auswahl an.
Tippe auf „Markieren“ und danach auf
 und wähle die Farbe aus, die du zum Markieren bzw. Unterstreichen verwenden möchtest.
und wähle die Farbe aus, die du zum Markieren bzw. Unterstreichen verwenden möchtest.Tippe auf eine vorhandene Markierung oder Unterstreichung und danach auf
 , um sie zu entfernen.
, um sie zu entfernen.
Tippe auf ![]() und danach auf „Notizen“, um alle Markierungen zu sehen.
und danach auf „Notizen“, um alle Markierungen zu sehen.
Notiz hinzufügen
Lege den Finger auf ein Wort und passe danach mithilfe der Aktivpunkte deine Auswahl an.
Tippe auf „Notiz“, gib mithilfe der Bildschirmtastatur den Text für die Notiz ein und tippe zum Schluss auf „Fertig“.
Tippe auf ![]() und danach auf „Notizen“, um alle Notizen zu sehen. Du kannst eine Notiz löschen, indem du nach links über sie streichst.
und danach auf „Notizen“, um alle Notizen zu sehen. Du kannst eine Notiz löschen, indem du nach links über sie streichst.
Auswahl teilen
Du kannst eine ausgewählte Textpassage mithilfe von AirDrop, der App „Mail“ oder „Nachrichten“ senden oder die Auswahl zu deinen Notizen hinzufügen. Im Falle eines Buchs, das aus dem Book Store stammt, wird automatisch ein Link zum Buch in der Auswahl hinzugefügt. (Die Option zum Teilen ist möglicherweise nicht in allen Ländern oder Regionen verfügbar.)
Lege den Finger auf ein Wort und passe danach mithilfe der Aktivpunkte deine Auswahl an.
Tippe auf „Teilen“ und wähle die gewünschte Methode aus.
Du kannst auch einen Link senden, um das Buch im Book Store anzuzeigen. Tippe auf eine beliebige Seite, auf ![]() und auf
und auf ![]() .
.
Auf all deinen Geräten auf Bücher zugreifen
Damit die Informationen in der App „Bücher“ auf deinem iPhone, iPad und iPod touch auf dem aktuellen Stand gehalten werden, muss du dich auf jedem Gerät mit derselben Apple-ID anmelden und dann wie folgt vorgehen:
Leseposition, Lesezeichen, Notizen und Markierungen synchronisieren: Wähle „Einstellungen“
 > „[dein Name]“ > „iCloud“ und aktiviere „iCloud Drive“ und „Bücher“.
> „[dein Name]“ > „iCloud“ und aktiviere „iCloud Drive“ und „Bücher“.Option „Jetzt lesen“, Bibliothek und Sammlungen synchronisieren: Wähle „Einstellungen“ > „[dein Name]“ > „iCloud“ und aktiviere „iCloud Drive“ und „Bücher“. Wähle „Einstellungen“ > „Bücher“ > und aktiviere die Option „Jetzt lesen“.
Weitere Informationen findest du unter iCloud auf dem iPhone, iPad oder iPod touch einrichten.
Auf deinem Mac auf Bücher zugreifen
Wähle zum Anzeigen von Büchern, Hörbüchern und PDF-Dateien auf deinem Mac „Apple“ ![]() > „Systemeinstellungen“ und führe eine der folgenden Aktionen aus:
> „Systemeinstellungen“ und führe eine der folgenden Aktionen aus:
macOS 10.15 oder neuer: Klicke auf „Apple-ID“, wähle „iCloud“ in der Seitenleiste und dann „iCloud Drive“ aus. Klicke auf „Optionen“ und wähle „Bücher“.
macOS 10.14 oder frühere Versionen: Wähle „iCloud“ und dann „iCloud Drive“. Klicke auf „Optionen“ und wähle „Bücher“.
Zum Anzeigen deiner Sammlungen, Lesezeichen, Notizen und Markierungen auf deinem Mac öffne die App „Bücher“, klicke auf „Einstellungen“ > „Allgemein“ und wähle „Sammlungen, Lesezeichen und Markierungen auf Geräten synchronisieren“.