Senden und Empfangen von Textnachrichten auf dem iPod touch
Verwende die App „Nachrichten“ ![]() , um Text- und Audionachrichten, Fotos und Videos zu senden und zu empfangen. Deine Nachrichten kannst du mit animierten Effekten, Memoji-Stickern, iMessage-Apps und mehr personalisieren.
, um Text- und Audionachrichten, Fotos und Videos zu senden und zu empfangen. Deine Nachrichten kannst du mit animierten Effekten, Memoji-Stickern, iMessage-Apps und mehr personalisieren.
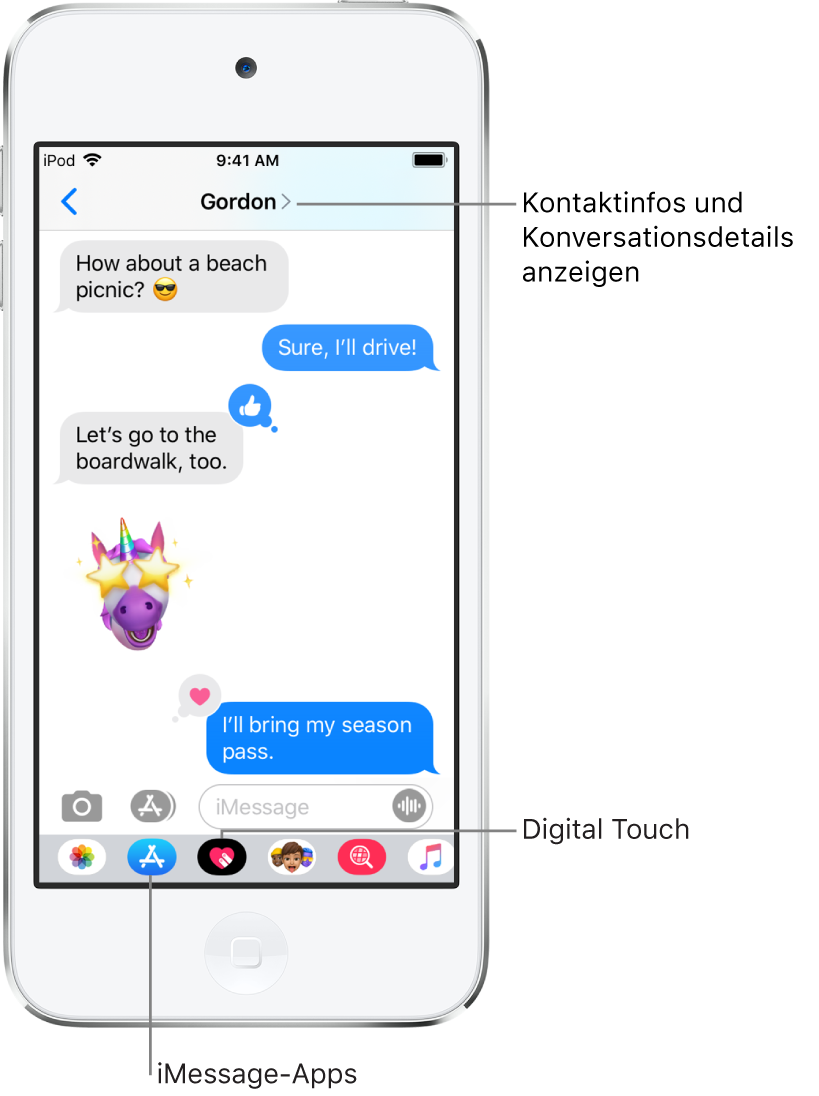
ACHTUNG: Wichtige Hinweise zur Vermeidung von Ablenkungen beim Fahren im Auto findest du unter Wichtige Informationen zur Sicherheit des iPod touch.
Senden einer Nachricht
Du kannst eine Textnachricht an eine oder mehrere Personen senden.
Tippe oben auf dem Bildschirm auf
 , um eine neue Nachricht zu beginnen, oder tippe auf eine bereits vorhandene Nachricht.
, um eine neue Nachricht zu beginnen, oder tippe auf eine bereits vorhandene Nachricht.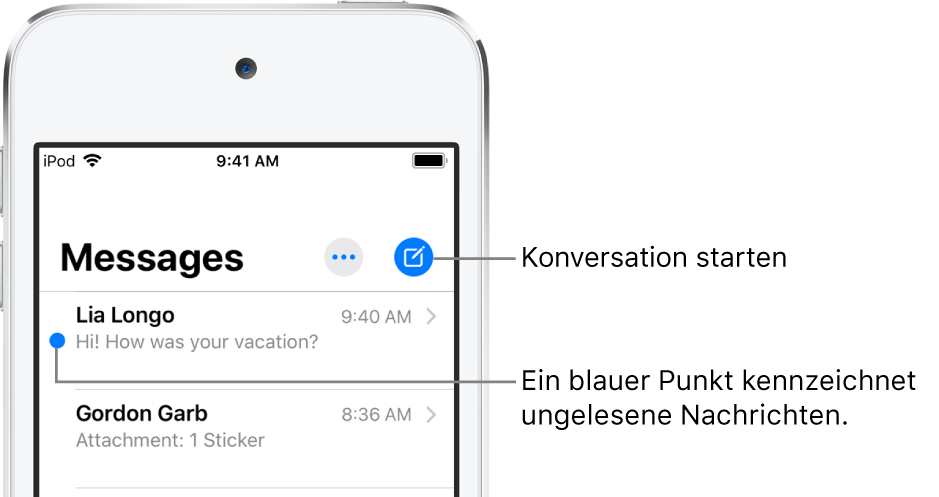
Gib die Telefonnummer, den Namen oder die Apple-ID aller Empfänger ein. Oder tippe auf
 und wähle die Kontakte aus.
und wähle die Kontakte aus.Tippe auf das Textfeld, gib den Text für deine Nachricht ein, und tippe danach auf
 , um deine Nachricht zu senden.
, um deine Nachricht zu senden.Wenn eine Nachricht nicht gesendet werden kann, wird eine Warnung
 angezeigt. Tippe auf die Warnung, um den Versuch, die Nachricht zu senden, zu wiederholen.
angezeigt. Tippe auf die Warnung, um den Versuch, die Nachricht zu senden, zu wiederholen.
Tipp: Bewege die Sprechblase der Nachricht nach links, um zu sehen, wann die Nachricht empfangen bzw. gesendet wurde.
Tippe auf den Namen oder die Telefonnummer oben auf dem Bildschirm, um Details zu deiner Konversation anzuzeigen. Tippe anschließend auf ![]() . Du kannst auf einen Kontakt tippen, um dessen Kontaktkarte anzuzeigen, deinen Standort teilen, Anhänge ansehen, eine Gruppenkonversation verlassen und andere Aktionen ausführen.
. Du kannst auf einen Kontakt tippen, um dessen Kontaktkarte anzuzeigen, deinen Standort teilen, Anhänge ansehen, eine Gruppenkonversation verlassen und andere Aktionen ausführen.
Tippe auf ![]() oder streiche vom linken Rand nach rechts, um zur Nachrichtenliste deiner Konversation zurückzukehren.
oder streiche vom linken Rand nach rechts, um zur Nachrichtenliste deiner Konversation zurückzukehren.
Antworten auf eine Nachricht
Siri fragen: Sage zum Beispiel:
„Schicke Eliza eine SMS mit dem Inhalt wie sieht es morgen aus“
„Antworte das sind tolle Neuigkeiten“
„Lies meine letzte Nachricht von Hans“
Tipp: Wenn du AirPods Pro, AirPods (2. Generation) oder andere unterstützte Kopfhörer verwendest, kann Siri eingehende Nachrichten vorlesen und du kannst eine Antwort sprechen, die Siri dann sendet (iOS 13.2 oder neuer). Weitere Informationen findest du unter Nachrichten anhören und beantworten.
Gehe alternativ wie folgt vor:
Tippe in der Nachrichtenliste auf die Konversation, auf die du antworten willst.
Wenn du nach Kontakten oder dem Inhalt von Konversationen suchen möchtest, streichst du in der Nachrichtenliste nach unten und gibst den gewünschten Text in das Suchfeld ein. Alternativ kannst du aus der Liste mit den Vorschlägen für Kontakte, Links, Fotos und mehr auswählen.
Tippe auf das Textfeld und schreibe deine Nachricht.
Tipp: Tippe, wenn du einen Text durch Emojis ersetzen möchtest, auf
 oder auf
oder auf  und danach auf jedes hervorgehobene Wort.
und danach auf jedes hervorgehobene Wort.Tippe zum Senden der Nachricht auf
 .
.
Mit einer Tapback-Äußerung (zum Beispiel „Daumen hoch“ oder „Herz“) kannst du schnell auf eine Nachricht antworten). Doppeltippe auf die Sprechblase der Nachricht, auf die du antworten möchtest, und wähle ein Tapback aus.
Name und Foto teilen
In der App „Nachrichten“ kannst du deinen Namen und dein Foto teilen, wenn du eine neue Nachricht startest oder auf eine neue Nachricht antwortest. Dein Foto kann ein Memoji, Animoji oder ein eigenes Bild sein. Folge nach erstmaligem Öffnen der App „Nachrichten“ den Anleitungen auf deinem iPod touch, um deinen Namen oder dein Foto auszuwählen.
Öffne zum Ändern deines Namens, Fotos oder der Freigabeoptionen die App „Nachrichten“, tippe auf die ![]() und auf „Name und Foto bearbeiten“. Führe anschließend beliebige der folgenden Schritte aus:
und auf „Name und Foto bearbeiten“. Führe anschließend beliebige der folgenden Schritte aus:
Profilbild ändern: Tippe auf „Bearbeiten“ und wähle eine Option aus.
Namen ändern: Tippe auf die Textfelder, in denen dein Name angezeigt wird.
Teilen aktivieren oder deaktivieren: Tippe auf die Taste neben „Name und Foto teilen“ (grün bedeutet, dass das Teilen aktiviert ist).
Personen ändern, die dein Profil sehen können: Tippe auf eine Option unter „Automatisch teilen“ (die Option „Name und Foto teilen“ muss aktiviert sein).
Dein Name und Foto in der App „Nachrichten“ kann auch für deine Apple-ID und für „Meine Karte“ in der App „Kontakte“ verwendet werden.
Von einer Konversation in der App „Nachrichten“ zu einem FaceTime- oder Audioanruf umschalten
Du kannst während einer Konversation in der App „Nachrichten“ einen FaceTime- oder Audioanruf zu der Person starten, mit der du in der App „Nachrichten“ chattest.
Tippe in der Konversation der App „Nachrichten“ auf das Profilbild oder den Namen ganz oben.
Tippe auf „FaceTime“ oder „Audio“.
Geschäftschat verwenden
(Betaversion) In der App „Nachrichten“ kannst du mit Unternehmen kommunizieren, die die Option des Geschäftschats anbieten. Du kannst Antworten auf deine Fragen erhalten, Probleme lösen, dich beraten lassen, was du kaufen kannst, und mehr.
Suche nach dem Unternehmen oder Dienstleister, mit dem du den Chat führen möchtest. Zum Suchen kannst du die Apps „Karten“ und „Safari“, die Suchfunktion oder Siri verwenden.
Starte eine Konversation, indem du in den Suchergebnissen auf den Link zu einem Chat tippst – zum Beispiel auf
 , auf das Logo eines Geschäfts oder Unternehmens oder auf einen Textlink. (Das genaue Aussehen eines Links zu einem Chat hängt vom jeweiligen Kontext ab.)
, auf das Logo eines Geschäfts oder Unternehmens oder auf einen Textlink. (Das genaue Aussehen eines Links zu einem Chat hängt vom jeweiligen Kontext ab.)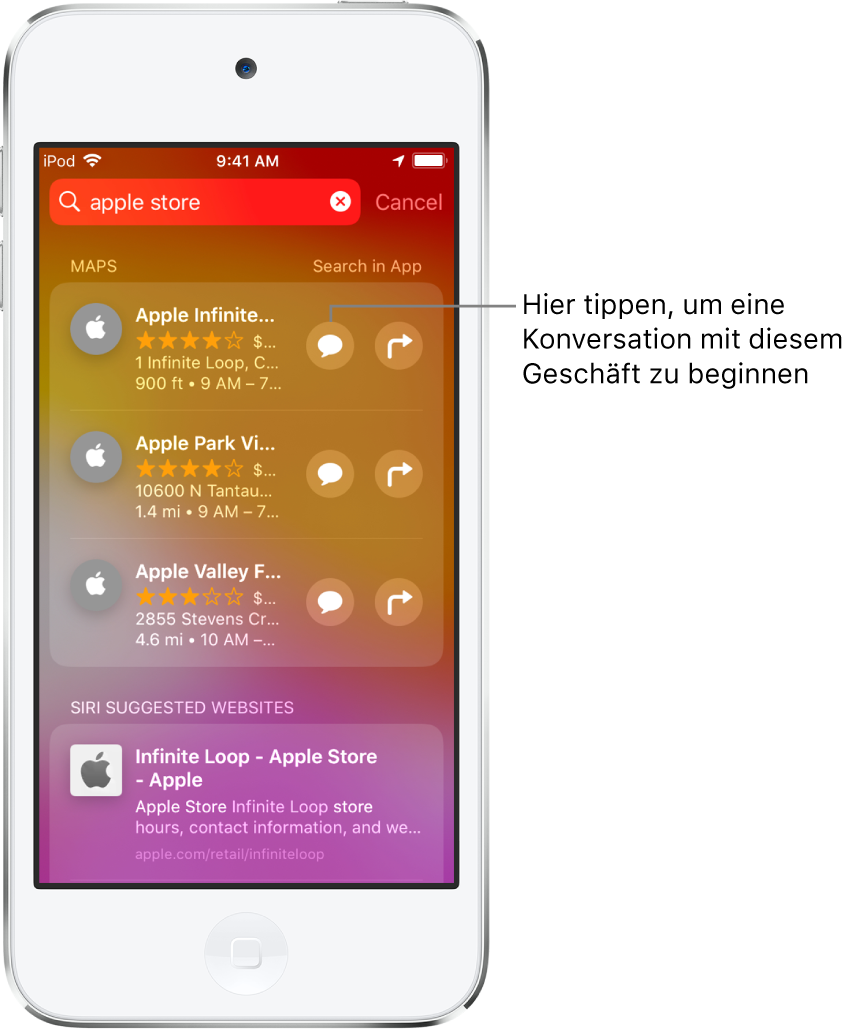
Bei einigen Unternehmen und Dienstleistern kannst du einen Chat auch von deren Website oder iOS-App starten. Weitere Informationen findest du im Apple Support-Artikel How to use Business Chat.
Hinweis: Nachrichten, die du im Rahmen eines Geschäftschats sendest, werden grau angezeigt, damit du sie leicht von iMessage-Nachrichten (blau) und SMS/MMS-Nachrichten (grün) unterscheiden kannst.