Anzeigen und Beantworten von Mitteilungen auf dem iPod touch
Mitteilungen informieren dich über die neuesten Vorkommnisse – einen verpassten Anruf, einen verschobenen Veranstaltungstermin oder ein anderes Vorkommnis. Du kannst die Einstellungen für Mitteilungen anpassen, damit nur solche Informationen angezeigt werden, die für dich wichtig und relevant sind. Du kannst Mitteilungen auf dem Sperrbildschirm und in der Mitteilungszentrale des iPod touch anzeigen und darauf antworten.
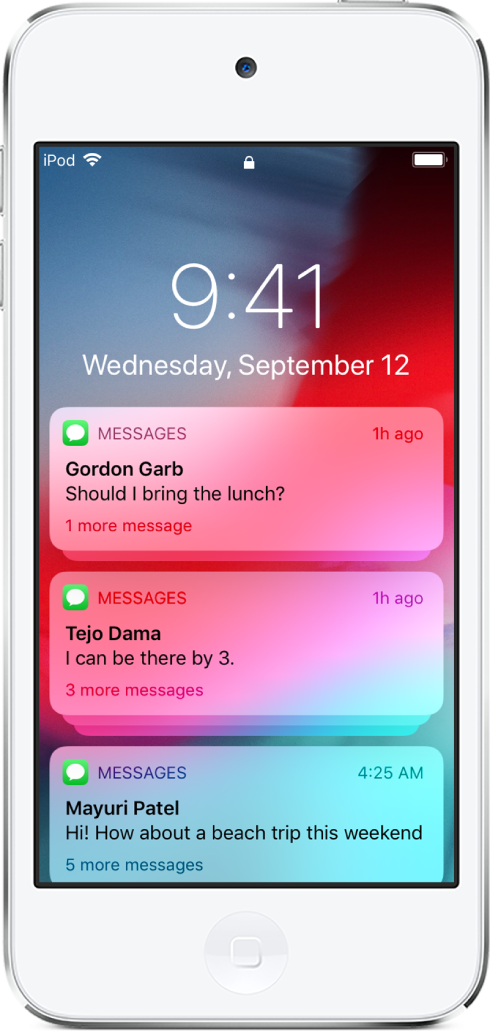
Alle Mitteilungen an einem Ort anzeigen lassen
Der iPod touch zeigt Mitteilungen an, sobald diese empfangen werden. Für den Fall, dass du eine Mitteilung nicht sofort lesen kannst, werden Mitteilungen in der Mitteilungszentrale gespeichert, damit du sie später abrufen und anzeigen kannst.
Streiche auf einem beliebigen Bildschirm vom oberen Rand mittig nach unten, um die Mitteilungszentrale mit den Mitteilungen für dich einzublenden. Scrolle danach nach oben, um ältere Mitteilungen einzublenden.
Streiche nach oben, um die Mitteilungszentrale zu schließen.
Auf eine Mitteilung antworten
Wenn mehrere Mitteilungen empfangen wurden, werden diese abhängig von der zugehörigen App gruppiert, damit du sie leichter zuordnen und verwalten kannst. Die Mitteilungen bestimmter Apps werden zusätzlich nach Verwaltungs- oder Organisationsaspekten der jeweiligen App gruppiert (zum Beispiel nach einem Thema oder einem Thread). Gruppierte Mitteilungen werden als kleine Stapel dargestellt, wobei die jüngste Mitteilung zuoberst im Stapel erscheint.
Führe beliebige der folgenden Schritte aus:
Tippe auf die Gruppe, um sie zu erweitern, sodass du die darin enthaltenen Mitteilungen einzeln sehen kannst. Tippe auf „Weniger“, um die Gruppe wieder zu schließen.
Tippe auf eine Mitteilung, um sie zu öffnen.
Streiche nach rechts und tippe auf „Öffnen“, wenn du eine Mitteilung oder eine Gruppe von Mitteilungen anzeigen oder darauf antworten möchtest.
Schließen, Entfernen und Verwalten von Mitteilungen
Führe auf dem Sperrbildschirm beliebige der folgenden Schritte aus:
Eine während der Arbeit mit einer anderen App empfangene Mitteilung handhaben: Bewege den Finger auf dem Bildschirm nach unten, um die Mitteilung zu sehen; streiche anschließend nach oben, um sie auszublenden.
Mitteilungen entfernen: Streiche nach links über eine Mitteilung oder eine Gruppe von Mitteilungen und tippe auf „Löschen“ bzw. auf „Alles löschen“.
Mitteilungen direkt an die Mitteilungszentrale senden: Streiche nach links über eine Mitteilung oder eine Gruppe von Mitteilungen und tippe auf „Verwalten“ und danach auf „Still zustellen“. Für die Mitteilungen der betreffenden App oder Gruppe gilt: Sie erscheinen künftig nicht mehr auf dem Sperrbildschirm, für sie wird kein Ton mehr ausgegeben, der Bildschirm wird für sie nicht mehr aufgeblendet und sie werden nicht mehr als Banner angezeigt.
Wenn du die Mitteilungen künftig wieder sehen und akustisch informiert werden möchtest, kannst du in der Mitteilungszentrale nach links über eine Mitteilung streichen und auf „Verwalten“ und danach auf „Markant zustellen“ tippen.
Mitteilungen für eine App oder Mitteilungsgruppe generell ausschalten: Streiche nach links über eine Mitteilung oder eine Mitteilungsgruppe und tippe auf „Verwalten“ und danach auf „Deaktivieren“.
Darstellungsart für die Mitteilungen einer App ändern: Streiche nach links über eine Mitteilung, tippe auf „Verwalten“ und danach auf „Einstellungen“ und wähle eine Option aus. Du kannst u. a. einstellen, ob Mitteilungen der betreffenden App zugelassen werden sollen, wo sie angezeigt werden sollen (z. B. in der Mitteilungszentrale) und ob beim Empfang der Mitteilungen ein Ton ausgegeben werden soll.
Alle Mitteilungen in der Mitteilungszentrale löschen: Tippe auf
 und danach auf „Löschen“.
und danach auf „Löschen“.
Wenn du eine App über längere Zeit nicht verwendet hast, macht dir Siri den Vorschlag, die Mitteilungen dieser App ganz auszuschalten.