iPad – Benutzerhandbuch
- Willkommen
-
-
- Mit iPadOS 18 kompatible iPad-Modelle
- iPad mini (5. Generation)
- iPad mini (6. Generation)
- iPad mini (A17 Pro)
- iPad (7. Generation)
- iPad (8. Generation)
- iPad (9. Generation)
- iPad (10. Generation)
- iPad Air (3. Generation)
- iPad Air (4. Generation)
- iPad Air (5. Generation)
- iPad Air 11″ (M2)
- iPad Air 13″ (M2)
- iPad Pro 11″ (1. Generation)
- iPad Pro 11″ (2. Generation)
- iPad Pro 11″ (3. Generation)
- iPad Pro 11″ (4. Generation)
- iPad Pro 11″ (M4)
- iPad Pro 12,9″ (3. Generation)
- iPad Pro 12,9″ (4. Generation)
- iPad Pro 12,9″ (5. Generation)
- iPad Pro 12,9″ (6. Generation)
- iPad Pro 13″ (M4)
- Konfigurieren von Grundlagen
- Die persönliche Note für dein iPad
- Mit Freundeskreis und Familie in Kontakt bleiben
- Anpassen deines Arbeitsbereichs
- Mehr schaffen mit dem Apple Pencil
- Anpassen des iPad für dein Kind
-
- Neue Funktionen in iPadOS 18
-
- Einschalten und Konfigurieren des iPad
- Aufwecken, Entsperren und Sperren
- Einrichten eines Mobilfunkdiensts
- Herstellen der Verbindung zum Internet
- Suchen nach Einstellungen
- Einrichten von Accounts für Mail, Kontakte und Kalender
- Bedeutung der Statussymbole
- Lesen des Benutzerhandbuchs und Setzen von Lesezeichen
-
- Anpassen der Lautstärke
- Einschalten oder Ausschalten der iPad-Taschenlampe
- Drag & Drop
- Zugriff auf Funktionen aus dem Sperrbildschirm
- Ausführen von Schnellaktionen
- Suchen auf dem iPad
- Abrufen von Informationen über dein iPad
- Verwalten des Speichers auf dem iPad
- Anzeigen oder Ändern der Einstellungen für die Mobilfunknutzung
- Reisen mit dem iPad
-
- Ändern oder Deaktivieren von Tönen
- Erstellen eines eigenen Sperrbildschirms
- Ändern des Hintergrundbildes
- Verwenden und Anpassen des Kontrollzentrums
- Anpassen von Helligkeit und Farbbalance des Bildschirms
- Anpassen der Textgröße und Zoomeinstellung
- Namen deines iPad ändern
- Ändern von Datum und Uhrzeit
- Ändern von Sprache und Region
- Standard-Apps ändern
- Standardsuchmaschine auf dem iPad ändern
- Drehen des iPad-Bildschirms
- Anpassen der Teilen-Funktionen
-
- Hinzufügen oder Ändern von Tastaturen
- Hinzufügen von Emojis, Memojis und Stickern
- Erstellen eines Bildschirmfotos
- Erstellen einer Bildschirmaufnahme
- Ausfüllen von Formularen, Unterzeichnen von Dokumenten und Erstellen von Unterschriften
- Interagieren mit Inhalten in einem Foto oder Video
- Identifizieren von Objekten in deinen Fotos und Videos
- Ablösen des Motivs vom Hintergrund eines Fotos
-
- Aufnehmen von Fotos
- Aufnehmen von Live Photos
- Aufnehmen eines Selfies
- Aufnehmen von Selfies im Modus „Porträt“
- Aufnehmen von Videos
- Ändern der erweiterten Kameraeinstellungen
- Anpassen von HDR-Kameraeinstellungen
- Anzeigen, Teilen und Drucken von Fotos
- Verwenden von Live-Text
- Scannen eines QR-Codes
- Scannen von Dokumenten
-
-
- Erstellen und Bearbeiten von Ereignissen in der App „Kalender“
- Senden von Einladungen
- Antworten auf Einladungen
- Ändern der Darstellung von Ereignissen
- Suchen nach Ereignissen
- Ändern von Kalendereinstellungen
- Planen oder Anzeigen von Ereignissen in einer anderen Zeitzone
- Im Blick behalten von Ereignissen
- Verwenden mehrerer Kalender
- Verwenden von Erinnerungen in der App „Kalender“
- Verwenden des Kalenders „Feiertage“
- Teilen von iCloud-Kalendern
-
- Einführung in die App „FaceTime“
- Erstellen eines FaceTime-Links
- Aufnehmen eines Live Photo
- Aktivieren von Live-Untertiteln
- Verwenden anderer Apps während eines Anrufs
- Tätigen eines FaceTime-Gruppenanrufs
- Anzeigen der teilnehmenden Personen in einem Raster
- Verwenden von SharePlay für gemeinsamen Seh-, Hör- und Spielspaß
- Teilen des Bildschirms während eines FaceTime-Anrufs
- Anfordern oder Erlauben der Fernsteuerung in einem FaceTime-Anruf
- Zusammenarbeiten an Dokumenten in einem FaceTime-Anruf
- Verwenden von Videokonferenzfunktionen
- Handoff eines FaceTime-Anrufs auf ein anderes Apple-Gerät
- Ändern der FaceTime-Videoeinstellungen
- Ändern der FaceTime-Audioeinstellungen
- Ändern deines Aussehens
- Beenden eines Anrufs oder Umschalten zur App „Nachrichten“
- Blockieren eines FaceTime-Anrufs und Melden als Spam
-
- Dateien – Grundlagen
- Bewegen von Dateien und Ordnern
- Finden von Dateien und Ordnern
- Verwalten von Dateien und Ordnern
- Senden von Dateien aus der App „Dateien“
- Einrichten von iCloud Drive
- Teilen von Dateien und Ordnern auf iCloud Drive
- Übertragen von Dateien von einem iPad auf ein Speichergerät, einen Server oder die Cloud
-
-
- Hinzufügen eines AirTag
- AirTag oder anderes Objekt in der App „Wo ist?“ auf dem iPad teilen
- Standort eines verlegten Objekts in der App „Wo ist?“ auf dem iPad teilen
- Hinzufügen eines Drittanbieter-Produkts
- Erhalten einer Mitteilung beim Zurücklassen eines Objekts
- Orten eines Objekts
- Markieren eines Objekts als „Verloren“
- Entfernen eines Objekts
- Anpassen von Karteneinstellungen
- Deaktivieren von „Wo ist?“
-
- Einführung in die App „Freeform“
- Erstellen von Freeform-Boards
- Zeichnen oder Schreiben per Hand
- Lösen von handgeschriebenen Mathematikaufgaben
- Hinzufügen von Text in Notizzetteln, Formen und Textfeldern
- Hinzufügen von Formen, Linien und Pfeilen
- Hinzufügen von Diagrammen
- Hinzufügen von Fotos, Videos und anderen Dateien
- Anwenden durchgehender Stile
- Positionieren von Objekten auf einem Board
- Navigieren und Präsentieren von Szenen
- Senden einer Kopie oder eines PDF-Dokuments
- Drucken eines Boards
- Teilen von Boards und Zusammenarbeiten
- Durchsuchen von Freeform-Boards
- Löschen und Wiederherstellen von Boards
- Ändern von Freeform-Einstellungen
-
- Einführung in die App „Home“
- Durchführen des Upgrades auf die neue Home-Architektur
- Einrichten von Geräten
- Steuern von Geräten
- Steuern deines Zuhauses mit Siri
- Verwenden von Stromnetzprognose zur Planung deines Energieverbrauchs
- Anzeigen von Stromverbrauch und -tarifen
- Konfigurieren des HomePod
- Steuern deines Zuhauses
- Erstellen und Verwenden von Szenen
- Verwenden von Automationen
- Konfigurieren von Sicherheitskameras
- Verwenden der Gesichtserkennung
- Konfigurieren eines Routers
- Einladen von anderen Personen zum Steuern von Geräten
- Hinzufügen weiterer Haushalte
-
- Abrufen von E-Mails
- Einrichten von E-Mail-Mitteilungen
- Suchen nach einer E-Mail-Nachricht
- Organisieren von E-Mails in Postfächern
- Ändern der Einstellungen für Mail
- Löschen und Wiederherstellen von E-Mail-Nachrichten
- Hinzufügen des Widgets „Mail“ zum Home-Bildschirm
- Drucken von E-Mail-Nachrichten
- Verwenden von Tastaturkurzbefehlen
-
- Anzeigen von Karten
- Erkunden von 3D-Karten
-
- Abrufen von Reiserouten
- Ändern oder Hinzufügen von Stopps auf deiner Route
- Anzeigen einer Routenübersicht oder einer Routenliste
- Ändern der Einstellungen für gesprochene Wegbeschreibungen
- Abrufen von Fahrtrouten
- Melden von Verkehrsstörungen
- Abrufen von Fußgängerrouten
- Sichern von Wanderungen oder Spaziergängen
- Abrufen von ÖPNV-Routen
- Abrufen von Fahrradrouten
- Abrufen von Verkehrs- und Wetterinformationen
- Voraussichtliche Wegzeit und Ankunftszeit
- Laden von Offline-Karten
-
- Suchen von Orten
- Hinzufügen von Orten und Notizen zu deiner Mediathek
- Markieren von Orten mit Stecknadeln
- Teilen von Orten
- Bewerten von Orten und Hinzufügen von Fotos
- Organisieren von Orten mit eigenen Reiseführern
- Finden von Sehenswürdigkeiten, Restaurants und Dienstleistungen in der Nähe
- Abrufen von Informationen über Orte
- Entdecken von Orten mit Reiseführern
- Umsehen an Orten
- Flyover-Touren
- Löschen des Ortungsverlaufs
- Löschen der letzten Routen
- Wählen eines Standardreisemodus und von Einheiten
- Melden eines Problems in der App „Karten“
-
- Einrichten der App „Nachrichten“
- Informationen zu iMessage
- Senden von und Antworten auf Nachrichten
- Späteres Senden einer Nachricht festlegen
- Zurückrufen und Bearbeiten von Nachrichten
- Verfolgen von Nachrichten
- Suchen
- Weiterleiten und Teilen von Nachrichten
- Gruppenkonversationen
- Gemeinsames Ansehen, Anhören oder Wiedergeben von Inhalten mit SharePlay
- Teilen von Bildschirmen
- Zusammenarbeiten an Projekten
- Verwenden von iMessage-Apps
- Aufnehmen und Bearbeiten von Fotos oder Videos
- Teilen von Fotos, Links und mehr
- Senden von Stickern
- Erstellen und Senden von Memojis
- Reagieren mit Tapbacks
- Gestalten und Animieren von Nachrichten
- Gezeichnete und handschriftliche Nachrichten
- Senden und Sichern von GIFs
- Anfordern, Senden und Empfangen von Zahlungen
- Senden und Empfangen von Audionachrichten
- Teilen des Standorts
- Aktivieren oder Deaktivieren der Lesebestätigungen
- Ändern von Mitteilungen
- Blockieren, Filtern und Melden von Nachrichten
- Löschen von Nachrichten und Anhängen
- Wiederherstellen gelöschter Nachrichten
-
- Laden und Wiedergeben von Musik
- Anpassen der App „Musik“
-
-
- Wiedergeben von Musik
- Verwenden von Steuerelementen des Musik-Players
- Verwenden von Siri für die Musikwiedergabe
- Wiedergeben von Lossless-Audio
- Wiedergeben von 3D-Audio
- Anhören von Radiosendern
- Gemeinsames Hören von Musik mit SharePlay
- Gemeinsames Hören von Musik im Auto
- Anpassen des Tons
- Hinzufügen von Musik zur Warteliste
- Zufällige Wiedergabe und Wiederholen von Titeln
- Apple Music Sing
- Anzeigen von Titelinfos und Liedtexten
- Mitteilen deiner Vorlieben an Apple Music
-
- Einführung in die App „News“
- Verwenden von News-Widgets
- Anzeigen speziell für dich ausgewählter Storys
- Lesen und Teilen von Storys
- Folge deinen Lieblingsteams mit „My Sports“
- Suchen nach Storys in der App „News“
- Sichern von Storys in der App „News“
- Löschen deines Leseverlaufs in der App „News“
- Anpassen der Tableiste in der App „News“
- Abonnieren einzelner News-Kanäle
-
- Einführung in die App „Notizen“
- Erstellen und Formatieren von Notizen
- Verwenden von Schnellnotizen
- Hinzufügen von Überschriften und Handschrift
- Eingeben von Formeln und Gleichungen
- Hinzufügen von Fotos, Videos und mehr
- Aufnehmen und Transkribieren von Audio
- Scannen von Text und Dokumenten
- Arbeiten mit PDFs
- Hinzufügen von Links
- Suchen von Notizen
- Verwalten in Ordnern
- Verwalten mit Tags
- Verwenden von intelligenten Ordnern
- Teilen und Zusammenarbeiten
- Exportieren oder Drucken von Notizen
- Sperren von Notizen
- Hinzufügen oder Entfernen von Accounts
- Ändern der Ansicht in „Notizen“
- Ändern der Einstellungen für Notizen
- Verwenden von Tastaturkurzbefehlen
-
- Verwenden der App „Passwörter“ auf dem iPad
- Finden deines Passworts für eine Website oder App
- Ändern des Passworts für eine Website oder App
- Entfernen eines Passworts
- Wiederherstellen eines gelöschten Passworts
- Erstellen eines Passworts für eine Website oder App
- Passwörter in großer Schrift anzeigen
- Passkeys zum Anmelden bei Websites und Apps verwenden
- Mit Apple anmelden
- Teilen von Passwörtern
- Automatisches Ausfüllen von starken Passwörtern
- Vom automatischen Ausfüllen ausgeschlossene Websites anzeigen
- Ändern von schwachen oder kompromittierten Passwörtern
- Anzeigen von Passwörtern und zugehörigen Informationen
- Finden deines WLAN-Passworts
- Sicheres Teilen von Passwörtern mit AirDrop
- Verfügbarkeit von Passwörtern auf all deinen Geräten
- Automatisches Ausfüllen von Bestätigungscodes
- Anmelden mit weniger CAPTCHA-Abfragen
- Verwenden der Zwei-Faktor-Authentifizierung
- Verwenden von Sicherheitsschlüsseln
-
- Einführung in die App „Fotos“
- Anzeigen von Fotos und Videos
- Ansehen von Foto- und Videoinformationen
-
- Suchen nach Fotos und Videos nach Datum
- Personen und Haustieren finden und benennen
- Suchen von Gruppenfotos
- Durchsuchen der Fotos nach Aufnahmeort
- Suchen von kürzlich gesicherten Fotos
- Suchen von Reisefotos
- Suchen von Belegen, QR-Codes, kürzlich bearbeiteten Fotos und mehr
- Suchen von Fotos, Videos und mehr nach Medienarten
- Anpassen der App „Fotos“
- Filtern und Sortieren der Fotomediathek
- Sichern und Synchronisieren deiner Fotos mit iCloud
- Löschen oder Ausblenden von Fotos und Videos
- Suchen nach Fotos und Videos
- Erhalten von Hintergrundbild-Vorschlägen
-
- Teilen von Fotos und Videos
- Teilen von langen Videos
- Erstellen von geteilten Alben
- Hinzufügen und Entfernen von Personen in einem geteilten Album
- Hinzufügen und Löschen von Fotos und Videos in einem geteilten Album
- Einrichten oder Beitreten zu einer geteilten iCloud-Fotomediathek
- Verwenden der geteilten iCloud-Fotomediathek
- Hinzufügen von Inhalten zu einer geteilten iCloud-Fotomediathek
-
- Bearbeiten von Fotos und Videos
- Zuschneiden, Drehen, Spiegeln oder Begradigen von Fotos und Videos
- Widerrufen und Zurücksetzen von Bearbeitungen an einem Foto
- Trimmen von Videolängen, Anpassen der Geschwindigkeit und Bearbeiten von Audio
- Bearbeiten von Videos im Kinomodus
- Bearbeiten von Live Photos
- Bearbeiten von Porträts
- Erstellen von Stickern aus Fotos
- Duplizieren und Kopieren von Fotos und Videos
- Zusammenfassen doppelter Fotos
- Importieren und Exportieren von Fotos und Videos
- Drucken von Fotos
-
- Suchen nach Podcasts
- Anhören von Podcasts
- Anzeigen von Podcast-Transkripten
- Verwenden der Option „Folgen“ für deine Lieblingspodcasts
- Verwenden des Widgets „Podcasts“
- Lieblingskategorien und -kanäle auswählen
- Verwalten deiner Podcast-Mediathek
- Laden, Sichern, Entfernen und Teilen von Podcasts
- Abonnieren von Podcasts
- Hören von Inhalten für Abonnent:innen
- Ändern der Downloadeinstellungen
-
- Einführung in die App „Erinnerungen“
- Festlegen von Erinnerungen
- Erstellen einer Einkaufsliste
- Hinzufügen von Details
- Markieren als erledigt und Entfernen von Objekten
- Bearbeiten und Organisieren einer Liste
- Durchsuchen von Listen
- Organisieren mehrerer Listen
- Verwenden von Tags für Objekte
- Verwenden von intelligenten Listen
- Teilen und Zusammenarbeiten
- Drucken einer Liste
- Vorlagen verwenden
- Hinzufügen oder Entfernen von Accounts
- Ändern von Einstellungen in der App „Erinnerungen“
- Verwenden von Tastaturkurzbefehlen
-
- Surfen im Web
- Suchen nach Websites
- Anzeigen von Highlights
- Anpassen der Safari-Einstellungen
- Ändern des Layouts
- Erstellen mehrerer Safari-Profile
- Verwenden von Siri für das Anhören einer Webseite
- Hinzufügen von Lesezeichen für eine Website
- Hinzufügen von Lesezeichen für eine Website als Favoriten
- Sichern von Seiten in einer Leseliste
- Anzeigen von mit dir geteilten Links
- Hinzufügen von Anmerkungen zu einer Webseite und Sichern als PDF
- Automatisches Ausfüllen von Formularen
- Laden von Erweiterungen
- Löschen von Cache und Cookies
- Aktivieren von Cookies
- Kurzbefehle
- Tipps
-
- Abonnieren von Apple TV+, MLS Season Pass oder Kanälen
- Suchen nach Sendungen, Filmen und anderen Inhalten
- Personalisieren des Tabs „Startseite“
- Kaufen, Leihen oder Vorbestellen von Inhalten
- Streamen von Inhalten und Steuern der Wiedergabe
- Verwalten der Mediathek
- Hinzufügen deines TV-Anbieters
- Ändern der Einstellungen
-
- Erstellen einer Aufnahme
- Anzeigen einer Transkription
- Wiedergabe einer Aufnahme
- Mit Aufnahmen mit Ebenen arbeiten
- Aufnahme in die App „Dateien“ exportieren
- Bearbeiten oder Löschen einer Aufnahme
- Aktualisieren der Aufnahmen
- Verwalten von Aufnahmen
- Suchen oder Umbenennen einer Aufnahme
- Teilen einer Aufnahme
- Duplizieren einer Aufnahme
-
- Einführung in Apple Intelligence
- „Schreibwerkzeuge“ verwenden
- Verwenden von Apple Intelligence in der App „Mail“
- Verwenden von Apple Intelligence in der App „Nachrichten“
- Apple Intelligence mit Siri verwenden
- Erhalten von Zusammenfassungen von Webseiten
- Erhalten einer Zusammenfassung einer Audioaufnahme
- Origineller Bilder mit „Image Playground“ erstellen
- Genmojis mit Apple Intelligence erstellen
- „Bildkreation“ mit Apple Intelligence verwenden
- Verwenden von Apple Intelligence in der App „Fotos“
- Zusammenfassen von Mitteilungen und Reduzieren von Unterbrechungen
- ChatGPT mit Apple Intelligence verwenden
- Apple Intelligence und Datenschutz
- Zugriff auf Apple Intelligence-Funktionen in „Bildschirmzeit“ blockieren
-
- Einrichten der Familienfreigabe
- Hinzufügen von Mitgliedern in der Familienfreigabe
- Entfernen von Mitgliedern in der Familienfreigabe
- Teilen von Abonnements
- Teilen von Einkäufen
- Teilen des Standorts mit der Familie und Orten von vermissten Geräten
- Konfigurieren von Apple Cash für Familien und Apple Card für Familien
- Konfigurieren der Kindersicherung
- Konfigurieren eines Geräts für ein Kind
-
- Netzteil (Power Adapter) und Ladekabel
- Verwenden der Funktionen für die Kopfhörergeräuschpegel
-
- Apple Pencil-Kompatibilität
- Koppeln und Laden des Apple Pencil (1. Generation)
- Koppeln und Laden des Apple Pencil (2. Generation)
- Koppeln und Laden des Apple Pencil (USB- C)
- Koppeln und Laden des Apple Pencil Pro
- Texteingabe mit der Funktion „Kritzeln“
- Zeichen mit dem Apple Pencil
- Aufnehmen und Markieren eines Bildschirmfotos mit dem Apple Pencil
- Schnelles Schreiben von Notizen
- HomePod und andere kabellose Lautsprecher
- Externe Speichergeräte
- Verbinden von Bluetooth-Zubehör
- Audioinhalte vom iPad auf einem Bluetooth-Zubehörgerät wiedergeben
- Apple Watch in Verbindung mit Fitness+
- Drucker
- Poliertuch
-
- Arbeiten auf mehreren Geräten mit „Integration“
- Verwenden von AirDrop auf dem zum Senden von Objekten an Geräte in der Nähe
- Handoff von Aufgaben zwischen Geräten
- Ausschneiden, Kopieren und Einsetzen zwischen iPad und anderen Geräten
- Streamen von Videos oder Spiegeln des iPad-Bildschirms
- Erlauben von Telefonanrufen und Textnachrichten auf dem iPad
- Teilen deiner Internetverbindung mit „Persönlicher Hotspot“
- Verwenden des iPad als Webcam für das Apple TV
- Einfügen von Skizzen, Fotos und Scans auf dem Mac
- Verwenden des iPad als zweiten Bildschirm für den Mac
- Verwenden von Maus und Tastatur oder Trackpad zwischen Mac und iPad
- Kabelverbindung zwischen iPad und Computer
-
- Einführung in die Funktionen der Bedienungshilfen
- Verwenden von Bedienungshilfen während der Einrichtung
- Anpassen der Bedienungshilfeneinstellungen für Siri
- Schnelles Aktivieren oder Deaktivieren von Bedienungshilfen
-
- Übersicht der Bedienungshilfen für das Sehen
- Einzoomen
- Anzeigen einer größeren Version des Texts, den du liest oder eingibst
- Ändern der Anzeigefarben
- Leichteres Lesbarmachen von Text
- Reduzieren von Bewegung auf dem Bildschirm
- Komfortableres Verwenden des iPad in einem Auto
- App-spezifisches Anpassen visueller Einstellungen
- Vorlesen von Bildschirminhalt und Eingaben
- Vorlesen der Audiobeschreibungen
-
- Aktivieren und Einüben von VoiceOver
- Ändern der VoiceOver-Einstellungen
- Verwenden von VoiceOver-Gesten
- Verwenden des iPad bei aktiviertem VoiceOver
- Steuern von VoiceOver mithilfe des Rotors
- Verwenden der Bildschirmtastatur
- Schreiben mit dem Finger
- Bildschirm ausgeschaltet lassen
- Verwenden von VoiceOver mit einer externen Tastatur
- Verwenden eines Brailledisplays
- Eingeben von Brailleschrift auf dem Bildschirm
- Anpassen von Gesten und Tastaturkurzbefehlen
- Verwenden von VoiceOver mit einem Zeigergerät
- Abrufen von Live-Beschreibungen für deine Umgebung
- Verwenden von VoiceOver in Apps
-
- Übersicht der Bedienungshilfen für die Motorik
- Verwenden von AssistiveTouch
- Verwenden eines anpassbaren Bildschirm-Trackpads auf dem iPad
- Steuern des iPad mit Augenbewegungen
- Anpassen der Reaktion des iPad auf Berührungen
- Automatisches Annehmen von Anrufen
- Ändern der Einstellungen für Face ID und Aufmerksamkeit
- Verwenden von Sprachsteuerungsbefehlen
- Anpassen der oberen Taste oder der Home-Taste
- Verwenden der Apple TV Remote-Tasten
- Anpassen der Zeigereinstellungen
- Anpassen der Tastatureinstellungen
- Steuern des iPad mit einer externen Tastatur
- Anpassen der AirPods-Einstellungen
- Einstellungen zum Doppeltippen und Drücken (Zusammendrücken) für den Apple Pencil anpassen
-
- Übersicht der Bedienungshilfen für das Hören
- Verwenden von Hörhilfen
- Verwenden von Live-Mithören
- Verwenden der Geräuscherkennung
- Einrichten und Verwenden von RTT
- Verwenden des Anzeigelichts bei Mitteilungen
- Anpassen der Audioeinstellungen
- Abspielen von Hintergrundgeräuschen
- Anzeigen von Untertiteln und erweiterten Untertiteln
- Anzeigen von Transkriptionen für Intercom-Mitteilungen
- Anzeigen von Echtzeit-Untertiteln für gesprochenes Audio
-
- Verwalten von geteilten Informationen
- Aktivieren von Sperrbildschirmfunktionen
- Schützen deines Apple Accounts
- Erstellen und Verwalten von E-Mail-Adressen für die Option „E-Mail-Adresse verbergen“
- Sicheres Internetsurfen mit iCloud Privat-Relay
- Verwenden einer privaten Netzwerkadresse
- Verwenden der Option „Erweiterter Datenschutz“
- Verwenden des Blockierungsmodus
- Erhalten von Warnungen zu sensiblen Inhalten
- Verwenden der Kontaktschlüsselbestätigung
-
- Ein- oder Ausschalten des iPad
- Neustart des iPad erzwingen
- Aktualisieren von iPadOS
- Erstellen eines Backups für das iPad
- Zurücksetzen der iPad-Einstellungen
- Löschen des iPad
- Wiederherstellen aller Inhalte aus einem Backup
- Wiederherstellen von gekauften und gelöschten Objekten
- Verkaufen, Verschenken oder in Zahlung Geben des iPad
- Installieren oder Entfernen von Konfigurationsprofilen
-
- Wichtige Informationen zur Sicherheit
- Wichtige Informationen zur Handhabung
- Weitere Ressourcen für Software und Service
- FCC-Konformitätserklärung
- ISED-Konformitätserklärung (Kanada)
- Apple und die Umwelt
- Informationen zu Laserklasse 1
- Informationen zur Entsorgung und zum Recycling
- Nicht autorisierte Änderungen von iPadOS
- ENERGY STAR-Konformitätserklärung
- Copyright
Verwenden von AssistiveTouch auf dem iPad
Mit AssistiveTouch auf dem iPad kannst du den Touchscreen an deine Bedürfnisse anpassen. Wenn bestimmte Gesten nicht für dich geeignet sind, kannst du sie durch eine Tippgeste, eine andere Geste oder durch ein einfaches akustisches Signal ersetzen. Du kannst AssistiveTouch auch zum Drücken von iPad-Tasten verwenden. Du kannst AssistiveTouch ohne Zubehörgeräte oder mit einem kompatiblen adaptiven Zubehörgerät (wie etwa einem Joystick) verwenden.
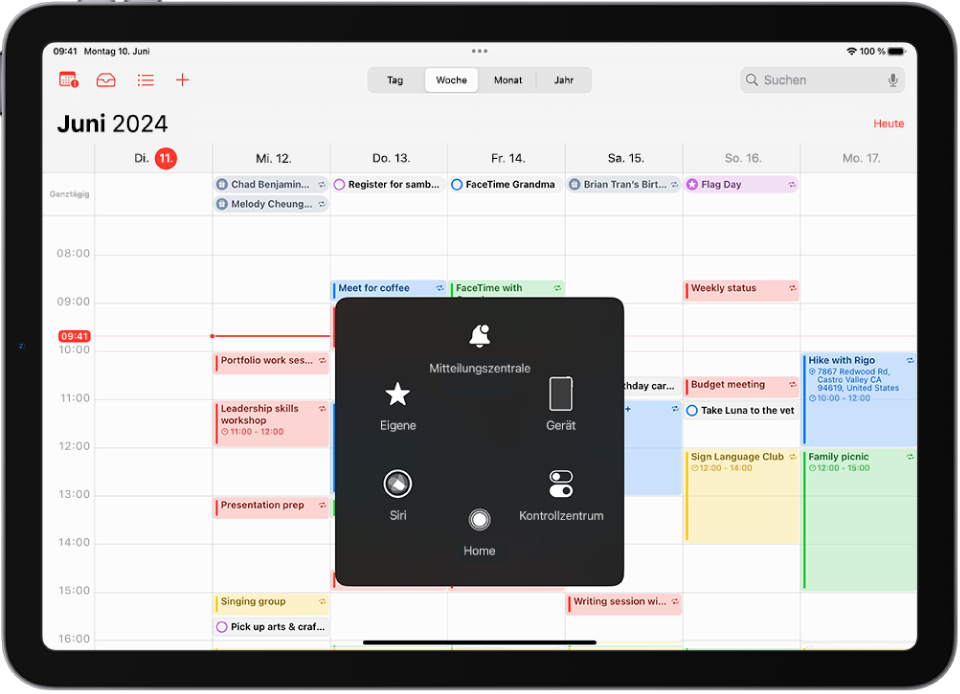
Du kannst AssistiveTouch auch verwenden, um unter anderem die folgenden Aktionen auszuführen:
Home-Bildschirm anzeigen
Doppeltippen
Gesten mit mehreren Fingern ausführen
Scroll-Gesten ausführen
Siri aktivieren
Auf Kontrollzentrum, Mitteilungen, Sperrbildschirm oder App-Umschalter zugreifen
Anpassen der Lautstärke auf dem iPad
iPad schütteln
Bildschirmfoto aufnehmen
Apple Pay verwenden
Bildschirminhalt vorlesen
Einstellungen für Verweilzeit anpassen
Analysedaten steuern
iPad neu starten
AssistiveTouch konfigurieren
Siri: Sage zum Beispiel: „Aktiviere AssistiveTouch“ oder „Deaktiviere AssistiveTouch.“Verwenden von Siri erlernen.
Gehe alternativ wie folgt vor:
Wähle „Einstellungen“
 > „Bedienungshilfen“ > „Tippen“ > „AssistiveTouch“.
> „Bedienungshilfen“ > „Tippen“ > „AssistiveTouch“.Aktiviere die Option „AssistiveTouch“. Die Menütaste für AssistiveTouch
 wird auf dem Bildschirm angezeigt.
wird auf dem Bildschirm angezeigt.Tippe zum Anpassen von AssistiveTouch auf beliebige der folgenden Einstellungen oder Optionen:
Hauptmenü anpassen: Tippe auf ein Symbol, um seine Aktion zu ändern. Tippe auf
 oder auf
oder auf  , um die Anzahl der Symbole im Menü zu ändern. Das Menü kann bis zu acht Symbole enthalten.
, um die Anzahl der Symbole im Menü zu ändern. Das Menü kann bis zu acht Symbole enthalten.Einfachtippen, Doppeltippen oder langes Drücken: Weise die spezifischen Aktionen zu, die bei der Interaktion mit der Menütaste ausgeführt werden sollen.
Neue Geste erstellen: Füge die von dir bevorzugten Gesten hinzu.
Deckkraft: Passe den Grad der Transparenz bzw. der Deckkraft der Menütaste an, solange sie nicht verwendet wird.
Virtuelles Trackpad: Verwandle einen kleinen Bereich deines Bildschirms in ein größenveränderbares Trackpad. Weitere Informationen findest du unter Verwenden eines anpassbaren Bildschirm-Trackpads auf dem iPad.
Mit AssistiveTouch bestätigen: Bei einem iPad mit Face ID kannst du AssistiveTouch verwenden, um anstelle des Doppelklickens auf die obere Taste Zahlungen mit Face ID zu bestätigen. Bei einem iPad (10. Generation), iPad mini (6. Generation), iPad mini (A17 Pro) und iPad Air (4. Generation und neuere Modelle) kannst du auch AssistiveTouch verwenden, um Zahlungen mit deinem Code zu bestätigen, anstatt auf die obere Taste zu doppeltippen.
Tipp: Du kannst den Bedienungshilfen-Kurzbefehl einrichten und dann dreimal die obere Taste oder Home-Taste drücken, um AssistiveTouch schnell ein- oder auszuschalten.
AssistiveTouch verwenden
Wenn AssistiveTouch aktiviert ist, tippe auf die Menütaste für AssistiveTouch ![]() und wähle eine Aktion oder Geste aus.
und wähle eine Aktion oder Geste aus.
Tippe auf den Pfeil in der Mitte des Menüs, um zum vorherigen Menü zurückzukehren. Tippe auf eine beliebige Stelle außerhalb des Menüs, um das Menü ohne Ausführen einer Geste zu verlassen.
Bewege die Menütaste für AssistiveTouch an eine neue Position auf dem Bildschirm, um ihre Position zu ändern.
Gehe für eine Geste mit mehreren Fingern wie folgt vor:
Auf-/Zuziehen und drehen: Tippe auf „Eigene“ und auf „Auf-/Zuziehen und drehen“. Berühre den Bildschirm an einer beliebigen Stelle, wenn die beiden Kreise angezeigt werden, um diese zu bewegen. Ziehe sie danach nach innen oder außen, um eine Zieh- oder Drehbewegung auszuführen. Tippe zum Schluss auf die Menütaste.
Streichen oder Ziehen mit mehreren Fingern: Tippe auf „Gerät“ > „Mehr“ > „Gesten“ und gib durch Tippen die Anzahl der Finger an, die für die Geste benötigt werden. Ziehe ein Objekt oder streiche in die für die Geste erforderliche Richtung, wenn die Kreise angezeigt werden. Tippe zum Schluss auf die Menütaste.
Steuern des iPad mit einem Zeigegerät
Du kannst Bluetooth®- und USB-Zeigergeräte, wie Trackpads, Spielecontroller und Mausgeräte, verbinden.
Wähle „Einstellungen“
 > „Bedienungshilfen“ > „Tippen“ > „AssistiveTouch“.
> „Bedienungshilfen“ > „Tippen“ > „AssistiveTouch“.Aktiviere die Option „AssistiveTouch“.
Tippe unter „Zeigegeräte“ auf beliebige der folgenden Optionen:
Geräte: Kopple oder entkopple Geräte und passe Tasten an.
Tastaturmaus: Hiermit kann der AssistiveTouch-Zeiger mit der Tastatur gesteuert werden.
Zeigerstil: Passe die Einstellungen für Größe, Farbe und das automatische Ausblenden an.
Onscreen-Keyboard: Die Bildschirmtastatur wird angezeigt.
Ton beim Klicken: Beim Klicken mit einem Zeigegerät wird ein Ton wiedergegeben.
Menü immer einblenden: Das AssistiveTouch-Menü wird angezeigt, sobald ein Zeigergerät angeschlossen wird.
Zeigerempfindlichkeit: Passe an, wie schnell sich der Zeiger bewegt, wenn du die Maus oder einen Finger auf dem Trackpad bewegst.
Außerdem kannst du das Erscheinungsbild des Zeigers ändern.
Verweilsteuerung konfigurieren
Das iPad führt eine ausgewählte Aktion aus, wenn du den Cursor auf einem Bildschirmelement oder einem Bereich des Bildschirms hältst.
Wähle „Einstellungen“
 > „Bedienungshilfen“ > „Tippen“ > „AssistiveTouch“ und aktiviere die Option „Verweilsteuerung“.
> „Bedienungshilfen“ > „Tippen“ > „AssistiveTouch“ und aktiviere die Option „Verweilsteuerung“.Passe beliebige der folgenden Optionen an:
Fallback-Aktion: Aktiviere diese Option, um die Verweilaktion nach dem Ausführen einer Aktion auf die ausgewählte Fallback-Aktion zurückzusetzen.
Bewegungstoleranz: Passe die Distanz an, innerhalb der eine Bewegung als Verweilen auf einem Objekt gilt.
Aktive Ecken: Führe eine ausgewählte Aktion aus (etwa Aufnehmen eines Bildschirmfotos, Öffnen des Kontrollzentrums, Aktivieren von Siri, Scrollen oder Verwenden eines Kurzbefehls), wenn der Cursor in einer Ecke des Bildschirms verweilt.
Erforderliche Zeit zum Auslösen einer Verweilaktion: Tippe auf
 oder auf
oder auf  .
.
Einfache Geräusche zum Ausführen von Gesten verwenden
Mit AssistiveTouch kannst du Gesten oder andere Aktionen mit einem einfachen Geräusch, wie einem Plopp- oder S-Geräusch mit dem Mund, auf dem iPad ausführen.
Wähle „Einstellungen“
 > „Bedienungshilfen“ > „Tippen“ > „AssistiveTouch“ und aktiviere die Option „AssistiveTouch“.
> „Bedienungshilfen“ > „Tippen“ > „AssistiveTouch“ und aktiviere die Option „AssistiveTouch“.Tippe auf „Geräuschbezogene Aktionen“ und dann auf ein Geräusch.
Wähle die Geste oder Aktion aus, die bei diesem Geräusch ausgeführt werden soll.
Mache zum Ausführen der Geste oder Aktion einfach das Geräusch.
Eigene Gesten erstellen
Du kannst dem Menü für AssistiveTouch Gesten hinzufügen, die du oft benutzt (zum Beispiel „Berühren und halten“ oder „Mit zwei Fingern drehen“). Du kannst auf diese Weise sogar mehrere Drehgesten erstellen, etwa für unterschiedliche Winkel.
Wähle „Einstellungen“
 > „Bedienungshilfen“ > „Tippen“ > „AssistiveTouch“ > „Neue Geste erstellen“.
> „Bedienungshilfen“ > „Tippen“ > „AssistiveTouch“ > „Neue Geste erstellen“.Führe auf dem Bildschirm „Neue Geste“ die Geste aus, um sie aufzuzeichnen. Beispiel:
Geste „Tippen und halten“: Lege den Finger auf eine bestimmte Stelle und belasse ihn dort, bis die Leiste, die den Verlauf der Aufzeichnung veranschaulicht, etwa bei der Mitte angekommen ist. Hebe dann deinen Finger an. Achte darauf, dass du deinen Finger nicht bewegst, solange die Aufzeichnung erfolgt, da sonst die Geste nicht als „Ziehen“ aufgezeichnet wird.
Geste „Mit zwei Fingern drehen“: Führe auf dem iPad-Bildschirm mit zwei Fingern eine Drehbewegung um einen Punkt zwischen den beiden Fingern aus. (Du kannst dies auch mit nur einem Finger oder mit einem Stift tun – erstelle einfach jeden Bogen einzeln und nacheinander.)
Wenn du eine Abfolge von Tipp- oder Ziehgesten aufzeichnest, werden diese alle gleichzeitig wiedergegeben. Beispiel: Verwende einen Finger bzw. Stift, um vier separate, aufeinander folgende Tippbewegungen (Taps) an vier Positionen auf dem Bildschirm aufzuzeichnen. Hierdurch wird eine Geste mit vier Fingern erstellt.
Tippe auf „Abbrechen“ und wiederhole den Vorgang, wenn die Geste nicht deinen Vorstellungen entspricht.
Tippe auf „Sichern“, wenn du mit der Geste zufrieden bist, und gib einen Namen für die Geste ein.
Tippe zum Verwenden deiner eigenen Geste auf die Menütaste für AssistiveTouch ![]() und danach auf „Eigene“ und wähle die Geste aus. Daraufhin werden die blauen Kreise eingeblendet, die deine Geste darstellen. Ziehe diese Kreise an die Stelle, an der die Geste ausgeführt werden soll, und lass sie dort los.
und danach auf „Eigene“ und wähle die Geste aus. Daraufhin werden die blauen Kreise eingeblendet, die deine Geste darstellen. Ziehe diese Kreise an die Stelle, an der die Geste ausgeführt werden soll, und lass sie dort los.