Festlegen von Bildschirmzeit, Konditionen und Einschränkungen auf dem iPad
In der App „Einstellungen“ ![]() kannst du Konditionen und Einschränkungen im Hinblick auf die vor dem Bildschirm verbrachte Zeit, die Nutzung von Apps und die Wertung von Inhalten festlegen.
kannst du Konditionen und Einschränkungen im Hinblick auf die vor dem Bildschirm verbrachte Zeit, die Nutzung von Apps und die Wertung von Inhalten festlegen.
Das Wissen, wie deine iOS-Geräte von dir und den Mitgliedern deiner Familie genutzt werden, hilft dir, deine Zeit besser einzuteilen und zu entscheiden, mit welchen Inhalten und Apps du dich bevorzugt beschäftigen möchtest. Die Option „Bildschirmzeit“ auf dem iPad generiert einen Bericht, aus dem u. a. hervorgeht, wie viel Zeit du mit Apps verschiedener Typen und Kategorien verbringst und aus welchen Apps du am häufigsten Mitteilungen erhältst. Auf der Basis dieser Informationen kannst du festlegen, welche Konditionen und Einschränkungen hinsichtlich bestimmter Apps und Websites gelten sollen, ob der Zugriff auf Musik und Webseiten mit jugendgefährdenden Texten und Inhalten verwehrt werden soll und welche Wertungen und Zugriffsbeschränkungen für Filme und TV-Sendungen gelten sollen.
Bericht der Option „Bildschirmzeit“ anzeigen
Wenn du die Option „Bildschirmzeit“ einrichtest, wird eine Übersicht über deine Gerätenutzung erstellt – inklusive einer Übersicht über die App-Nutzung aufgeschlüsselt nach App und Kategorie. Der für dich generierte Bericht gibt dir Aufschluss darüber, wie du deine Geräte nutzt und welche Apps das größte Ablenkungspotenzial für dich darstellen.
Wähle „Einstellungen“ ![]() > „Bildschirmzeit“, um den Bericht anzuzeigen. Tippe danach auf den Namen deines Geräts oder auf „Alle Geräte“ oben auf dem Bildschirm (direkt unterhalb von „Bildschirmzeit“).
> „Bildschirmzeit“, um den Bericht anzuzeigen. Tippe danach auf den Namen deines Geräts oder auf „Alle Geräte“ oben auf dem Bildschirm (direkt unterhalb von „Bildschirmzeit“).
Der für dich generierte Bericht enthält die folgenden Informationen:
Die Gesamtnutzungsdauer von Apps aufgeschlüsselt nach Kategorie (soziale Medien, Unterhaltung, Lesen usw.).
Die Nutzung der App aufgeschlüsselt nach Tages- und Nachtzeiten.
Die Nutzungsdauer für jede einzelne App unter Angabe der Apps, bei denen die Nutzungsdauer über deinem Zeitlimit liegt.
Ein Überblick über die Arten der an dich gesendeten Mitteilungen unter Angabe der Apps, von denen du die meisten Mitteilungen erhältst;
Die Angabe, wie oft du dein Gerät in die Hand nimmst und welche Apps du nutzt – welche App du wie oft als erstes öffnest, nachdem du dein Gerät in die Hand nimmst. In der Zusammenfassung der Option „Bildschirmzeit“ kannst du einzeln auf die Apps tippen, um weitere Informationen zu ihrer Nutzung zu erhalten.
Tippe auf „Letzte 7 Tage“, um die Informationen zur Gerätenutzung für die letzte Woche anzuzeigen.
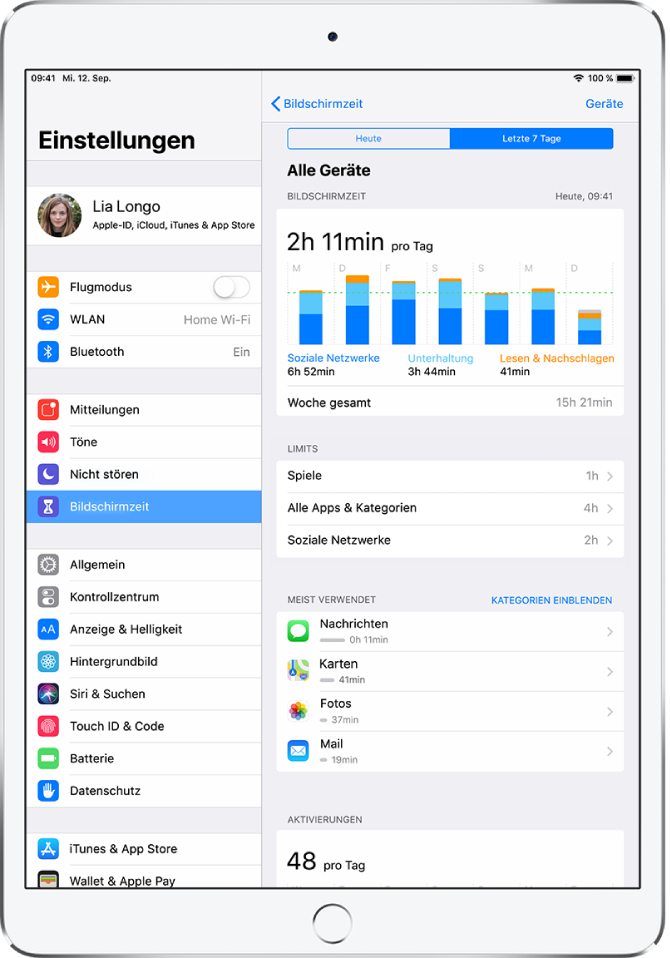
Bildschirmzeit für dich selbst einrichten
Mit der Option „Bildschirmzeit“ kannst du Konditionen und Einschränkungen hinsichtlich der Nutzung von Apps durch dich festlegen. Du kannst diese Einstellungen jederzeit ändern.
Wähle „Einstellungen“
 > „Bildschirmzeit“.
> „Bildschirmzeit“.Tippe nacheinander auf „Bildschirmzeit aktivieren“, auf „Fortsetzen“ und auf „Mein iPad“ und führe einen der folgenden Schritte aus:
Tippe auf „Auszeit“, aktiviere die Option „Auszeit“, wähle „Täglich“ oder „Tage anpassen“ und gib Anfang und Ende der Auszeit ein. Du kannst diese Einstellung nutzen, um dir selbst Freiräume zu verschaffen – Zeiten, in denen du deine Geräte „einfach mal vergessen“ möchtest und Apps und Mitteilungen blockiert werden sollen.
Tippe auf „App-Limits“ und auf „Limit hinzufügen“ und wähle anschließend eine oder mehrere Kategorien von Apps aus. Tippe auf „Weiter“ und lege die Zeitspanne für die App-Nutzung fest. (Wenn du eine Zeitspanne für jeden Tag festlegen willst, tippe auf „Tage anpassen“ und gib Limits für bestimmte Tage an.)
Tippe nach Festlegen der Limits auf „Hinzufügen“, um zum Bildschirm „App-Limits“ zurückzukehren.
Du kannst für mehrere Apps gleichzeitig Limits hinzufügen.
Hinweis: Tippe auf „App-Limits“ im Bildschirm „App-Limits“, um alle App-Limits vorübergehend zu deaktivieren. Wenn du ein -Limit für eine bestimmte Kategorie vorübergehend deaktivieren willst, tippe auf die betreffende Kategorie und dann auf „App-Limit“.
Tippe auf „Immer erlauben“ und danach auf
 oder auf
oder auf  neben einer App, um sie zur Liste „Erlaubte Apps“ hinzuzufügen bzw. aus der Liste zu entfernen. Mit dieser Einstellung kannst du festlegen, welche Apps für dich jederzeit – auch während einer Auszeit – zugänglich sein sollen (zum Beispiel in einer Notfallsituation).
neben einer App, um sie zur Liste „Erlaubte Apps“ hinzuzufügen bzw. aus der Liste zu entfernen. Mit dieser Einstellung kannst du festlegen, welche Apps für dich jederzeit – auch während einer Auszeit – zugänglich sein sollen (zum Beispiel in einer Notfallsituation).Tippe auf „Beschränkungen“ und aktiviere die Option „Beschränkungen“. Tippe danach auf die angebotenen Optionen, um die Konditionen hinsichtlich des Inhalts von Käufen im iTunes Store und im App Store, der Nutzung von Apps, der Wertung von Inhalten usw. festzulegen. Mit dieser Einstellung kannst du anstößige Inhalte blockieren.
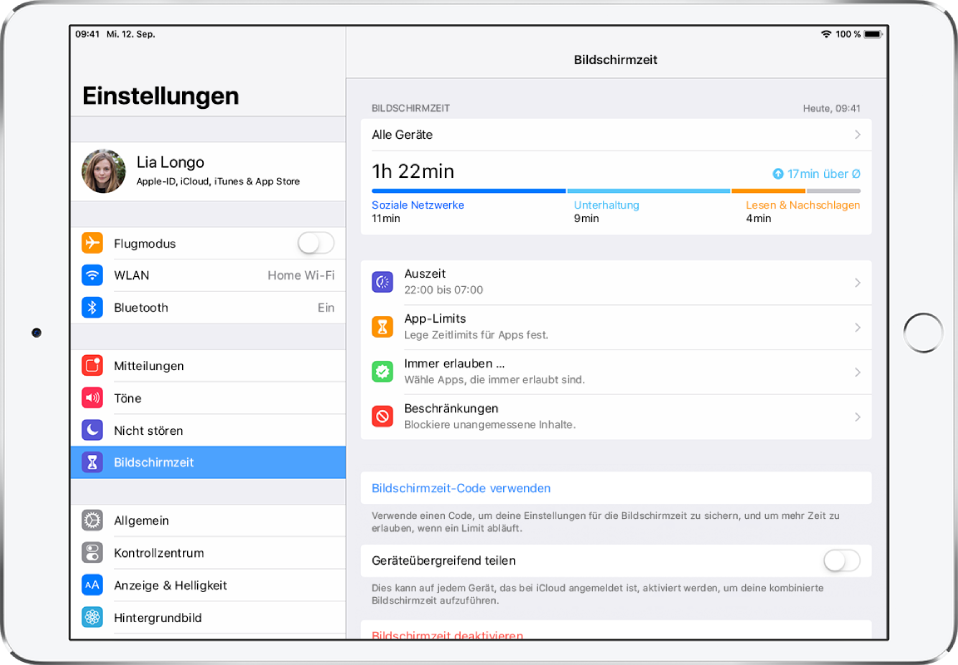
Du kannst auch einen Code festlegen, der zum Ändern von Einstellungen eingegeben werden muss, und deine Bildschirmzeit-Einstellungen und -Berichte auf all deinen Geräten teilen, auf denen du mit derselben Apple-ID bei iCloud angemeldet bist und „Geräteübergreifend teilen“ aktiviert hast.
Bildschirmzeit für ein Familienmitglied einrichten
Du kannst die Option „Bildschirmzeit“ (unter Verwendung des Codes eines Erziehungsberechtigten) auf dem Gerät eines Familienmitglieds konfigurieren, um zu sehen, wie die Person die Apps auf ihrem Gerät während einer Woche nutzt, und um die Konditionen für die Nutzung von Apps auf dem iPad und anderen iOS-Geräten festzulegen. Wenn du eine Familienfreigabe eingerichtet hast, kannst du die Option „Bildschirmzeit“ für ein Familienmitglied auch über die Familienfreigabe auf deinem Gerät konfigurieren. Weitere Informationen findest du unter Bildschirmzeit für ein Familienmitglied einrichten und im Apple Support-Artikel Familienfreigabe und Apple-ID für Ihr Kind.
Wenn du die Option „Bildschirmzeit“ für ein Familienmitglied über die Familienfreigabe auf deinem Gerät konfigurierst, werden die Mitteilungen bezüglich des wöchentlichen Berichts über das Familienmitglied sowohl auf deinen Geräten als auch auf den Geräten des Familienmitglieds angezeigt. Durch Tippen auf eine solche Mitteilung kannst du den zugehörigen Bericht anzeigen.
Wähle auf dem Gerät des Familienmitglieds „Einstellungen“
 > „Bildschirmzeit“.
> „Bildschirmzeit“.Tippe nacheinander auf „Bildschirmzeit aktivieren“, auf „Fortsetzen“ und auf „iPad meines Kindes“.
Wenn du für ein Familienmitglied eine Zeit der Abstinenz vom Bildschirm durchsetzen möchtest, lege den Anfang und das Ende der Auszeit fest und tippe auf „Auszeit einstellen“.
Wähle die Kategorien aus (z. B. soziale Medien und Spiele), deren Apps du verwalten möchtest und für die du Limits festlegen möchtest.
Tippe auf „Alle Kategorien anzeigen“, um alle Kategorien zu sehen.
Tippe auf „Einstellen“, gib eine Zeitspanne ein und tippe auf „App-Limit festlegen“.
Tippe auf „Fortfahren“, gib den Code eines Erziehungsberechtigten ein; dieser Code ist erforderlich, um die Einstellungen der Option „Bildschirmzeit“ für ein Familienmitglied verwalten zu können.
Tippe auf „Immer erlauben“, wenn es dem Familienmitglied erlaubt sein soll, bestimmte Apps (zum Beispiel FaceTime) jederzeit zu nutzen; gib bei entsprechender Aufforderung deinen Code für „Bildschirmzeit“ ein und tippe danach auf
 oder auf
oder auf  , um eine App zur Liste „Erlaubte Apps“ hinzuzufügen bzw. aus ihr zu entfernen.
, um eine App zur Liste „Erlaubte Apps“ hinzuzufügen bzw. aus ihr zu entfernen.Hinweis: Achte darauf, dass Apps, die ein Familienmitglied aus gesundheitlichen Gründen oder als Bedienungshilfen benötigt, in der Liste „Erlaubte Apps“ enthalten sind. Wenn die App „Nachrichten“ nicht in der Liste „Erlaubte Apps“ enthalten ist, kann das Familienmitglied während der Auszeit und nach dem Überschreiten des gesetzten Limits Nachrichten weder senden noch empfangen; (dies gilt auch für Notfallnummern und Notfallkontakte).
Tippe auf „Beschränkungen“, wenn du sicherstellen möchtest, dass dein Kind nur Zugang zu altersgerechten Inhalten erhält; gib danach deinen Code für „Bildschirmzeit“ ein und aktiviere die Option „Beschränkungen“.
Wähle Optionen aus und tippe auf
 .
.
Wichtig: Wenn du die Bildschirmzeit für ein Familienmitglied auf dessen Gerät (nicht über die Familienfreigabe) eingerichtet hast und den Code für die Option „Bildschirmzeit“ vergisst, musst du das iPad löschen, d. h. sämtliche Daten und Informationen davon entfernen, bevor du die Software aus einer iCloud- oder iTunes-Sicherungskopie wiederherstellen kannst. (Weitere Informationen findest du unter Wiederherstellen des iPad.) Wenn du dagegen die Bildschirmzeit über die Familienfreigabe eingerichtet hast und den Code für die Option „Bildschirmzeit“ vergisst, kannst du ihn über dein Gerät durch Eingabe deines Codes oder mithilfe von Touch ID bzw. Face ID wiederherstellen.
Nutzungsbericht für dein Gerät abrufen
Führe die folgenden Schritte aus, um den für dich erstellten Bericht zur Bildschirmzeit anzuzeigen:
Wähle „Einstellungen“
 > „Bildschirmzeit“.
> „Bildschirmzeit“.Tippe oben auf dem Bildschirm auf den Namen deines Geräts oder auf „Alle Geräte“.
Daraufhin wird die Zusammenfassung „Heute“ für den aktuellen Tag angezeigt.
Tippe auf „Letzte 7 Tage“, um die Nutzungsinformationen für die letzte Woche anzuzeigen.
Du kannst deinen wöchentlichen Aktivitätenbericht ansehen, indem du ggf. auf die Mitteilung tippst, die dich auf den Wochenbericht hinweist. (Wenn die Mitteilung nicht mehr auf dem Sperrbildschirm erscheint, findest du sie in der Mitteilungszentrale. Du kannst alternativ auch ein Widget für die Option „Bildschirmzeit“ zur Ansicht „Heute“ hinzufügen.)