
Ändern des Stils eines Magic Movie oder Storyboard-Projekts in iMovie auf dem iPad
Wenn du ein Storyboard-Projekt erstellst, legst du einen Stil fest, der voreingestellte Übergänge sowie eine Musikspur, eine Titelschrift und die Farbe für den Titel und die Titelgrafik enthält. Du kannst den Stil für ein Magic Movie beim Bearbeiten auswählen. Du kannst den Stil deines Magic Movie oder Storyboard-Projekts jederzeit ändern.
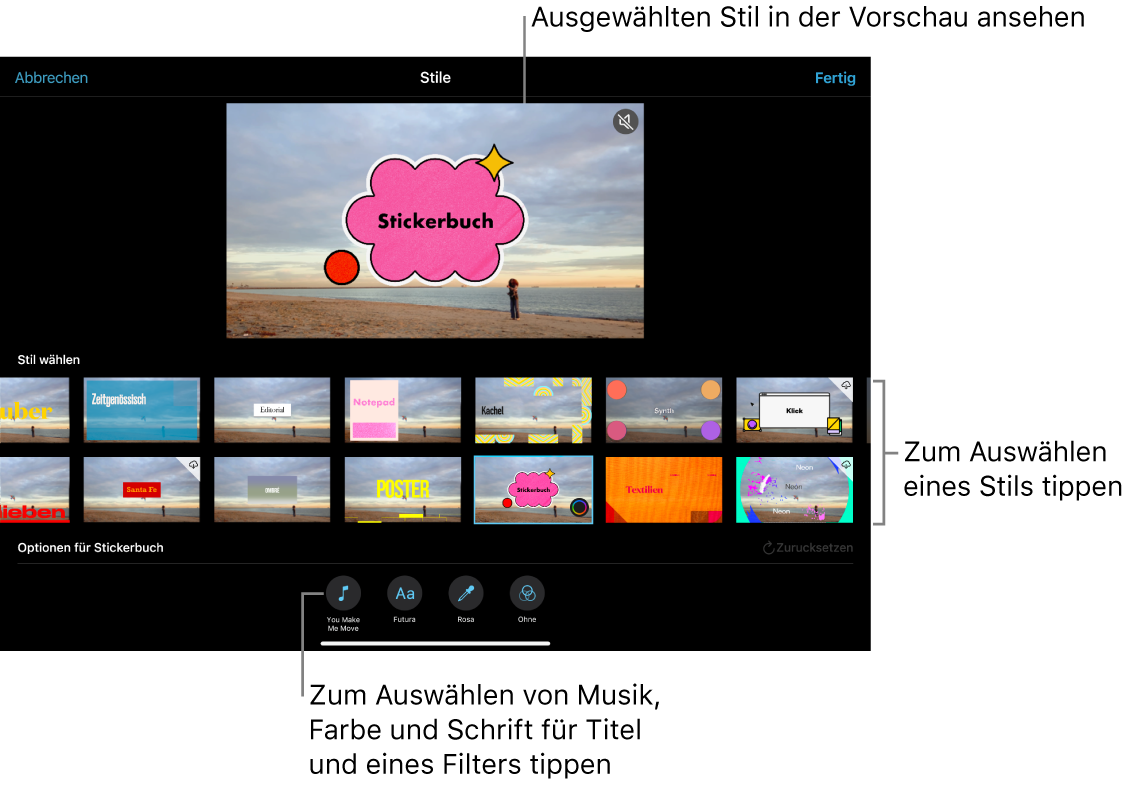
Projektstil auswählen
In der App „iMovie“
 auf deinem iPad: Öffne das Magic Movie- oder das Storyboard-Projekt und tippe dann oben auf dem Bildschirm auf die Taste „Stile“
auf deinem iPad: Öffne das Magic Movie- oder das Storyboard-Projekt und tippe dann oben auf dem Bildschirm auf die Taste „Stile“  .
.Tippe auf einen Stil, um ihn auszuwählen.
Eine Voransicht des ausgewählten Stils wird angezeigt.
Wenn du den Stil ausgewählt hast, den du verwenden möchtest, tippe oben auf dem Bildschirm auf „Fertig“, um den Stil auf dein Projekt anzuwenden.
Musik für dein Projekt auswählen
In der App „iMovie“
 auf deinem iPad: Öffne das Magic Movie- oder das Storyboard-Projekt und tippe dann oben auf dem Bildschirm auf die Taste „Stile“
auf deinem iPad: Öffne das Magic Movie- oder das Storyboard-Projekt und tippe dann oben auf dem Bildschirm auf die Taste „Stile“  .
.Tippe auf die Taste „Musik“
 unten auf dem Bildschirm.
unten auf dem Bildschirm.Führe einen der folgenden Schritte aus:
Wähle einen Soundtrack aus, der in iMovie enthalten ist: Tippe auf „Soundtracks“ und dann auf den Soundtrack, den du hinzufügen möchtest. Wenn ein Ladesymbol
 angezeigt wird, wird der Soundtrack geladen.
angezeigt wird, wird der Soundtrack geladen.Titel aus der Musikmediathek auswählen: Tippe auf „Meine Musik“, auf den Ort des Titels, den du hinzufügen möchtest (Playlists, Alben, Künstler:innen oder Titel), und anschließend auf den entsprechenden Titel.
Hinweis: Wenn du einen Song in deinem Projekt verwenden möchtest, den du im iTunes Store gekauft hast, musst du der Urheberrechtsinhaber dieses Songs sein oder die ausdrückliche Erlaubnis des Urheberrechtsinhabers haben. Weitere Informationen findest du im Softwarelizenzvertrag von iMovie für iOS und iPadOS.
Auf dem Gerät gespeicherte Musiktiteldatei auswählen: Tippe auf „Dateien“, navigiere mit der Dateiübersicht zur Titeldatei und tippe auf den Titel.
Tippe auf die Taste „Musik hinzufügen“
 .
.Links wird ein Häkchen angezeigt und rechts werden der Name des Musiktitels und der Künstlername angezeigt.
Tippe auf „Fertig“ oben auf dem Bildschirm.
Tippe oben rechts im Viewer auf die Taste „Stumm“
 , um den ausgewählten Titel kurz anzuhören.
, um den ausgewählten Titel kurz anzuhören.
Schrift für Titel im Projekt auswählen
In der App „iMovie“
 auf deinem iPad: Öffne das Magic Movie- oder das Storyboard-Projekt und tippe dann oben auf dem Bildschirm auf die Taste „Stile“
auf deinem iPad: Öffne das Magic Movie- oder das Storyboard-Projekt und tippe dann oben auf dem Bildschirm auf die Taste „Stile“  .
.Tippe auf die Taste „Schrift“
 unten auf dem Bildschirm.
unten auf dem Bildschirm.Tippe auf eine Schrift, um sie auszuwählen.
Tippe auf „Fertig“ oben auf dem Bildschirm.
Die ausgewählte Schrift wird auf alle Titel im Projekt angewendet.
Textfarbe für Titel im Projekt auswählen
In der App „iMovie“
 auf deinem iPad: Öffne das Magic Movie- oder das Storyboard-Projekt und tippe dann oben auf dem Bildschirm auf die Taste „Stile“
auf deinem iPad: Öffne das Magic Movie- oder das Storyboard-Projekt und tippe dann oben auf dem Bildschirm auf die Taste „Stile“  .
.Tippe auf die Taste „Farbe“
 unten auf dem Bildschirm.
unten auf dem Bildschirm.Tippe auf eine Textfarbe, um sie auszuwählen.
Tippe auf „Fertig“ oben auf dem Bildschirm.
Die ausgewählte Farbe wird auf die Haupttitel im Projekt angewendet, während die sekundären Farben auf kleinere Titel und Grafiken angewendet werden.
Projektfilter auswählen
In der App „iMovie“
 auf deinem iPad: Öffne das Magic Movie- oder das Storyboard-Projekt und tippe dann oben auf dem Bildschirm auf die Taste „Stile“
auf deinem iPad: Öffne das Magic Movie- oder das Storyboard-Projekt und tippe dann oben auf dem Bildschirm auf die Taste „Stile“  .
.Tippe auf die Taste „Stile“
 oben auf dem Bildschirm.
oben auf dem Bildschirm.Tippe auf die Taste „Filter“
 unten auf dem Bildschirm.
unten auf dem Bildschirm.Tippe auf einen Filter, um ihn auszuwählen.
Tippe auf „Fertig“ oben auf dem Bildschirm.
Der ausgewählte Filter wird auf alle Videoclips im Projekt angewendet.
Stiländerungen in einem Projekt zurücksetzen
In der App „iMovie“
 auf deinem iPad: Öffne das Magic Movie- oder das Storyboard-Projekt und tippe dann oben auf dem Bildschirm auf die Taste „Stile“
auf deinem iPad: Öffne das Magic Movie- oder das Storyboard-Projekt und tippe dann oben auf dem Bildschirm auf die Taste „Stile“  .
.Tippe auf die Taste „Zurücksetzen“.