Verwenden des tvOS-Kontrollzentrums auf dem Apple TV
Das Kontrollzentrum bietet dir schnellen Zugriff auf Einstellungen und Steuerelemente zum Wechseln von Benutzern, Wiedergeben von Musik, Zugreifen auf HomeKit-Kameras und -Szenen, Aktivieren des Ruhezustands auf dem Apple TV und vieles mehr. Du kannst schnell zwischen Benutzern im Kontrollzentrum wechseln, sodass jede Person ihre eigenen Videolisten „Als Nächstes“, Video- und Musiksammlungen, Game Center-Daten sowie Empfehlungen erhält.
Kontrollzentrum öffnen
Halte die TV-Taste
 auf der Siri Remote gedrückt.
auf der Siri Remote gedrückt.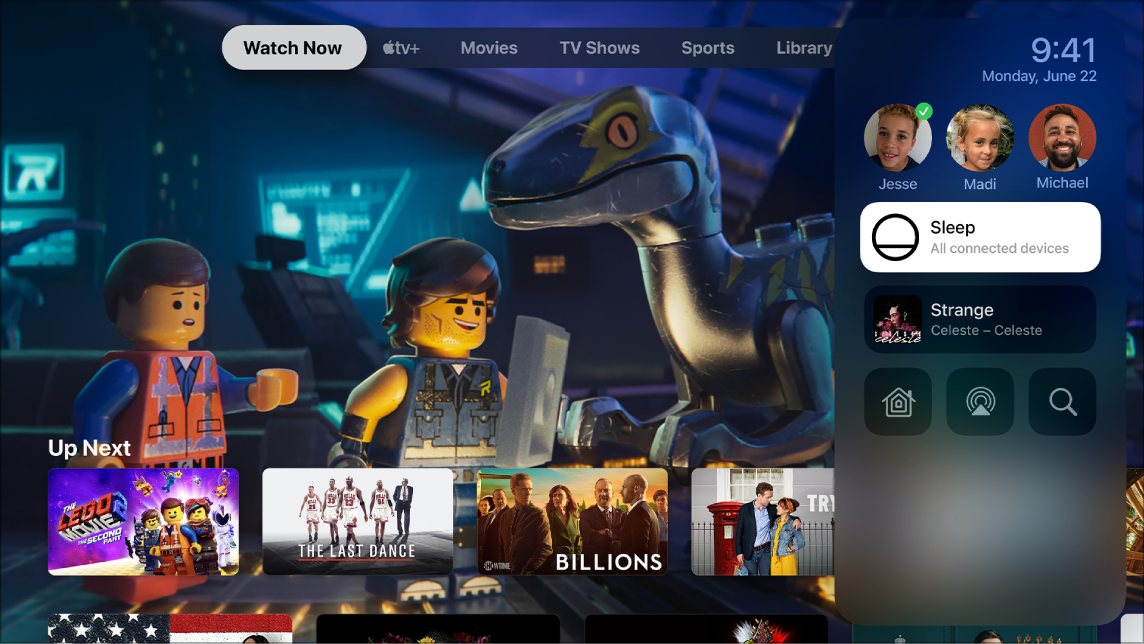
The Lego Movie 2: The Second Part ist in der Apple TV-App verfügbar
Zu einem anderen Benutzer wechseln
Halte die TV-Taste
 auf der Siri Remote gedrückt, um das Kontrollzentrum zu öffnen.
auf der Siri Remote gedrückt, um das Kontrollzentrum zu öffnen.Wähle einen Benutzer aus.
Wenn du zu einem anderen Benutzer wechselst, wird der vorherige Benutzer abgemeldet und die Apps „TV“ und „Musik“ werden mit den Listen „Als Nächstes“, den Video- und Musiksammlungen sowie Empfehlungen des neuen Benutzers aktualisiert.
Hinweis: Beim Wechseln von Benutzern werden die App „Fotos“ oder andere einem iCloud-Account zugeordnete Einstellungen nicht geändert.
Weitere Informationen findest du unter Apple-ID auf dem Apple TV einrichten.
Apple TV-Ruhezustand aktivieren
Halte die TV-Taste
 auf der Siri Remote gedrückt, um das Kontrollzentrum zu öffnen.
auf der Siri Remote gedrückt, um das Kontrollzentrum zu öffnen.Wähle „Ruhezustand“.
Weitere Informationen zum Ändern der Einstellungen für den Ruhezustand findest du unter Aktivieren oder Deaktivieren des Apple TV-Ruhezustands.
In der App „Musik“ auf den aktuellen Titel zugreifen
Wenn ein Musiktitel in der App „Musik“ ![]() oder auf dem Apple TV abgespielt oder angehalten wird, erscheint er im Kontrollzentrum.
oder auf dem Apple TV abgespielt oder angehalten wird, erscheint er im Kontrollzentrum.
Halte die TV-Taste
 auf der Siri Remote gedrückt, um das Kontrollzentrum zu öffnen.
auf der Siri Remote gedrückt, um das Kontrollzentrum zu öffnen.Wähle den gerade gespielten Titel aus.
Die App „Musik“ wird geöffnet und zeigt den Bildschirm „Jetzt läuft“.
Weitere Informationen findest du unter Jetzt läuft: Steuern der Musikwiedergabe auf dem Apple TV.
Auf Audiosteuerelemente zugreifen
Halte die TV-Taste
 auf der Siri Remote gedrückt, um das Kontrollzentrum zu öffnen.
auf der Siri Remote gedrückt, um das Kontrollzentrum zu öffnen.Wähle die Taste zur Audiosteuerung
 und dann die Kopfhörer bzw. einen oder mehrere Lautsprecher aus.
und dann die Kopfhörer bzw. einen oder mehrere Lautsprecher aus.Weitere Informationen zum Teilen von Audio mit den kabellosen Kopfhörern von Apple oder zur Audiowiedergabe auf mehreren Lautsprechen findest du unter Apple TV zur Audiowiedergabe in deinem Zuhause verwenden.
HomeKit-Szenen und -Kameras steuern
Im Kontrollzentrum kannst du HomeKit-Geräte aktivieren und auf Kameras zugreifen, die du in der App „Home“ auf einem iOS-, iPadOS- oder macOS-Gerät (mit Catalina oder neuer) konfiguriert hast, das mit derselben Apple-ID angemeldet ist.
Du kannst zum Beispiel Videos von unterstützten Sicherheitskameras ansehen und eine Mitteilung erhalten, wenn die unterstütze Überwachungskamera an der Haustür eine Person feststellt. Du erhältst eine persönliche Mitteilung, wenn das HomeKit die Person aus deiner Fotos-Mediathek erkennt.
Du kannst auch Szenen ausführen, die du in der App „Home“ auf einem iOS-, iPadOS- oder macOS-Gerät (mit Catalina oder neuer) erstellt hast. Mithilfe von Szenen kannst du mehrere Geräte in deinem Zuhause steuern. Du kannst beispielsweise eine Szene „TV ansehen“ erstellen, die die Lampen dimmt und die Temperatur einstellt.
Halte die TV-Taste
 auf der Siri Remote gedrückt, um das Kontrollzentrum zu öffnen.
auf der Siri Remote gedrückt, um das Kontrollzentrum zu öffnen.Wähle die Taste „HomeKit“
 .
.Führe einen der folgenden Schritte aus:
Live-Video von einer Überwachungskamera ansehen: Wähle die Kamera aus, um ein Bild voller Bildschirmgröße anzuzeigen, oder wähle eine andere Kamera durch Streichen aus.
Bevorzugte Szene ausführen: Wähle die Szene aus.
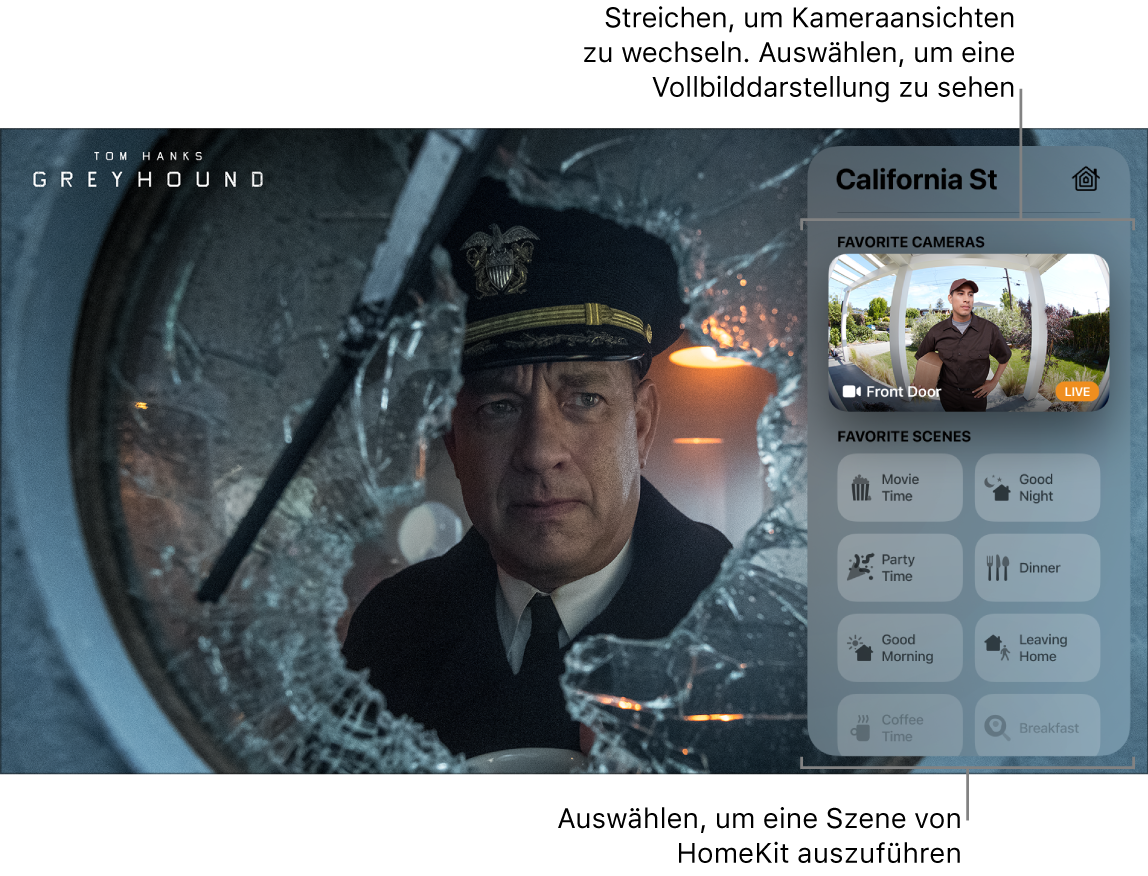
Jetzt Greyhound in der Apple TV-App ansehen Siri fragen: Halte die Siri-Taste
 auf der Siri Remote gedrückt und sage „Zeige mir“ gefolgt vom Namen der Kamera in der App „Home“:
auf der Siri Remote gedrückt und sage „Zeige mir“ gefolgt vom Namen der Kamera in der App „Home“:„Zeige mir die Kamera vorm Haus“
Hinweis: Szenen, die sichere HomeKit-kompatible Produkte wie Türschlösser, elektrische Türen oder Fenster, Sicherheitssysteme und Garagentore enthalten, können nicht vom Apple TV aus gesteuert werden. Du musst ein iOS-, iPadOS, macOS- oder watchOS-Gerät verwenden, um diese Geräte zu steuern.
Weitere Informationen zum Erstellen von Szenen und Konfigurieren von Kameras in der App „Home“ findest du im iPhone-Benutzerhandbuch.
Schnell auf die App „Suchen“ zugreifen
Halte die TV-Taste
 auf der Siri Remote gedrückt, um das Kontrollzentrum zu öffnen.
auf der Siri Remote gedrückt, um das Kontrollzentrum zu öffnen.Wähle die Taste „Suchen“
 .
.Weitere Informationen findest du unter Suchen auf dem Apple TV.
Kontrollzentrum schließen
Drücke die Taste „Zurück“
 (Siri Remote 2. Generation) oder
(Siri Remote 2. Generation) oder  (Siri Remote 1. Generation).
(Siri Remote 1. Generation).