
Hinzufügen von Anhängen zu E-Mails in Mail auf dem Mac
Du kannst Fotos, Dokumente und mehr einfügen, wenn du E-Mails schreibst.
Wenn du Bilder oder PDF-Dokumente anhängst, kannst du sie in Mail mit Anmerkungen versehen, bevor du die E-Mail sendest.
Fotos und andere Dateien in E-Mails einfügen
Führe in der App „Mail“ ![]() auf dem Mac in einer neuen E-Mail einen der folgenden Schritte aus:
auf dem Mac in einer neuen E-Mail einen der folgenden Schritte aus:
Klicke in der Symbolleiste auf die Taste „Anhang“
 , suche die gewünschte Datei, wähle sie aus und klicke dann auf „Datei wählen“.
, suche die gewünschte Datei, wähle sie aus und klicke dann auf „Datei wählen“.Bewege die gewünschten Dateien vom Schreibtisch, aus dem Finder oder aus einer App in die E-Mail.
Klicke zum Anhängen von Fotos in der Symbolleiste auf die Taste „Fotoübersicht“
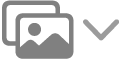 und bewege ein Foto in deine E-Mail. Du kannst auch ein Foto aufnehmen oder Dokumente scannen oder eine Skizze hinzufügen, die du von einem in der Nähe befindlichen iPhone oder iPad übernimmst.
und bewege ein Foto in deine E-Mail. Du kannst auch ein Foto aufnehmen oder Dokumente scannen oder eine Skizze hinzufügen, die du von einem in der Nähe befindlichen iPhone oder iPad übernimmst.Wähle die E-Mail aus und wähle dann „E-Mail“ > „Als Anhang weiterleiten“, wenn eine E-Mail als Anhang weitergeleitet werden soll. Oder du bewegst eine E-Mail aus der E-Mail-Liste in die E-Mail, die du gerade schreibst.
Standardmäßig fügt Mail Bilder in ihrer Originalgröße ein. Wenn verschiedene Größen verfügbar sind, kannst du die gewünschte Größe aus dem Einblendmenü auf der rechten Seite des E-Mail-Headers auswählen.
Wenn die E-Mail-Größe auf der linken Seite des E-Mail-Headers rot angezeigt wird, bewirken die Anhänge eine Überschreitung der maximalen E-Mail-Größe, die der Anbieter deines E-Mail-Accounts vorsieht. Versuche, die Anzahl oder Größe der Anhänge zu reduzieren, oder verwende Mail Drop.
Senden großer E-Mail-Anhänge mit Mail Drop
Du kannst Mail Drop verwenden, um Dateien zu senden, die die maximale Größe überschreiten, die der Anbieter deines E-Mail-Accounts festlegt. Mail Drop lädt große Anhänge in iCloud, wo sie verschlüsselt und bis zu 30 Tage gespeichert werden.
Wenn du einen iCloud-Account hast und bei iCloud angemeldet bist, sendet Mail die Anhänge automatisch mithilfe von Mail Drop, wenn du auf „Senden“ klickst. Mail Drop-Anhänge zählen beim iCloud-Speicher nicht.
Wenn du keinen iCloud-Account hast oder wenn du nicht angemeldet bist, fragt Mail, ob du Mail Drop verwenden möchtest (wähle „Für diesen Account nicht erneut fragen“ aus, damit Mail Drop immer verwendet wird).
Wenn ein Empfänger Mail unter OS X 10.10 (oder neuer) verwendet, werden die Anhänge an deine E-Mail angehängt. Für andere Empfänger beinhaltet deine E-Mail Links, um die Anhänge zu laden, sowie deren Ablaufdatum.
Du kannst Mail Drop für einen Account aktivieren oder deaktivieren. Wähle „Mail“ > „Einstellungen“, klicke auf „Accounts“, wähle deinen Account aus, klicke auf „Accountinformationen“ und aktiviere bzw. deaktiviere dann „Große Anhänge mit Mail Drop senden“.
Weitere Informationen findest du im Apple Support-Artikel Mail Drop-Grenzwerte.
E-Mail-Anhänge an das Ende der E-Mail stellen
Führe in der App „Mail“ ![]() auf dem Mac einen der folgenden Schritte aus:
auf dem Mac einen der folgenden Schritte aus:
Für die aktuelle E-Mail: Wähle „Bearbeiten“ > „Anhänge“ > „Anhänge immer am Ende der Mail einfügen“ aus.
Für alle E-Mails: Wähle im Hauptfenster „Bearbeiten“ > „Anhänge“ > „Anhänge immer am Ende der Mail einfügen“ aus (ein Häkchen gibt an, dass die Option aktiviert ist).
E-Mail-Anhänge in Antworten ein- oder ausschließen
Führe in der App „Mail“ ![]() auf dem Mac einen der folgenden Schritte aus:
auf dem Mac einen der folgenden Schritte aus:
Ursprüngliche Anhänge in einer Antwort ein- oder ausschließen: Klicke in der Symbolleiste eines E-Mail-Fenster auf die Taste „Anhang einfügen“
 oder die Taste „Anhang ausschließen“
oder die Taste „Anhang ausschließen“  .
.Ursprüngliche Anhänge in allen Antworten ein- oder ausschließen: Wähle im Hauptfenster „Bearbeiten“ > „Anhänge“ > „Beim Antworten Anhänge der Original-E-Mail einfügen“ aus (ein Häkchen gibt an, dass die Option aktiviert ist). Zum Deaktivieren der Option und Ausschließen der Anhänge wähle den Befehl erneut aus (das Häkchen wird entfernt).
Einstellungen für Anhänge für alle Antworten auswählen: Wähle „Bearbeiten“ > „Anhänge in Antwort beibehalten“ und dann eine Option.
Im Fenster zum Schreiben einer E-Mail kannst du ändern, wie Anhänge angezeigt werden (dies wirkt sich jedoch nicht darauf aus, wie die Anhänge für deine Empfänger angezeigt werden). Zum Anzeigen eines Anhangs (z. B. ein PDF-Dokument mit nur einer Seite oder ein Bild) als Symbol klicke bei gedrückter Taste „ctrl“ auf den Anhang in der E-Mail und wähle „Als Symbol anzeigen“. Klicke bei gedrückter Taste „ctrl“ auf einen Anhang, der wieder angezeigt werden soll, und wähle „In der E-Mail anzeigen“ aus.