Der Finder auf deinem Mac
Mit dem Finder kannst du deine Dateien verwalten und finden. Klicke auf das Symbol „Finder“ ![]() im Dock unten im Bildschirm, um ein Finder-Fenster zu öffnen. Durch kräftiges Klicken auf ein Dateisymbol kannst du schnell dessen Inhalt anzeigen, oder durch kräftiges Klicken auf einen Dateinamen kannst du diesen bearbeiten.
im Dock unten im Bildschirm, um ein Finder-Fenster zu öffnen. Durch kräftiges Klicken auf ein Dateisymbol kannst du schnell dessen Inhalt anzeigen, oder durch kräftiges Klicken auf einen Dateinamen kannst du diesen bearbeiten.
Informationen zum Verwenden der Touch Bar für Aufgaben im Finder findest du unter Finder mit der Touch Bar auf dem MacBook Pro verwenden.
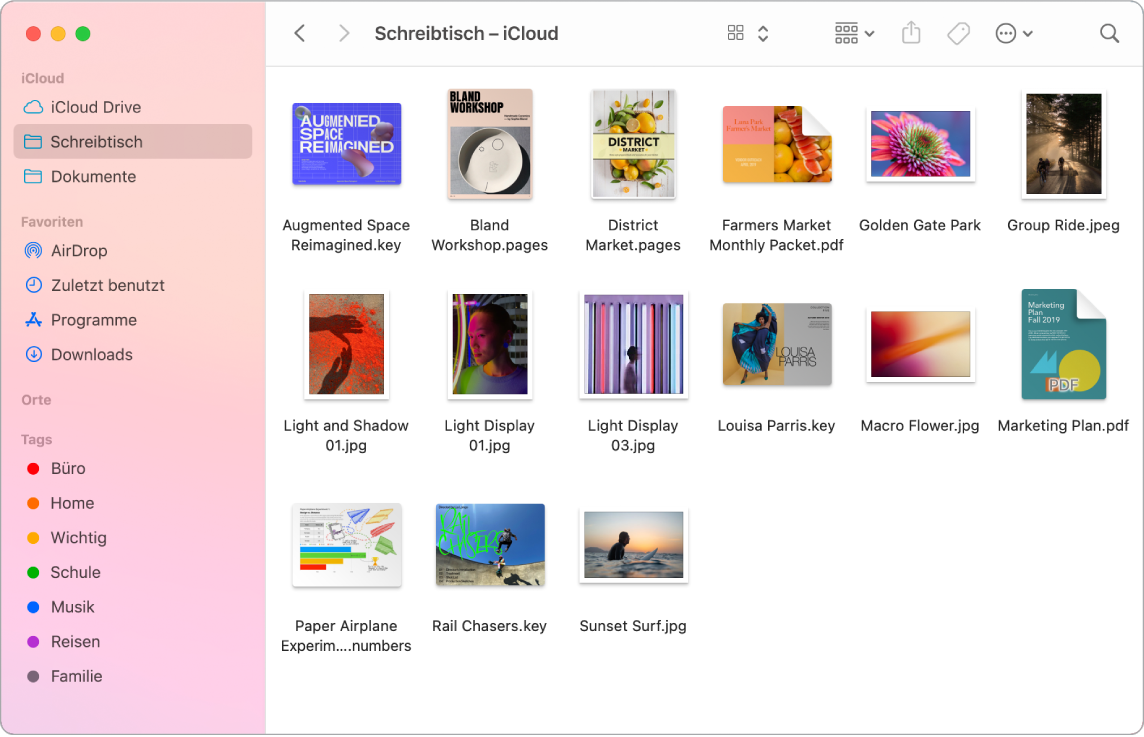
Geräte synchronisieren. Wenn du ein Gerät wie iPhone oder iPad verbindest, kannst du es in der Finder-Seitenleiste sehen. Von dort kannst du dein Gerät sichern, aktualisieren und wiederherstellen.
Galeriedarstellung. In der Galeriedarstellung kannst du eine große Vorschau der ausgewählten Datei sehen. Auf diese Weise kannst du Bilder, Videoclips und andere Dokumente schnell finden. Der Vorschaubereich zeigt Informationen, mit denen du die gesuchte Datei schnell finden kannst. Verwende die Navigationsleiste unten, um ein gesuchtes Objekt schnell zu finden. Drücke zum Schließen oder Öffnen des Vorschaubereichs die Tastenkombination „Umschalt-Befehl-P“.
Tipp: Drücke zum Anzeigen von Dateinamen in der Galeriedarstellung die Tastenkombination „Befehl-J“ und wähle „Dateinamen anzeigen“.
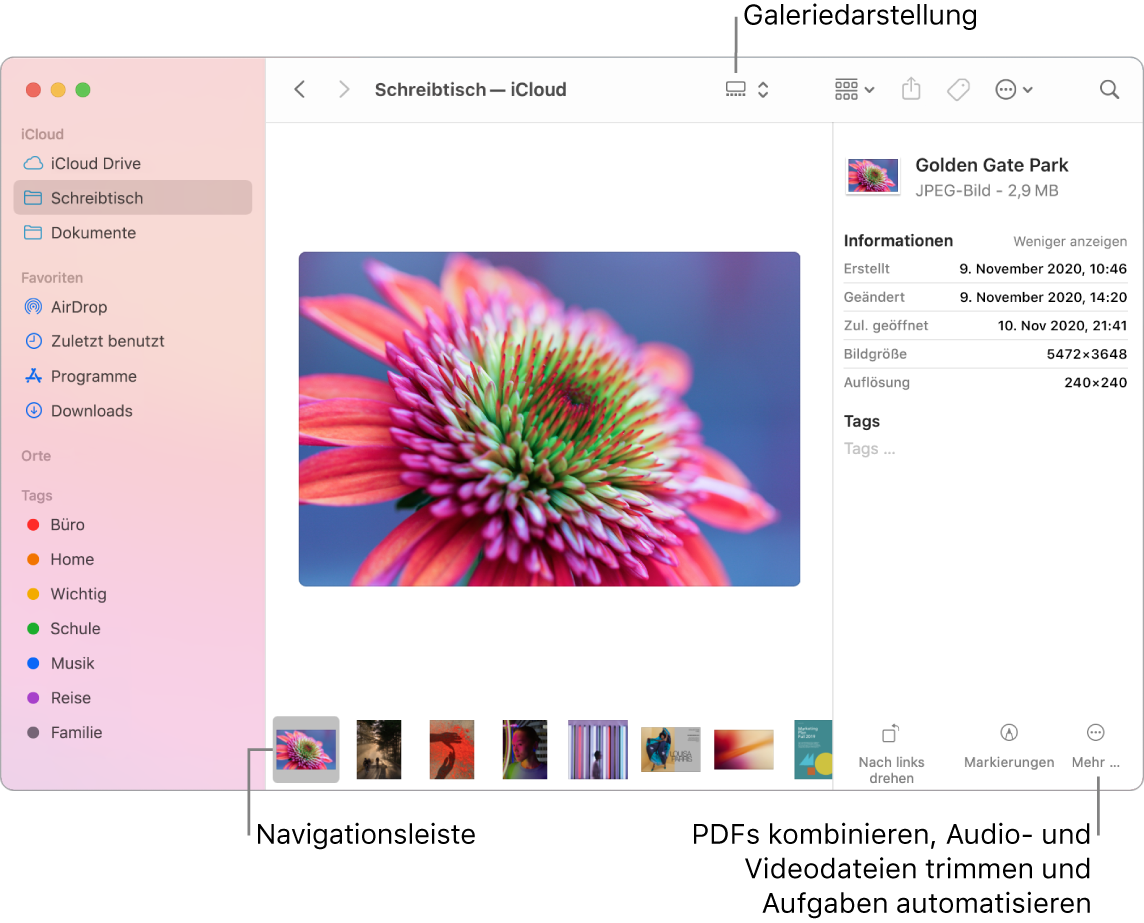
Schnellaktionen. Unten rechts im Vorschaubereich befinden sich Kurzbefehle, mit denen du Dateien direkt im Finder verwalten und bearbeiten kannst. Nach Auswahl von „Markierung“ kannst du ein Bild drehen, markieren oder beschneiden. Du kannst Bilder und PDFs in einer einzigen Datei kombinieren, Audio- und Videodateien kürzen und eigene Aktionen mit Automator-Arbeitsabläufen erstellen (z. B. kannst du eine Datei mit Wasserzeichen versehen).
Wähle im Finder „Darstellung“ > „Vorschau einblenden“, um die Optionen im Vorschaubereich anzuzeigen. Wähle „Darstellung“ > „Vorschauoptionen einblenden“ und wähle dann die Optionen für deinen Dateityp aus, um angezeigte Objekte anzupassen. Weitere Informationen findest du unter Ausführen von Schnellaktionen im Finder auf dem Mac im macOS – Benutzerhandbuch.
Tipp: Wähle eine Datei aus und drücke die Leertaste, um die „Übersicht“ zu öffnen. Du kannst PDFs unterzeichnen, Audio- und Videodateien kürzen, Bilder markieren, drehen und beschneiden, ohne dazu eine separate App zu öffnen. Weitere Informationen über die Übersicht und die Markierungsfunktionen findest du unter Anzeigen und Bearbeiten von Dateien mit der Übersicht auf dem Mac und Markieren von Dateien auf dem Mac im macOS – Benutzerhandbuch.