Mit anderen verbinden
Du kannst mit anderen in Verbindung treten, indem du FaceTime und andere Videokonferenz-Apps auf deinem Mac Pro verwendest.
Hinweis: FaceTime erfordert eine externe Kamera und ein externes Mikrofon. Zubehör ist separat unter apple.com/de, in deinem lokalen Apple Store oder bei anderen Fachhändlern erhältlich.
FaceTime verwenden
Egal, ob zu Hause oder unterwegs – du kannst mit FaceTime mit einzelnen Personen oder mit einer ganzen Gruppe sprechen. Welches Gerät die Betreffenden verwenden, spielt dabei keine Rolle. Mit einer WLAN-Verbindung kannst du auch direkt von deinem Mac Pro aus Anrufe annehmen und tätigen. Du kannst auch Textnachrichten empfangen und senden.
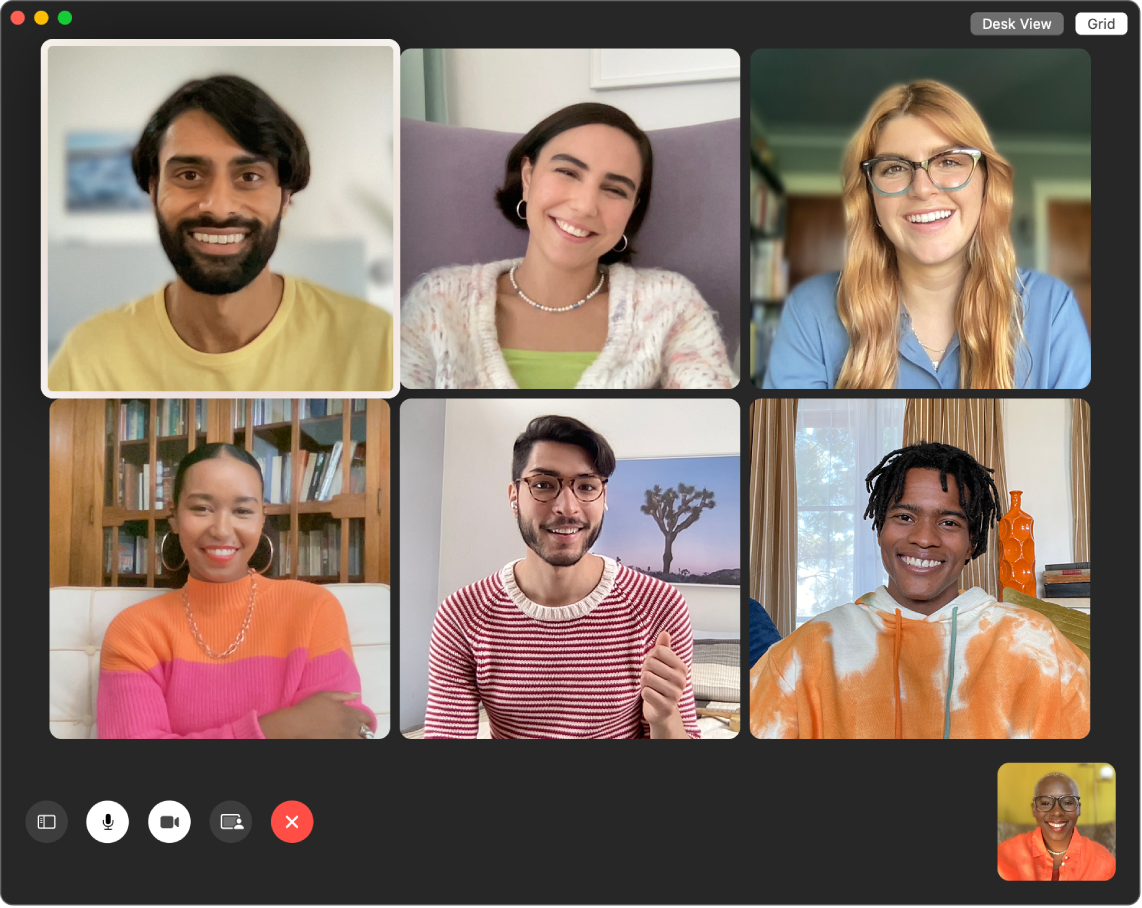
FaceTime-Anruf tätigen. Verbinde eine Kamera und ein Mikrofon mit deinem Mac Pro, um FaceTime-Videoanrufe zu tätigen. Klicke auf „Neuer FaceTime-Anruf“, gib einen Namen, eine Telefonnummer oder eine E-Mail-Adresse der gewünschten Person an und klicke auf „FaceTime“. Wenn du kein Videotelefonat führen willst, öffne das Einblendmenü und wähle „FaceTime-Audio“, um einen Audioanruf zu tätigen. Wenn du eine FaceTime-Einladung erhältst, kannst du auswählen, ob du nur mit Video, nur mit Audio beitreten möchtest.
FaceTime mit einer Gruppe verwenden. Du kannst bis zu 32 Personen in einem Gruppenanruf verbinden. Erstelle einen eindeutigen Link, den du mit einer Gruppe teilen willst. Klicke auf „Link erstellen“. Kopiere den Link in deine Zwischenablage oder teile ihn direkt mit befreundeten Personen in „Nachrichten“ oder Mail. Du kannst jetzt einen Link verwenden, um FaceTime-Anrufen auf Geräten beizutreten, die nicht von Apple sind.
FaceTime für Anrufe einrichten. Wähle auf dem iPhone (iOS 9 oder neuer) „Einstellungen“ > „Telefon“ und aktiviere „WLAN-Anrufe“. Öffne dann auf dem Mac die App „FaceTime“. Öffne „Einstellungen“, wähle „Allgemein“ und klicke dann auf „Anrufe vom iPhone“. Weitere Informationen findest du unter iPhone und Mac für Telefonanrufe einrichten im FaceTime-Benutzerhandbuch.
FaceTime und iMessage verwenden. Verwende die App „Nachrichten“, um Textnachrichten von deinem Mac Pro aus zu senden. Alle Nachrichten erscheinen auf deinem Mac Pro, iPhone, iPad, iPod touch und der Apple Watch. Wenn dir jemand eine Textnachricht sendet, kannst du mit dem Gerät antworten, das sich gerade in Reichweite befindet. Weitere Informationen findest du unter Konfigurieren deines iPhone für die Anzeige von SMS-Texten auf dem Mac im Nachrichten – Benutzerhandbuch.
Weitere Infos. Weitere Informationen findest du unter FaceTime und Nachrichten.
Effekte zu einer Videokonferenz hinzufügen
Wenn du eine App, die Video aufnimmt (z. B. FaceTime), und eine kompatible Kamera verwendest, kannst du aus verschiedenen Videoeffekten auswählen, um das Erlebnis bei Videokonferenzen zu bereichern.
Hinweis: Abhängig von deinem Mac-Modell und dem iPhone, das du als Webcam verwendest, kannst du möglicherweise nur bestimmte Videoeffekte verwenden. Weitere Informationen findest du unter Verwenden der Funktionen für Videokonferenzen im Benutzerhandbuch für macOS.
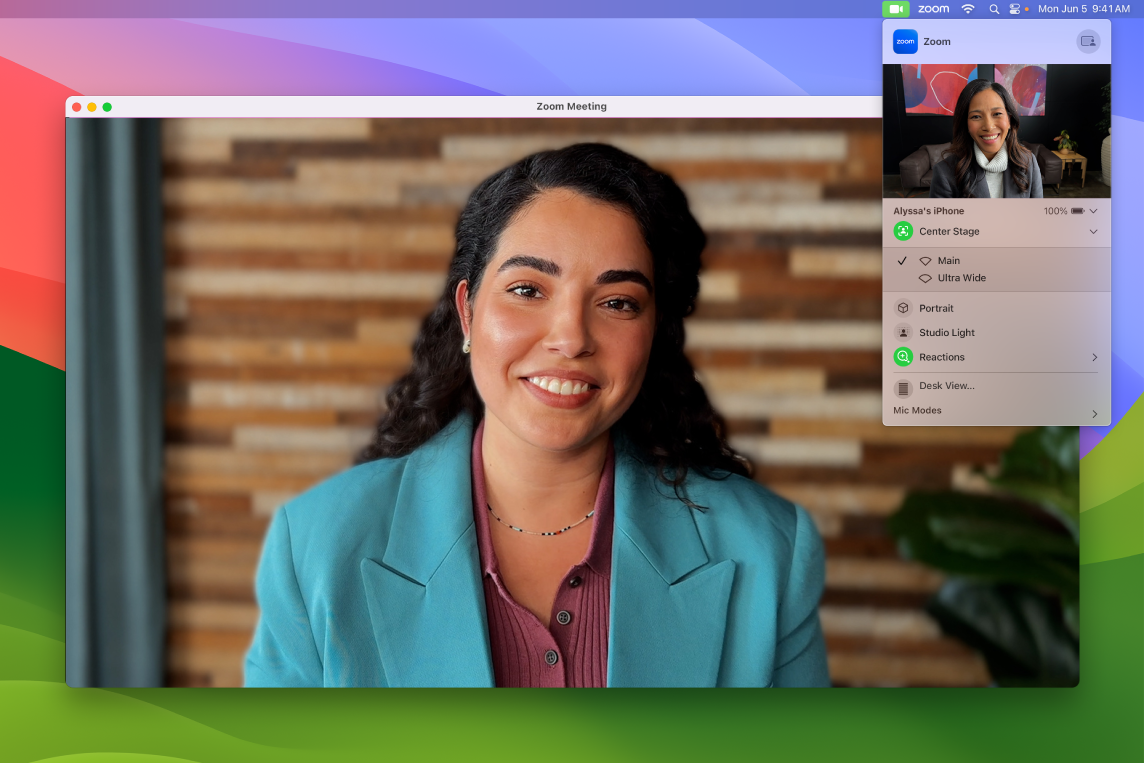
Videos optimieren. Passe die Hintergrundschärfe, die Belichtung und andere Videoeinstellungen an. Klicke auf ![]() in der Menüleiste und wähle eine Option für deine Kamera aus, z. B. „Porträt“, „Folgemodus“ oder „Studiolicht“.
in der Menüleiste und wähle eine Option für deine Kamera aus, z. B. „Porträt“, „Folgemodus“ oder „Studiolicht“.
Reagiere auf die Konversation. Füge eine Reaktion hinzu, die den Kamerarahmen mit amüsanten 3D-Effekten, z. B. Herzen, Konfetti, Feuerwerk und mehr. Klicke in der Menüleiste auf ![]() , klicke auf das Menü neben „Reaktionen“ und wähle eine Reaktion aus. Außerdem kannst du eine Reaktion nur mit einer Handgeste teilen. Stelle sicher, dass das Symbol neben „Reaktionen“ grün ist und informiere dich in der Liste unter Ändern von Videoeffekten für FaceTime-Anrufe im Benutzerhandbuch für FaceTime über alle Handgesten, die du für Reaktionen verwenden kannst.
, klicke auf das Menü neben „Reaktionen“ und wähle eine Reaktion aus. Außerdem kannst du eine Reaktion nur mit einer Handgeste teilen. Stelle sicher, dass das Symbol neben „Reaktionen“ grün ist und informiere dich in der Liste unter Ändern von Videoeffekten für FaceTime-Anrufe im Benutzerhandbuch für FaceTime über alle Handgesten, die du für Reaktionen verwenden kannst.
Wähle ganz unkompliziert den Bildschirm aus, den du mit anderen teilen möchtest. Während eines Gesprächs in FaceTime oder einer anderen unterstützten App für Videokonferenzen kannst du leicht eine oder mehrere Apps direkt im aktuellen Fenster teilen. Halte den Zeiger über ![]() oben links im Fenster und klicke auf „Auf [Name der Videokonferenz-App] teilen“.
oben links im Fenster und klicke auf „Auf [Name der Videokonferenz-App] teilen“.
Video und geteilten Bildschirm überlagern. Es gibt zwei Optionen: „Groß“ und „Klein“. Bei der großen Überlagerung bleibst du im Mittelpunkt und dein Bildschirm wird in einer separaten Ebene neben dir angezeigt. Bei der kleinen Überlagerung wird dein Bild in einem flexiblen Fenster über deinem geteilten Bildschirm angezeigt. Klicke auf ![]() in der Menüleiste und wähle „Groß“ oder „Klein“ unter „Moderatorenmaske“ aus.
in der Menüleiste und wähle „Groß“ oder „Klein“ unter „Moderatorenmaske“ aus.
Weitere Infos. Weitere Informationen findest du unter Verwenden deines iPhone als Webcam im Benutzerhandbuch für macOS.
Teilen von Erfahrungen mit SharePlay
Mit SharePlay können du und befreundete Personen und Familienmitglieder gemeinsam Filme und TV-Sendungen ansehen oder Musik hören. Deine Freund:innen können auf ihren iPhones (iOS 15 oder neuer), iPads (iPadOS 15 oder neuer) oder Macs mit installiertem macOS Monterey oder neuer teilnehmen. Es ist auch möglich, Inhalte auf dem Apple TV (tvOS 15 oder neuer) anzusehen und gleichzeitig mit Freund:innen auf einem anderen Gerät zu chatten.
Hinweis: Einige Apps, die SharePlay unterstützen, erfordern für die Teilnahme ein Abonnement. Nicht alle Funktionen und Inhalte sind in allen Ländern oder Regionen verfügbar.
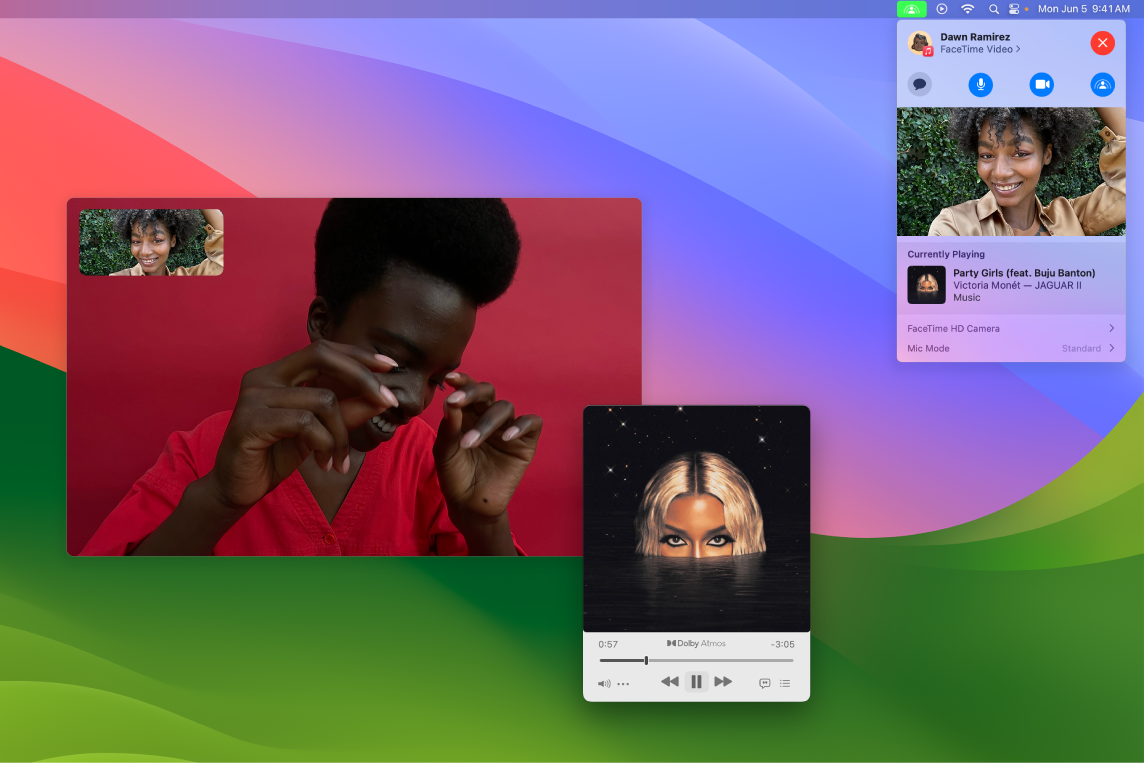
Mit FaceTime beginnen. Starte einen FaceTime-Anruf, lade befreundete Personen, Familienmitglieder oder Kolleg:innen ein und teile mit SharePlay ![]() ein Erlebnis mit ihnen. Darüber hinaus kannst du einen SharePlay-Link in einer Konversation in „Nachrichten“ einfügen.
ein Erlebnis mit ihnen. Darüber hinaus kannst du einen SharePlay-Link in einer Konversation in „Nachrichten“ einfügen.
Gemeinsam ansehen. Bringe Filme, TV-Sendungen, Webvideos und vieles mehr in deine FaceTime-Gruppenanrufe mit und genieße die Verbindung mit den anderen, während ihr euch gemeinsam Videos anseht. Wenn du Inhalte anhältst, vor- und zurückspulst oder zu einer anderen Szene springst, bleibt die Wiedergabe der anderen immer synchron. Die intelligente Lautstärke passt Audio automatisch so an, dass du beim gemeinsamen Schauen weiterchatten kannst. Weitere Informationen findest du unter Verwenden von SharePlay für gemeinsames Ansehen und Anhören in FaceTime im Benutzerhandbuch für FaceTime.
Gemeinsam zuhören. Teile Musik mit Freund:innen direkt in deinen FaceTime-Anrufen oder veranstalte eine ultimative Tanzparty. Während du gemeinsam mit anderen Musik hörst, können alle Teilnehmer:innen des Anrufs Songs zu der geteilten Warteliste hinzufügen. Die Wiedergabesteuerungen werden von allen teilnehmenden Personen des Anrufs geteilt und dank der intelligenten Lautstärkeregelung können du und alle anderen sich während einer Sitzung unterhalten, ohne laut sprechen zu müssen.
Bildschirm teilen. Verwende SharePlay in FaceTime, um Webseiten, Apps und mehr in deine Konversation einzubinden. Alles, was auf deinem Bildschirm angezeigt wird, kann zu einem geteilten Moment gehören. Seht euch gemeinsam Mietwohnungen für den Urlaub an, kauft Brautkleider ein, unterrichte neues Know-how oder präsentiere spontane Diashows in der App „Fotos“. Wähle ein Fenster zum Teilen aus oder teile deinen ganzen Bildschirm. Weitere Informationen findest du unter Verwenden von SharePlay zum Teilen von Bildschirmen in FaceTime im FaceTime-Benutzerhandbuch.