Anschließen eines Monitors an den Mac mini
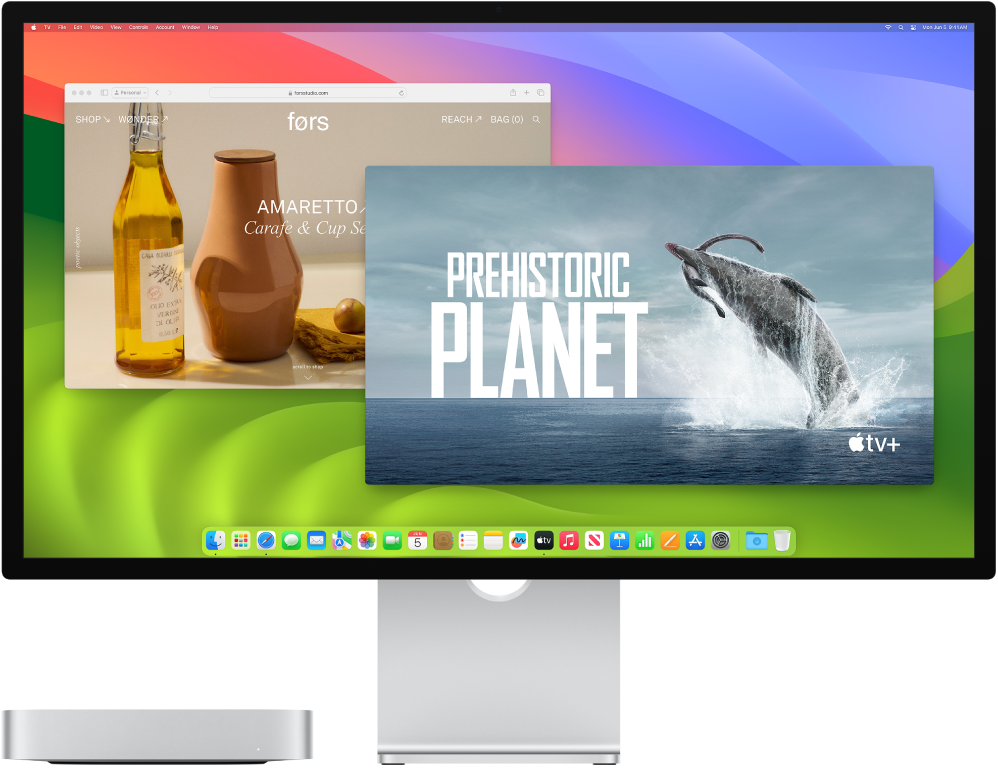
Die HDMI- und Thunderbolt -Anschlüsse ![]() deines Mac mini unterstützen die Videoausgabe, sodass du ein externes Display, einen Projektor oder ein HDTV-Gerät anschließen kannst.
deines Mac mini unterstützen die Videoausgabe, sodass du ein externes Display, einen Projektor oder ein HDTV-Gerät anschließen kannst.
Du kannst am Mac mini mit Apple M2-Chip bis zu zwei externe Displays in den folgenden Konfigurationen anschließen:
Verbinde ein Display mit einer Auflösung von bis zu 4K bei 60 Hz über den HDMI-Anschluss.
Verbinde ein Display mit einer Auflösung von bis zu 4K bei 60 Hz über den HDMI-Anschluss und ein Display mit einer Auflösung von bis zu 6K bei 60 Hz über einen Thunderbolt-Anschluss.
Verbinde ein Display mit einer Auflösung von bis zu 6K bei 60 Hz und ein Display mit einer Auflösung von bis zu 5K bei 60 Hz über einen der Thunderbolt-Anschlüsse.
Du kannst am Mac mini mit Apple M2 Pro-Chip bis zu drei externe Displays in den folgenden Konfigurationen anschließen:
Verbinde ein externes Display mit einer Auflösung von bis zu 8K bei 60 Hz über den HDMI-Anschluss.
Verbinde ein Display mit einer Auflösung von bis zu 4K bei 60 Hz über den HDMI-Anschluss und bis zu zwei Displays mit einer Auflösung von bis zu 6K bei 60 Hz über einen der Thunderbolt-Anschlüsse.
Verbinde ein externes Display mit einer Auflösung von bis zu 4K bei 240 Hz über den HDMI-Anschluss.
Verbinde ein Display mit Auflösungen von bis zu 4K bei 144 Hz über den HDMI-Anschluss und ein externes Display mit einer Auflösung von bis zu 6K bei 60 Hz über einen der Thunderbolt-Anschlüsse.
Wenn du nicht genau weißt, wie viele externe Displays dein Mac mini unterstützt, sieh in den technischen Daten des Geräts nach. Öffne die Systemeinstellungen und wähle „Hilfe“ > „Mac mini-Spezifikationen“ und suche dann nach „Video-Support“ (möglicherweise musst du scrollen).
Hinweis: Wenn du mehrere Displays anschließen willst, verbinde das Display mit der höchsten Auflösung zuerst.
Weitere Informationen zum Anschließen eines 8K-Displays an deinen Mac mini findest du im Apple Support-Artikel Ein 8K-Display mit deinem Mac verwenden.
Tipp: Wenn dein HDTV-Gerät mit einem Apple TV verbunden ist, kannst du deinen Bildschirm mithilfe von AirPlay spiegeln. Weitere Informationen hierzu findest du unter Inhalte mit AirPlay auf einen größeren Bildschirm strreamen.
Wenn dein Display einen Anschlussstecker hat, der nicht dem gewünschten Anschluss entspricht, kannst du möglicherweise einen Adapter verwenden (separat verkauft). Besuche apple.com, deinen Apple Store vor Ort oder einen anderen Händler, um weitere Informationen über Produkte und Verfügbarkeit zu erhalten. Sieh in der Dokumentation des Displays nach oder wende dich an den Hersteller des Displays, um sicherzustellen, dass du das richtige Produkt wählst. Weitere Informationen findest du im Apple Support-Artikel Adapter für den Thunderbolt 4-, Thunderbolt 3- oder USB-C-Anschluss am Mac.
Um dieses Gerät an den Mac mini anzuschließen | Verwende ein Kabel oder einen Adapter und ein Kabel |
|---|---|
Apple Studio Display | Das Thunderbolt-Kabel, das mit deinem Display geliefert wurde, oder ein beliebiges Thunderbolt 3 (USB-C)-Kabel. |
Apple Pro Display XDR (nur Mac mini mit Apple Prozessor) | Das Thunderbolt-Kabel, das mit deinem Display geliefert wurde, oder ein beliebiges Thunderbolt 3 (USB-C)-Kabel. |
Thunderbolt 3-Display (USB-C) | Thunderbolt 3-Kabel (USB-C) |
USB-C-Display | USB-C-Kabel (USB 3.1) |
HDMI-Display oder HD-Fernsehgerät | HDMI-Kabel, das mit deinem Display oder HD-Fernsehgerät geliefert wurde, oder jedes andere HDM-Kabel |
Thunderbolt 2-Display | Thunderbolt 3- (USB-C)-auf-Thunderbolt 2-Adapter und das mit dem Thunderbolt 2-Display gelieferte Kabel |
VGA-Monitor oder Projektor | USB-C-VGA-Multiport-Adapter und das mit deinem Monitor oder Projektor gelieferte Kabel |
DisplayPort- oder Mini DisplayPort-Display | USB-C-auf-DisplayPort- oder Mini DisplayPort-Adapter und das mit deinem Display gelieferte Kabel |
DVI-Monitor oder Projektor | USB-C-auf-DVI-Adapter und das mit deinem Display oder Projektor gelieferte Kabel |
Passe Displays an und ordne sie neue an. Verwende nach dem Anschluss eines Displays oder Projektors die Einstellungen „Displays“ in den Systemeinstellungen, um die Bildschirmsynchronisierung ein- oder auszuschalten, um mehrere Displays anzuordnen und zu verwalten und um andere Anpassungen an Farbe, Auflösung und mehr vorzunehmen. Weitere Informationen findest du unter Verbinden eines oder mehrerer externer Displays mit deinem Mac im macOS-Benutzerhandbuch.
Fehlerbeseitigung. Informationen zur Fehlerbehebung mit einem externen Display findest du unter Das externe Display wird nicht erkannt oder die Anzeige auf dem Mac ist unscharf.