
Verwalten von Dateien mithilfe von Tags auf dem Mac
Du kannst Dateien und Ordner mit Tags kennzeichnen, um sie einfacher wiederfinden zu können. Alle Ordner und Dateien können mit Tags versehen werden, unabhängig davon, ob du sie auf deinem Mac gespeichert hast oder in iCloud aufbewahrst.
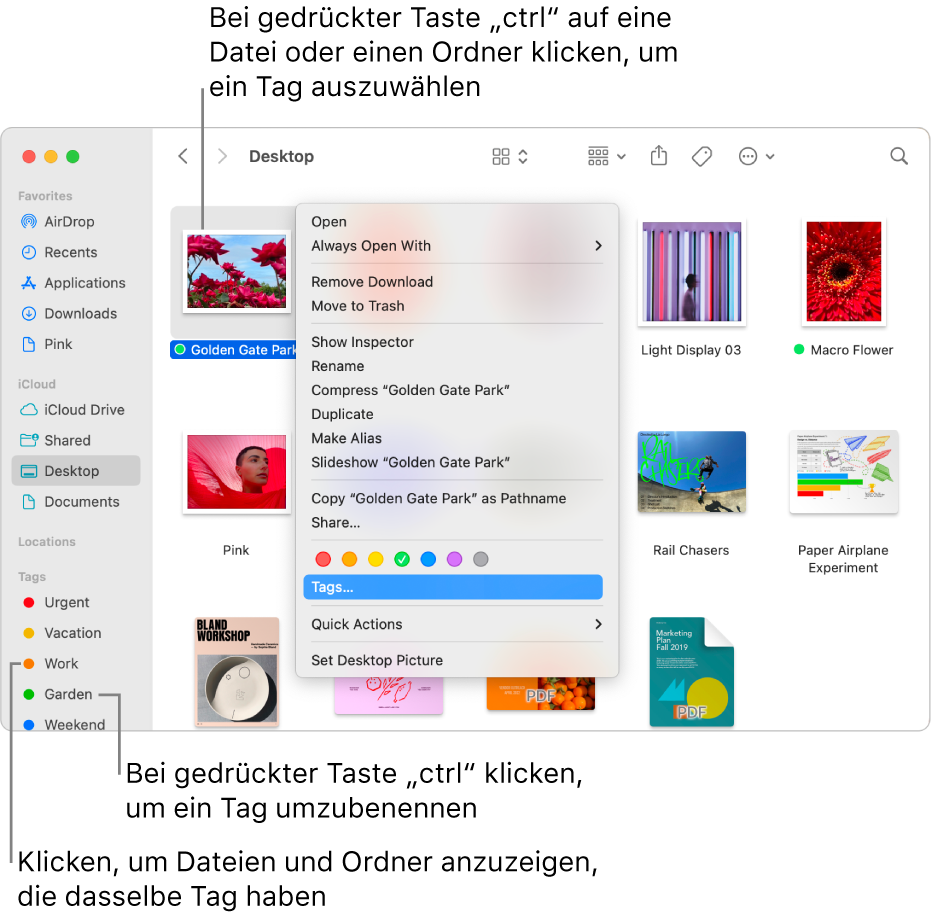
Dateien und Ordner mit Tags kennzeichnen
Du kannst mehrere Tags zu einer Datei oder einem Ordner hinzufügen.
Führe auf deinem Mac einen der folgenden Schritte aus:
Geöffnete Datei mit einem Tag kennzeichnen: Halte den Zeiger rechts neben den Titel des Dokuments und klicke auf den Abwärtspfeil
 . Klicke in das Feld „Tags“ und gib ein neues Tag ein oder wähle ein Tag aus der Liste aus.
. Klicke in das Feld „Tags“ und gib ein neues Tag ein oder wähle ein Tag aus der Liste aus.Neue Datei beim Sichern mit einem Tag kennzeichnen: Wähle „Ablage“ > „Sichern“. Klicke im Dialogfenster „Sichern“ in das Feld „Tag“ und gib ein neues Tag ein oder wähle ein Tag aus der Liste aus.
Datei auf dem Schreibtisch oder im Finder mit einem Tag kennzeichnen: Wähle das Objekt aus und öffne das Menü „Ablage“. Du kannst auch bei gedrückter Taste „ctrl“ auf das Objekt klicken oder mit zwei Fingern darauf tippen. Wähle eine Farbe
 über „Tags“ aus (der Name des Tags ersetzt „Tags“, während du den Zeiger über die Farbe bewegst), oder klicke auf „Tags“, um aus mehreren Tags auszuwählen oder ein neues Tag einzugeben.
über „Tags“ aus (der Name des Tags ersetzt „Tags“, während du den Zeiger über die Farbe bewegst), oder klicke auf „Tags“, um aus mehreren Tags auszuwählen oder ein neues Tag einzugeben.Du kannst auch das Objekt in einem Finder-Fenster auswählen, auf die Taste „Tags“
 klicken und dann ein neues Tag eingeben oder aus der Liste auswählen.
klicken und dann ein neues Tag eingeben oder aus der Liste auswählen.
Tipp: Verwende Tastaturkurzbefehle, um Dateien schnell mit Tags zu versehen. Wähle eine Datei aus und verwenden die Tastaturkurzbefehle „ctrl-1“ bis „ctrl-7“, um deine bevorzugten Tags hinzuzufügen (oder zu entfernen). Mit „ctrl-0“ (null) werden alle Tags von einer Datei entfernt.
Nach mit einem Tag versehenen Objekten suchen
Klicke auf deinem Mac auf das Finder-Symbol
 im Dock, um ein Finder-Fenster zu öffnen.
im Dock, um ein Finder-Fenster zu öffnen.Führe beliebige der folgenden Schritte aus:
Nach einem Tag suchen: Gib zum Suchen nach einem Tag die Farbe oder den Namen des betreffenden Tags in das Suchfeld ein und wähle danach das Tag aus den Vorschlägen aus.
Tag in der Seitenleiste auswählen: Klicke auf das Tag
 in der Seitenleiste des Finder, um alle Objekte anzuzeigen, die mit diesem Tag gekennzeichnet sind.
in der Seitenleiste des Finder, um alle Objekte anzuzeigen, die mit diesem Tag gekennzeichnet sind.Du kannst die Tags ändern, die in der Seitenleiste angezeigt werden. Wähle dazu „Finder“ > „Einstellungen“ und klicke auf „Tags“. Wähle dann die Tags, die angezeigt werden sollen.
Objekte nach einem Tags gruppieren: Klicke auf die Taste „Gruppe“
 und wähle „Tags“ aus.
und wähle „Tags“ aus.Objekte nach ihren Tags sortieren: Wähle in einer beliebigen Ansicht „Darstellung“ > „Darstellungsoptionen einblenden“ und klicke auf das Einblendmenü „Nach [Option] sortieren“. Wähle danach „Tags“ aus. Markiere in der Listendarstellung das Feld „Tags“, um die Spalte anzuzeigen. Bewege den Zeiger über die Spalte „Tags“ und klicke darauf. Klicke ein weiteres Mal auf den Namen der Spalte, um die Sortierfolge umzukehren.
Tag entfernen
Führe auf deinem Mac einen der folgenden Schritte aus:
Tags von einem Objekt entfernen: Klicke bei gedrückter Taste „ctrl“ auf das Objekt oder tippe mit zwei Fingern darauf und klicke dann auf „Tags“. Wähle die zu entfernenden Tags aus und drücke die Rückschritttaste.
Tags von deinem Mac entfernen: Wähle im Finder „Finder“ > „Einstellungen“ und klicke auf „Tags“. Wähle die zu entfernenden Tags aus und klicke auf die Taste „Entfernen“
 .
.
Tags bearbeiten
Wähle im Finder
 auf dem Mac „Finder“ > „Einstellungen“ und klicke auf „Tags“.
auf dem Mac „Finder“ > „Einstellungen“ und klicke auf „Tags“.Führe beliebige der folgenden Schritte aus:
Tag in der Finder-Seitenleiste anzeigen: Markiere das blaue Feld rechts neben dem Tag.
Tag-Farbe ändern: Klicke auf die Farbe neben dem gewünschten Tag
 und wähle eine neue Farbe aus.
und wähle eine neue Farbe aus.Tag-Namen ändern: Klicke auf das Tag, klicke danach auf den Namen des Tags und gib den neuen Namen ein.
Neues Tag erstellen: Klicke auf „Hinzufügen“
 .
.Tag löschen: Wähle das Tag aus und klicke auf die Taste „Entfernen“
 .
.Ein Tag im Kontextmenü hinzufügen: Wähle das Tag in der Liste aus und bewege es über das zu ersetzende Tag im Bereich „Favoriten“ unten im Fenster. Es können bis zu sieben Tags in dem Kontextmenü enthalten sein, das eingeblendet wird, wenn du bei gedrückter Taste „ctrl“ auf eine Datei klickst.
Ein Tag aus dem Kontextmenü entfernen: Bewege das Tag aus dem Bereich „Bevorzugte Tags“, bis das Symbol „Entfernen“
 erscheint.
erscheint.