iPhone – Benutzerhandbuch
- iPhone – Benutzerhandbuch
- Neue Funktionen in iOS 13
- Unterstützte iPhone-Modelle
-
- Beenden des Ruhezustands und Entsperren
- Anpassen der Lautstärke
- Ändern der Töne und des Vibrationsverhaltens
- Zugriff auf Funktionen aus dem Sperrbildschirm
- Öffnen von Apps auf dem Home-Bildschirm
- Aufnehmen eines Bildschirmfotos oder des Bildschirminhalts
- Ändern oder Sperren der Bildschirmausrichtung
- Ändern des Hintergrundbilds
- Verlagern von Objekten auf dem Bildschirm
- Mit dem iPhone suchen
- Verwenden von AirDrop zum Senden von Objekten
- Ausführen von Schnellaktionen
- Verwenden und Anpassen des Kontrollzentrums
- Anzeigen und Verwalten der Ansicht „Heute“
- Aufladen der Batterie und Prüfen der Batterielaufzeit
- Bedeutung der Statussymbole
- Reisen mit dem iPhone
-
- Rechner
- Kompass
-
- Einrichten von FaceTime
- Tätigen und Annehmen von Anrufen
- Tätigen eines Gruppenanrufs mit FaceTime
- Aufnehmen eines Live Photo
- Verwenden anderer Apps während eines Anrufs
- Hinzufügen von Kameraeffekten
- Ändern der Audio- und Videoeinstellungen
- Beenden eines Anrufs oder Umschalten zur App „Nachrichten“
- Blockieren unerwünschter Anrufer
-
- Sammeln von Fitness- und Gesundheitsdaten
- Anzeigen von Fitness- und Gesundheitsinformationen
- Verfolgen des Menstruationszyklus
- Überwachen der Audiopegel
- Teilen von Gesundheits- und Fitnessdaten
- Herunterladen medizinischer Aufzeichnungen
- Notfallpass erstellen und teilen
- Registrierung als Organspender
- Erstellen eines Backups deiner Gesundheitsdaten
-
- Übersicht über die App „Home“
- Hinzufügen und Steuern von Geräten
- Einrichten von Geräten
- Hinzufügen weiterer Haushalte
- Einrichten eines HomePod
- Konfigurieren von Kameras
- Konfigurieren eines Routers
- Erstellen und Verwenden von Szenen
- Steuern deines Zuhauses mit Siri
- Automationen und Fernsteuerung
- Erstellen einer Automation
- Teilen der Steuerung mit anderen Personen
-
- Schreiben einer E-Mail-Nachricht
- Hinzufügen von Anhängen
- Adressieren und Senden von E-Mail-Nachrichten
- Anzeigen einer E-Mail-Nachricht
- Speichern eines E-Mail-Entwurfs
- Markieren und Filtern von E-Mail-Nachrichten
- Verwalten deiner E-Mail-Nachrichten
- Suchen nach einer E-Mail-Nachricht
- Löschen und Wiederherstellen von E-Mail-Nachrichten
- Umgang mit Anhängen
- Drucken von E-Mail-Nachrichten
-
- Anzeigen von Karten
- Suchen von Orten
- Umsehen
- Markieren von Orten
- Abrufen von Informationen über einen Ort
- Teilen von Orten
- Sichern von Lieblingsorten
- Erstellen von Sammlungen
- Abrufen von Verkehrs- und Wetterinformationen
- Abrufen von Routen
- Abrufen detaillierter Wegbeschreibungen
- Suchen nach deinem Auto
- Fahrdienst
- Flyover-Touren in der App „Karten“
- Zur Verbesserung von Karten beitragen
-
- Einrichten der App „Nachrichten“
- Senden und Empfangen von Nachrichten
- Teilen von Fotos, Videos und Audionachrichten
- Animieren von Nachrichten
- Verwenden von mit iMessage kompatiblen Apps
- Verwenden von Animojis und Memojis
- Senden eines Digital Touch-Effekts
- Senden und Empfangen von Geldbeträgen mit Apple Pay
- Ändern von Mitteilungen
- Filtern und Blockieren von Nachrichten
- Löschen von Nachrichten
-
- Anzeigen von Fotos und Videos
- Bearbeiten von Fotos und Videos
- Bearbeiten von Live Photos
- Bearbeiten von Fotos im Porträtmodus
- Verwalten von Fotos in Alben
- Suchen in der App „Fotos“
- Teilen von Fotos und Videos
- Anzeigen von Rückblicken
- Suchen nach Personen in der App „Fotos“
- Durchsuchen der Fotos nach Aufnahmeort
- Verwenden von iCloud-Fotos
- Teilen von Fotos mittels geteilter Alben in iCloud
- Verwenden des Albums „Mein Fotostrom“.
- Importieren von Fotos und Videos
- Drucken von Fotos
- Kurzbefehle
- Aktien
- Tipps
- Wetter
-
- Einrichten der Familienfreigabe
- Teilen von Käufen mit Familienmitgliedern
- Aktivieren von „Vor dem Kaufen fragen“
- Ausblenden von Käufen
- Teilen von Abonnements
- Teilen von Fotos, eines Kalenders oder anderer Objekte mit Familienmitgliedern
- Ortung eines vermissten Geräts eines Familienmitglieds
- Bildschirmzeit für Familienmitglieder einrichten
-
- Teilen der Internetverbindung
- Erlauben von Telefonanrufen auf iPad, iPod touch und Mac
- Handoff von Aufgaben zwischen iPhone und Mac
- Ausschneiden, Kopieren und Einsetzen zwischen iPhone und Mac
- Herstellen einer Verbindung zwischen iPhone und Computer über USB
- Synchronisieren des iPhone mit deinem Computer
- Übertragen von Dateien zwischen dem iPhone und deinem Computer über iTunes
-
- Einführung zu CarPlay
- Herstellen der Verbindung mit CarPlay
- Verwenden von Siri
- Verwenden der integrierten Bedienelemente deines Fahrzeugs
- Verwenden der detaillierten Wegbeschreibungen
- Ändern der Kartenansicht
- Tätigen von Anrufen
- Wiedergeben von Musik
- Anzeigen deines Kalenders
- Senden und Empfangen von Textnachrichten
- Wiedergeben von Podcasts
- Wiedergabe von Hörbüchern
- Anhören von News-Storys anhören
- Steuern deines Zuhauses
- Verwenden anderer Apps mit CarPlay
- Ändern der Anordnung von Symbolen auf dem CarPlay-Home-Bildschirm
- Ändern der Einstellungen in CarPlay
-
-
- Festlegen eines Codes
- Einrichten von Face ID
- Einrichten von Touch ID
- Ändern des Zugriffs auf Objekte bei gesperrtem iPhone
- Erstellen von Passwörtern für Websites und Apps
- Teilen von Passwörtern mit AirDrop
- Automatisches Ausfüllen von SMS-Codes auf dem iPhone
- Verwalten der Zwei-Faktor-Authentifizierung
- Konfigurieren des iCloud-Schlüsselbunds
- Verwenden von VPN
-
- Neustarten des iPhone
- Neustart des iPhone erzwingen
- Aktualisieren von iOS
- Erstellen eines Backups deines iPhone
- Zurücksetzen des iPhone auf die Standardwerte
- Wiederherstellen aller Inhalte aus einem Backup
- Wiederherstellen von gekauften und gelöschten Objekten
- Verkaufen oder Verschenken deines iPhone
- Löschen des gesamten Inhalts und aller Einstellungen
- Wiederherstellen der Werkseinstellungen des iPhone
- Installieren oder Entfernen von Konfigurationsprofilen
-
- Einführung in die Funktionen der Bedienungshilfe
-
-
- Aktivieren und Einüben von VoiceOver
- Ändern der VoiceOver-Einstellungen
- Erlernen von VoiceOver-Gesten
- iPhone mit VoiceOver-Gesten bedienen
- Steuern von VoiceOver mithilfe des Rotors
- Verwenden der Bildschirmtastatur
- Schreiben mit dem Finger
- Verwenden von VoiceOver mit einem Magic Keyboard
- Eingeben von Braillezeichen auf dem Bildschirm bei Verwendung von VoiceOver
- Verwenden einer Braillezeile
- Anpassen von Gesten und Tastaturkurzbefehlen
- Verwenden von VoiceOver mit einem Zeigergerät
- Verwenden von VoiceOver in Apps
- Zoomen
- Lupe
- Anzeige & Textgröße
- Bewegung
- Gesprochene Inhalte
- Audiobeschreibungen
-
-
- Wichtige Informationen zur Sicherheit
- Wichtige Informationen zur Handhabung
- Abrufen von Informationen über dein iPhone
- Anzeigen oder Ändern der Mobilfunkeinstellungen
- Weitere Ressourcen für Software und Service
- FCC-Konformitätserklärung
- ISED-Konformitätserklärung (Kanada)
- Ultrabreitband-Informationen
- Informationen zu Laserklasse 1
- Apple und die Umwelt
- Informationen zur Entsorgung und zum Recycling
- Copyright
Erstellen einer Aufnahme mit der App „Sprachmemos“ auf dem iPhone
Mit der App „Sprachmemos“ ![]() (im Ordner „Dienstprogramme“) wird dein iPhone zum mobilen Diktiergerät, mit dem du persönliche Notizen, Vorträge, musikalische Ideen und vieles mehr aufzeichnen kannst. Du kannst deine Aufnahmen mit Werkzeugen wie „Kürzen“, „Ersetzen“ und „Fortsetzen“ bearbeiten.
(im Ordner „Dienstprogramme“) wird dein iPhone zum mobilen Diktiergerät, mit dem du persönliche Notizen, Vorträge, musikalische Ideen und vieles mehr aufzeichnen kannst. Du kannst deine Aufnahmen mit Werkzeugen wie „Kürzen“, „Ersetzen“ und „Fortsetzen“ bearbeiten.
Du kannst Sprachmemos mit dem eingebauten oder einem externen Mikrofon oder mit einem unterstützten Headset aufnehmen.
Wenn „Sprachmemos“ in den iCloud-Einstellungen bzw. den „Einstellungen“ aktiviert ist, werden deine Aufnahmen auf allen Geräten angezeigt und automatisch aktualisiert, auf denen du mit derselben Apple-ID angemeldet bist. Du kannst Audioaufnahmen auf iPhone, iPad, iPod touch, Apple Watch oder Mac erstellen und sie später auf deinem Mac öffnen, um sie zu bearbeiten, zu teilen und in anderen Medien zu verwenden usw.
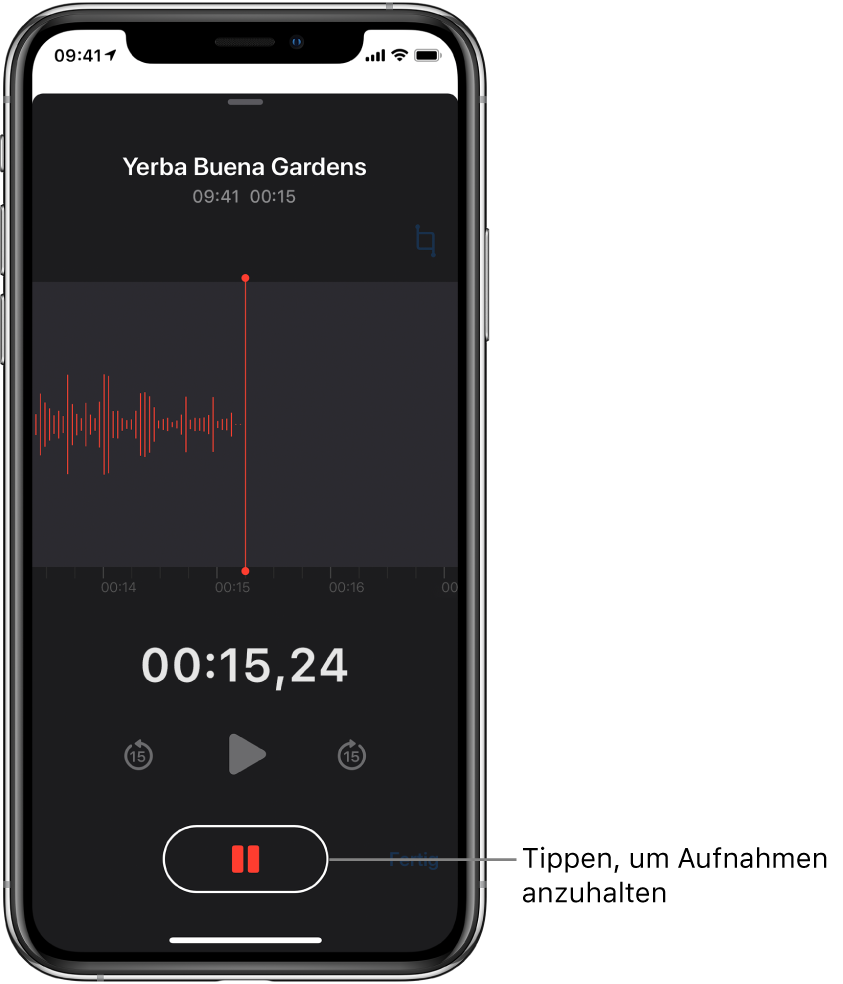
Aufnahme erstellen
Tippe auf
 , um deine Aufnahme zu starten.
, um deine Aufnahme zu starten.Verringere oder vergrößere den Abstand des Mikrofons zur aufgezeichneten Audioquelle, um den Aufnahmepegel anzupassen.
Tippe auf
 , um die Aufnahme zu beenden.
, um die Aufnahme zu beenden.
Eine Aufnahme wird mit dem Namen der neuen Aufnahme oder dem Namen deines aktuellen Standorts gesichert, wenn die Option „Ortungsdienste aktivieren“ im Bereich „Einstellungen“ ![]() > „Datenschutz“ aktiviert ist. Tippe auf die Aufnahme, wenn du sie umbenennen möchtest. Tippe danach auf den aktuellen Namen und gib einen neuen Namen ein.
> „Datenschutz“ aktiviert ist. Tippe auf die Aufnahme, wenn du sie umbenennen möchtest. Tippe danach auf den aktuellen Namen und gib einen neuen Namen ein.
Weitere Informationen zum Finetuning deiner Aufnahmen findest du unter Bearbeiten einer Aufnahme mit der App „Sprachmemos“.
Erweiterte Aufnahmefunktionen verwenden
Du kannst eine Aufnahme auch aus einzelnen Sequenzen erstellen, indem du die Aufnahme anhältst und fortsetzt.
Tippe auf
 , um deine Aufnahme zu starten.
, um deine Aufnahme zu starten.Verringere oder vergrößere den Abstand des Mikrofons zur aufgezeichneten Audioquelle, um den Aufnahmepegel anzupassen. Für eine Aufnahme in guter Qualität sollte der lauteste Pegel im Bereich zwischen –3 dB und 0 dB liegen.
Streiche vom oberen Rand der Wellenform nach oben, wenn du während der Aufnahme mehr von diesem Bereich sehen möchtest.
Tippe auf
 , um die Aufnahme zu stoppen. Tippe ein weiteres Mal auf die Taste, um die Aufnahme fortzusetzen.
, um die Aufnahme zu stoppen. Tippe ein weiteres Mal auf die Taste, um die Aufnahme fortzusetzen.Tippe auf
 , um deine Aufnahme zu überprüfen.
, um deine Aufnahme zu überprüfen.Du kannst angeben, ab welchem Punkt die Wiedergabe erfolgen soll. Bewege dazu zunächst die Wellenform nach links oder nach rechts, um die Abspielposition entsprechend zu positionieren, und tippe erst danach auf
 .
.Tippe auf „Fertig“, um die Aufnahme zu sichern.
Eine Aufnahme wird mit dem Namen der neuen Aufnahme oder dem Namen deines aktuellen Standorts gesichert, wenn die Option „Ortungsdienste aktivieren“ im Bereich „Einstellungen“ ![]() > „Datenschutz“ aktiviert ist. Tippe auf die Aufnahme, wenn du sie umbenennen möchtest. Tippe danach auf den aktuellen Namen und gib einen neuen Namen ein.
> „Datenschutz“ aktiviert ist. Tippe auf die Aufnahme, wenn du sie umbenennen möchtest. Tippe danach auf den aktuellen Namen und gib einen neuen Namen ein.
Weitere Informationen zum Finetuning deiner Aufnahmen findest du unter Bearbeiten oder Löschen einer Aufnahme in der App „Sprachmemos“.
Start- und Stoppsignal stummschalten
Während einer Aufnahme kannst du die Lautstärketaste „Leiser“ am iPhone verwenden, um den Ton ganz auszuschalten.
Andere App während einer Aufnahme verwenden
Während einer laufenden Aufnahme kannst du eine andere App verwenden, sofern diese andere App kein Audiosignale auf deinem Gerät ausgibt. Wenn die andere App Audiosignale ausgibt, wird die Aufnahme in der App „Sprachmemos“ gestoppt.
Gehe zum Home-Bildschirm, während die Aufnahme in der App „Sprachmemos“ läuft, und öffne die gewünschte andere App.
Hinweis: Die App „Sprachmemos“ zeichnet während der Aufnahme alle Geräusche auf, die von dir oder durch das Bewegen deines Geräts während der Arbeit mit der anderen App erzeugt werden.
Tippe auf die rote Leiste oder das kleine rote Symbol am oberen Bildschirmrand, um zur App „Sprachmemos“ zurückzukehren.
Wenn „Sprachmemos“ in den iCloud-Einstellungen aktiviert ist bzw. in den „Einstellungen“, werden deine Aufnahmen in iCloud gesichert und automatisch auf allen Geräten angezeigt, auf denen du mit derselben Apple-ID angemeldet bist.
Aufnahmen mit dem integrierten Mikrofon sind Monoaufnahmen. Stereoaufnahmen kannst du erstellen, wenn du ein externes Mikrofon anschließt, das mit dem iPhone kompatibel ist. Suche nach Zubehörprodukten mit dem Apple-Logo „Made for iPhone“ oder „Works with iPhone“.