
Modus „Verloren“ in „Geräte suchen“ auf iCloud.com verwenden
Mit dem Modus „Verloren“ kannst du dein iPhone, iPad, deinen iPod touch, Mac oder deine Apple Watch sperren, damit niemand auf deine persönlichen Daten zugreifen kann. Du kannst den Modus „Verloren“ in „Geräte suchen“ auf iCloud.com aktivieren.
Für den Modus „Verloren“ ist ein Gerät erforderlich, das die im Apple Support-Artikel Systemvoraussetzungen für iCloud aufgeführten Mindestsystemvoraussetzungen erfüllt.
Gehe zu icloud.com/find, um dich bei „Geräte suchen“ anzumelden.
Was geschieht, wenn du den Modus „Verloren“ verwendest oder ein verlorenes Gerät sperrst?
An die E‑Mail-Adresse deiner Apple‑ID wird eine Bestätigungs-E‑Mail gesendet.
Du kannst eine Nachricht für das Gerät einrichten, die besagt, dass das Gerät verloren gegangen ist, und in der Nachricht angeben, wie man dich kontaktieren kann.
Für ein iPhone, iPad, iPod touch, Mac und eine Apple Watch zeigt dein Gerät keine Erinnerungen an und spielt keinen Ton ab, wenn du Nachrichten oder Benachrichtigungen erhältst oder ein Alarm losgeht. Dein Gerät kann weiterhin Telefon- und FaceTime-Anrufe empfangen.
Für ein iPhone, iPad, einen iPod touch und eine Apple Watch siehst du den aktuellen Standort deines Geräts sowie sämtliche Standortänderungen auf einer Karte.
Bei betroffenen Geräten werden Zahlungskarten und andere Dienste gesperrt.
Modus „Verloren“ aktivieren oder ein Gerät sperren
Wähle das Gerät in der Liste „Alle Geräte“ auf der linken Seite in „Geräten suchen“ auf iCloud.com aus.
Wenn du bereits ein Gerät ausgewählt hast, kannst du auf „Alle Geräte“ tippen, um zur Liste zurückzukehren und ein neues Gerät auszuwählen.
Tippe auf „Als verloren markieren“.
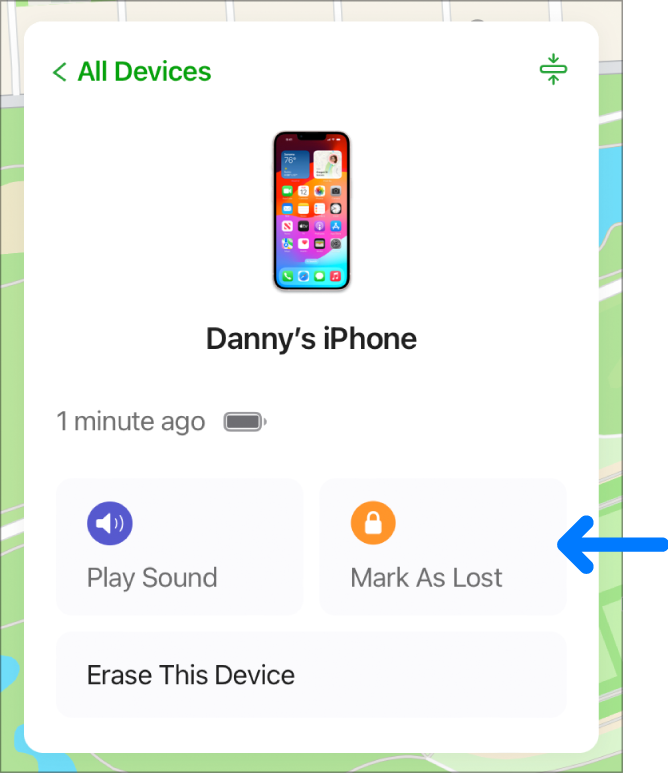
Befolge die Anweisungen auf dem Bildschirm. Bedenke dabei Folgendes:
Code: Wenn dein iPhone, iPad, iPod touch oder deine Apple Watch mit einem Code geschützt sind, wird dieser benötigt, um das Gerät zu entsperren. Andernfalls wirst du jetzt aufgefordert, einen Code zu erstellen. Wenn du einen Mac mit Intel-Chip sperrst, musst du einen Zahlencode erstellen, selbst wenn du bereits ein Passwort für deinen Mac eingerichtet hast. Dieser Code unterscheidet sich von deinem Passwort und wird nur verwendet, wenn du deinen Mac mithilfe von „Geräte suchen“ sperrst.
Familienfreigabe: Wenn du versuchst, für das iPhone, iPad oder den iPod touch eines Familienmitglieds den Modus „Verloren“ zu aktivieren, und für das Gerät kein Code festgelegt ist, musst du das Apple-ID-Passwort dieser Person auf diesem Gerät eingeben. Wenn du versuchst, den Mac eines Familienmitglieds zu sperren, musst du das Apple-ID-Passwort dieser Person auf diesem Gerät eingeben.
Kontaktinformationen: Wenn du aufgefordert wirst, eine Telefonnummer einzugeben, gib eine Nummer ein, unter der du erreichbar bist. Wenn du aufgefordert wirst, eine Nachricht einzugeben, dann kannst du angeben, dass du das Gerät verloren hast oder wie man dich erreichen kann. Die Nummer und Nachricht werden auf dem Sperrbildschirm des Geräts angezeigt.
Hinweis: Wenn du den Code vergessen oder wenn du auf deinem Mac ein EFI-Firmware-Passwort eingerichtest hast, bevor er verloren gegangen ist, den Mac dann sperrst und später wiederfindest, kann es sein, dass du deinen Mac zu einer autorisierten Reparaturwerkstatt bringen musst, um ihn zu entsperren.
Kontaktinformationen auf verloren gegangenem Gerät ändern
Nachdem du dein iPhone, dein iPad, deinen iPod touch oder deine Apple Watch als „verloren“ markiert hast, kannst du deine Kontaktinformationen aktualisieren.
Wähle das Gerät in der Liste „Alle Geräte“ auf der linken Seite in „Geräten suchen“ auf iCloud.com aus.
Wenn du bereits ein Gerät ausgewählt hast, kannst du auf „Alle Geräte“ tippen, um zur Liste zurückzukehren und ein neues Gerät auszuwählen.
Tippe auf „Modus ‚Verloren‘“, ändere die Informationen und tippe dann auf „Änderungen sichern“.
Modus „Verloren“ auf einem iPhone, iPad, iPod touch oder einer Apple Watch deaktivieren
Wähle das Gerät in der Liste „Alle Geräte“ auf der linken Seite in „Geräten suchen“ auf iCloud.com aus.
Wenn du bereits ein Gerät ausgewählt hast, kannst du auf „Alle Geräte“ tippen, um zur Liste zurückzukehren und ein neues Gerät auszuwählen.
Tippe auf Modus „Verloren“, tippe auf „Modus ‚Verloren‘ stoppen“ und dann nochmals auf „Modus ‚Verloren‘ stoppen“.
Du kannst den Modus „Verloren“ auch durch Eingabe deines Codes auf dem Gerät deaktivieren. Wenn du den Schutz für gestohlene Geräte auf deinem iPhone aktiviert hast, musst du möglicherweise Face ID oder Touch ID verwenden.
Hinweis: Wenn du irgendwelche Karten gesperrt hast, als du dein Gerät in den Modus „Verloren“ gesetzt hast (Kredit- und Debitkarten für Apple Pay, Studierendenausweise oder Express-ÖPNV-Karten), kannst du diese wieder verwenden, sobald du den Modus „Verloren“ deaktivierst und dich erneut in iCloud anmeldest.
Code zum Entsperren des Mac wiederherstellen
Wenn du einen Mac mit Intel-Chip gesperrt hast, kannst du den Code online wiederherstellen.
Wähle den Mac in der Liste „Alle Geräte“ auf der linken Seite in „Geräten suchen“ auf iCloud.com aus.
Wenn du bereits ein Gerät ausgewählt hast, kannst du auf „Alle Geräte“ tippen, um zur Liste zurückzukehren und ein neues Gerät auszuwählen.
Tippe auf „Entsperren“ und befolge die Anweisungen auf dem Bildschirm, um deine Identität mithilfe deines Apple-ID-Passworts zu bestätigen.
Wenn du den Code hast, gib ihn auf deinem Mac ein.
Wenn du einen Mac mit Apple-Chip gesperrt hast, musst du deine Apple-ID (oder eine andere hinterlegte E-Mail-Adresse oder Telefonnummer) und dein Passwort eingeben, um ihn zu entsperren. Weitere Informationen findest du in den Apple Support-Artikeln Vergessene Apple-ID und Bei vergessenem Apple-ID-Passwort.
Falls du den Modus „Verloren“ nicht verwenden kannst, weil „Wo ist?“ nicht auf dem verloren gegangenen Gerät eingerichtet ist, erhältst du weitere Informationen im Apple Support-Artikel Dein verlorenes iPhone oder iPad mit „Wo ist?“ suchen.