Begynd at se på hjemmeskærmen i Apple TV-appen
Hjemmeskærmen i Apple TV-appen er stedet, hvor du kan begynde at se dine foretrukne film, tv-udsendelser, nyheder og Friday Night Baseball (tilgængeligt i nogle lande og områder med et abonnement på Apple TV+). Fortsæt, hvor du slap, gennemse anbefalinger, udforsk samlinger, eller begynd bare at se.
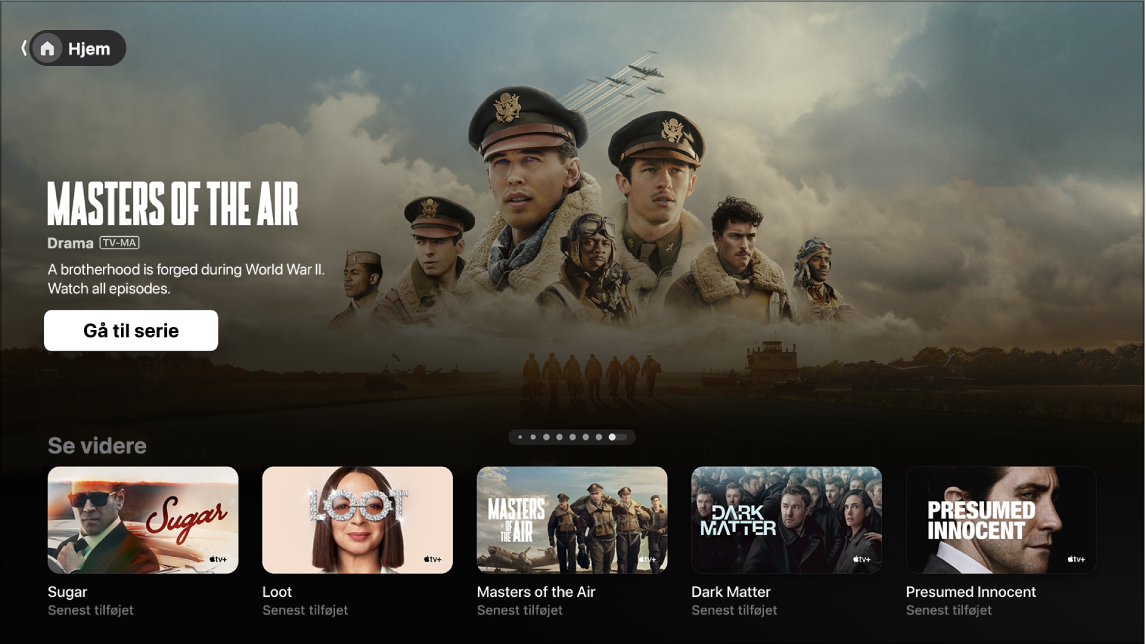
Bemærk: Nogle streamingenheder understøtter ikke transaktioner på enheden, så du kan muligvis ikke købe, leje eller abonnere på udsendelser eller kanaler direkte. Du kan imidlertid se emner, som du allerede har købt, lejet eller abonnerer på på en anden enhed, hvor du er logget ind med den samme Apple-konto.
Afspil en film, tv-udsendelse eller sportsbegivenhed
Gå til Apple TV-appen
 på dit smart-tv, din enhed til streaming eller din spillekonsol.
på dit smart-tv, din enhed til streaming eller din spillekonsol.Åbn indholdsoversigten, og vælg derefter Hjem.
Naviger til en film, tv-udsendelse eller begivenhed, du vil se, og vælg den.
De viste indstillinger afhænger af, hvilken type indhold du ser, og om det er tilgængeligt for dig at se eller ej.
Bemærk: Når du vælger et emne i rækken Se videre, begynder afspilningen med det samme (medmindre du endnu ikke har lejet det, købt det eller abonneret på emnets kanal).
Gør et af følgende:
Afspil emnet: Vælg Afspil.
Abonner på Apple TV+: Vælg abonnementsknappen, og følg instruktionerne på skærmen.
Abonner på en Apple TV-kanal: Vælg abonnementsknappen, og følg instruktionerne på skærmen.
Køb eller lej en film eller tv-udsendelse: Vælg Køb eller Lej, og vælg derefter den ønskede mulighed, og bekræft, at du vil købe eller leje den. Du kan få flere oplysninger i Køb eller lej film eller tv-udsendelser i Apple TV-appen.
Se Friday Night Baseball (kræver abonnement på Apple TV+): Vælg Se live for at se en liveudsendelse, eller Start igen for at se fra begyndelsen.
Lyt til direkte lokalradio (hvis tilgængelig) under MLS- eller Friday Night Baseball-kampe
Tryk på den midterste knap eller afspilningsknappen på fjernbetjeningen til smart-tv’et eller enheden under afspilning for at se betjeningsmulighederne til afspilning.
Vælg knappen Lydindstillinger
 , og vælg derefter en mulighed for lydspor på lokalmenuen:
, og vælg derefter en mulighed for lydspor på lokalmenuen:TV: Afspil kommentatorlyden fra tv-udsendelsen.
Lokalradio, [udehold, sprog]: Lyt til udeholdets lokale radio, mens du ser kampen (denne mulighed er kun tilgængelig til Friday Night Baseball-kampe).
Lokalradio, [hjemmehold, sprog]: Lyt til hjemmeholdets lokale radio, mens du ser kampen.
Fortsæt, hvor du slap, i rækken Se videre
Rækken Se videre viser indhold, du allerede er begyndt at se eller har planer om at se. Udsendelser og film vises i den rækkefølge, der er størst sandsynlighed for, at du vil se dem i. Når en episode i en tv-udsendelse er færdig, vises den næste episode f.eks. automatisk i Se videre. Når en livebegivenhed med et sportshold, som du følger, er i gang, vises den som den første i rækken Se videre, hvis den er tilgængelig i Apple TV-appen.
Tip: Hvis du bruger Apple TV-appen på en iPhone eller iPad og er logget ind på den samme Apple-konto, som du bruger til Apple TV-appen, bliver oplysninger om, hvor langt du er nået, og hvilke episoder du har set, synkroniseret. Du kan f.eks. begynde at se en udsendelse på Apple TV-appen og se den færdig på din iPad, eller omvendt.
Gå til Apple TV-appen
 på dit smart-tv, din enhed til streaming eller din spillekonsol.
på dit smart-tv, din enhed til streaming eller din spillekonsol.Åbn indholdsoversigten, og vælg derefter Hjem.
Naviger til et emne i rækken Se videre, og vælg det.
Hvis emnet er tilgængeligt, så du kan se det, begynder afspilningen af det med det samme.
Bemærk: Rækken Se videre og hjemmeskærmen viser film, tv-udsendelser og direkte sportsbegivenheder fra de kanaler, du abonnerer på i Apple TV-appen. Du kan få oplysninger om kanaler i Abonner på Apple TV+, MLS Season Pass eller en Apple TV-kanal i Apple TV-appen.
Tilføj eller fjern et emne på Min liste
Når du føjer film og tv-udsendelser til Min liste for at se dem senere, vises de i rækkerne Se videre og Min liste.
Gå til Apple TV-appen
 på dit smart-tv, din enhed til streaming eller din spillekonsol.
på dit smart-tv, din enhed til streaming eller din spillekonsol.Gør et af følgende:
Føj et emne til Min liste: Naviger til et emne i Apple TV-appen, tryk på og hold den midterste knap på fjernbetjeningen til smart-tv’et eller enheden nede for at se flere indstillinger, og vælg Føj til Min liste.
Fjern et emne fra Min liste: Naviger til et emne i rækken Se videre eller Min liste, tryk på og hold den midterste knap på fjernbetjeningen til smart-tv’et eller enheden nede for at se flere indstillinger, og vælg derefter Fjern fra Min liste.
Tip: Hvis du ser en side for en film eller tv-udsendelse, kan du føje emnet til Min liste ved at vælge Føj til Min liste. Hvis emnet allerede er på Min liste, skal du vælge Føjet til Min liste for at fjerne det.
Udforsk kanaler
Gå til Apple TV-appen
 på dit smart-tv, din enhed til streaming eller din spillekonsol.
på dit smart-tv, din enhed til streaming eller din spillekonsol.Åbn indholdsoversigten, og vælg derefter Hjem.
Naviger ned til rækken med kanaler, og naviger derefter til højre for at gennemse følgende emner:
Kanaler: Få direkte adgang til alle de kanaler, du abonnerer på. Disse kanaler vises også i indholdsoversigten.
Mere at udforske: Find nye kanaler, som du kan abonnere på eller se.
Vælg en kanal for at åbne den eller se flere oplysninger.
Gennemse populære emner, samlinger m.m.
Gå til Apple TV-appen
 på dit smart-tv, din enhed til streaming eller din spillekonsol.
på dit smart-tv, din enhed til streaming eller din spillekonsol.Åbn indholdsoversigten, og vælg derefter Hjem.
Naviger ned for at se populære, nye udgivelser, populære udsendelser og film, samlinger udvalgt af eksperter, sæsonbaserede valg m.m.
Naviger til venstre og højre på en række for at gennemse emner, og vælg et emne for at se vurdering, beskrivelse, tilgængelige afspilningsmuligheder samt oplysninger om køb eller leje.