
Juster variabler i Genveje
Redigeringsværktøjet til variabler vises nederst i redigeringsværktøjet til genveje og giver dig adgang til betjeningsmuligheder til at indstille indholdstypen, vælge, hvilke af indholdets oplysninger du vil udtrække, omdøbe variablen eller se den handling, der genererede variablen.
Skift indholdstype til en variabel
Genveje registrerer automatisk typen af det indhold, der opbevares i en variabel, og bruger indholdet som variablens standardindholdstype. Du kan tvinge variablen til at skifte indholdstype.
I Mine genveje
 skal du trykke
skal du trykke  på den genvej, du vil ændre.
på den genvej, du vil ændre.Tryk på et variabelsymbol i redigeringsværktøjet til genveje.
Redigeringsværktøjet til variabler vises nederst på skærmen. Under navnet på variablen viser en fremhævet knap med navnet “som [variabeltype]” den indholdstype, som bruges af variablen. Variablen Indhold af webside har f.eks. “som URL” som sin variabeltype.
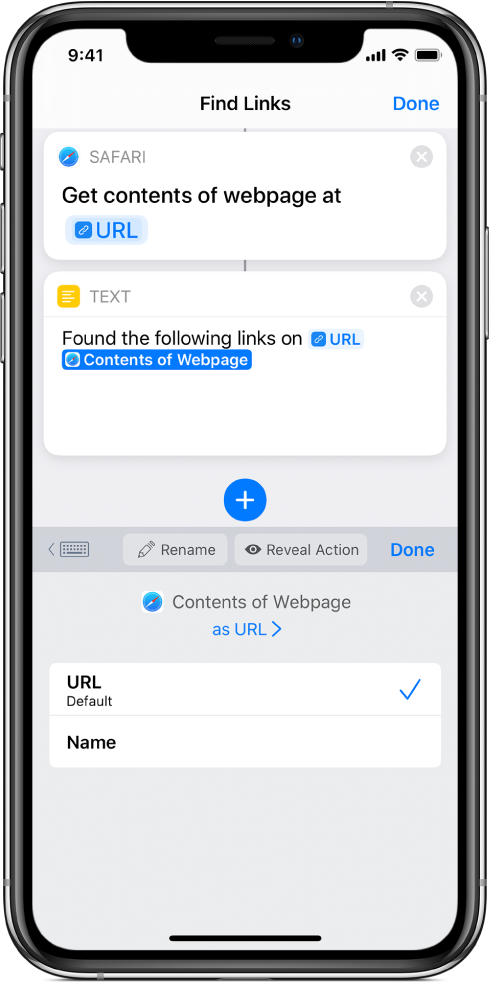
Tryk på “som [variabeltype]”, og tryk derefter på en ny indholdstype til variablen på den liste, der vises.
Bemærk: Hvis du vælger en speciel indholdstype, bruger Genveje teknologien Indholdsdiagram til at konvertere indholdet af variablen til den valgte variabeltype. Hvis du f.eks. har en variabel, der opbevarer en URL-adresse, kan du ændre dens indholdstype fra URL-adresse til Artikel. Genveje henter automatisk oplysninger om artiklen på den pågældende URL-adresse.
Vælg en variabels indholdsoplysninger
I Mine genveje
 skal du trykke
skal du trykke  på den genvej, du vil ændre.
på den genvej, du vil ændre.Tryk på et variabelsymbol i redigeringsværktøjet til genveje.
Redigeringsværktøjet til variabler vises. Den specifikke indholdstypes egenskaber vises under variablens titel og indholdstype. På listen findes alle de tilgængelige metadata, der er knyttet til indholdet, så du kan vælge, hvilken egenskab du vil bruge som variablens output.
En billedvariabel har f.eks. egenskaber som Bredde, Højde, Dato taget, Lokalitet og Kameramærke. Indholdstyperne har hver deres sæt af egenskaber.
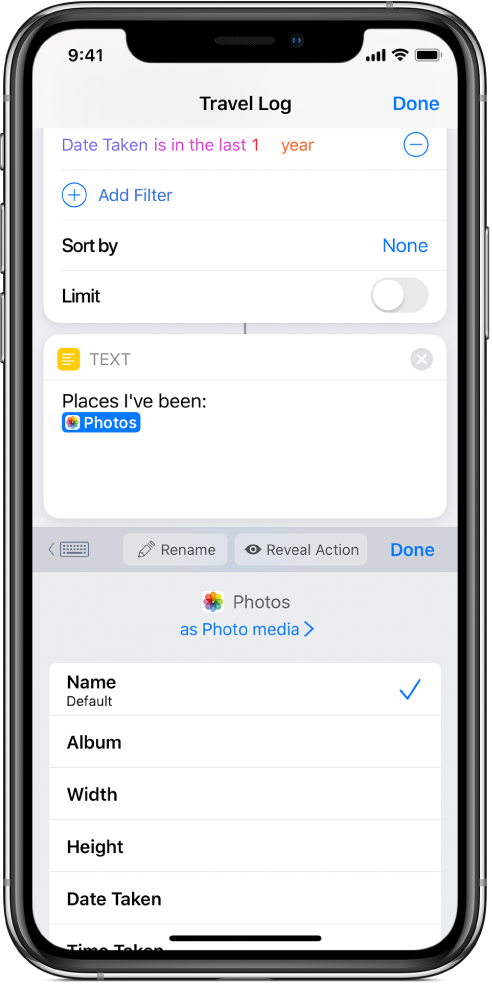
Hver indholdstype har en standardegenskab, der automatisk udtrækkes, hvis der ikke vælges andet.
Tryk på en egenskab på listen.
Variabelsymbolet opdateres og viser din indstilling.
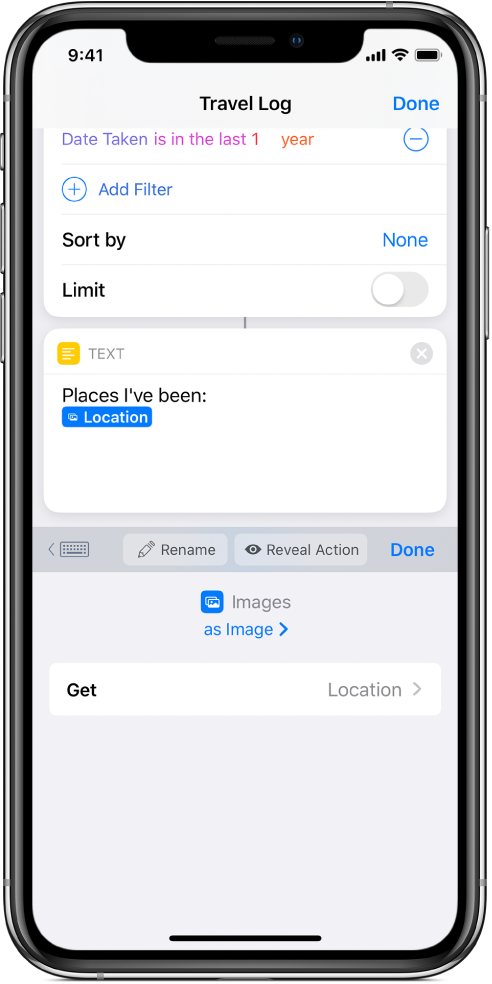
Tip: Du kan manuelt hente egenskaber fra en hvilken som helst handlings output med handlinger af typen Hent oplysninger, f.eks. Hent oplysninger om Safari-webside eller Hent oplysninger om billeder. Du kan finde ud af, hvilke oplysninger du kan udtrække for hver indholdstype, ved at gennemse disse handlinger.
Omdøb en variabel
I Mine genveje
 skal du trykke
skal du trykke  på den genvej, du vil ændre.
på den genvej, du vil ændre.Tryk på et variabelsymbol i redigeringsværktøjet til genveje.
Redigeringsværktøjet til variabler vises.
Tryk på
 Omdøb, tryk på
Omdøb, tryk på  , og skriv derefter et nyt navn til variablen.
, og skriv derefter et nyt navn til variablen.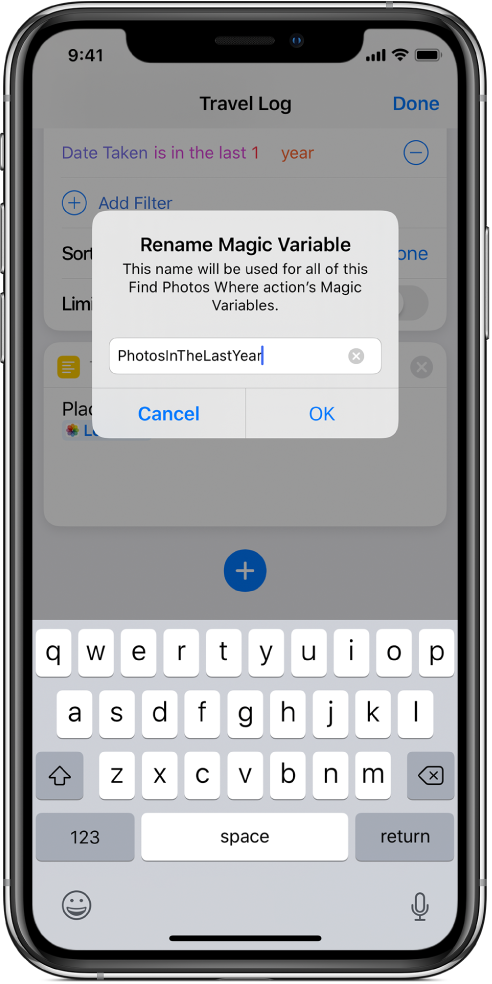
Tryk på OK.
Alle forekomster af variablen omdøbes.
Se den handling, der har genereret en variabel
I lange genveje, der indeholder flere variabler, kan du bruge knappen ![]() Vis handling til at vise den oprindelige handling, der skabte en variabel.
Vis handling til at vise den oprindelige handling, der skabte en variabel.
I Mine genveje
 skal du trykke
skal du trykke  på den genvej, du vil ændre.
på den genvej, du vil ændre.Tryk på et variabelsymbol i redigeringsværktøjet til genveje.
Redigeringsværktøjet til variabler vises.
Tryk på
 Vis handling.
Vis handling.Der rulles op i redigeringsværktøjet til genveje, og variablens oprindelige handling vises.
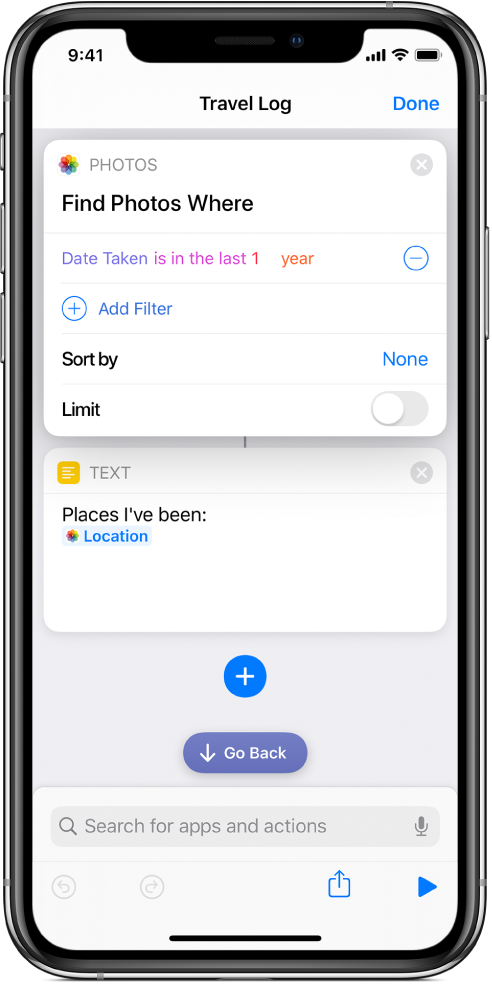
Når du har set, hvordan du tilføjer, anbringer og tilpasser variabler, begynder du at få en fornemmelse af, hvordan variabler kan gøre dine genveje langt mere dynamiske. Du kan genbruge indhold flere gange, udtrække bestemte oplysninger om indholdet og anbringe indholdet hvor som helst i din genvej.
Med variabler kan du oprette genveje, der kan tilpasses mange forskellige situationer, hvor indholdet justeres undervejs, og hvor variablerne stadig giver de ønskede resultater.
Tip: Hvis du ikke har erfaring med variabler, kan du med fordel eksperimentere med en eksisterende genvej, der indeholder variabler. Tilføj en genvej fra galleriet ![]() , og flyt rundt på handlingerne, eller tilføj nye variabler for at se, hvordan det påvirker genvejen.
, og flyt rundt på handlingerne, eller tilføj nye variabler for at se, hvordan det påvirker genvejen.