
Start en genvej fra en anden app
Du kan afvikle en genvej fra en anden app for at behandle indhold uden at forlade appen. Du gør dette ved at gøre genvejen tilgængelig fra andre apps vha. knappen Del ![]() .
.
Du kan f.eks. trykke på knappen Del i en anden app og aktivere en genvej til at hente alle billederne fra en side i Safari, konvertere et tekstarkiv, du får vist, eller redigere billeder i dit fotobibliotek.
Indstil en genvej til at blive afviklet i andre apps
Hvis du vil tillade, at en genvej afvikles i andre apps, skal du gøre det muligt for den at blive vist på siden til deling – det vindue, der vises, når du trykker på knappen Del ![]() i en anden app.
i en anden app.
I Mine genveje
 i appen Genveje, skal du trykke på
i appen Genveje, skal du trykke på  på en genvej.
på en genvej.Genvejen åbnes i redigeringsværktøjet til genveje.
Tryk på
 for at åbne Oplysninger, og slå derefter Vis på siden til delinger til.
for at åbne Oplysninger, og slå derefter Vis på siden til delinger til.Tip: Tryk på Hjælp til Genveje, hvis du vil åbne Brugerhåndbog til Genveje.
Der vises en ny række med teksten “Del arktyper” efterfulgt af “Alt” eller en liste med inputtyper, afhængigt af genvejen. “Alt” betyder, at genvejen accepterer alle typer indhold som input, når du afvikler genvejen i en anden app.
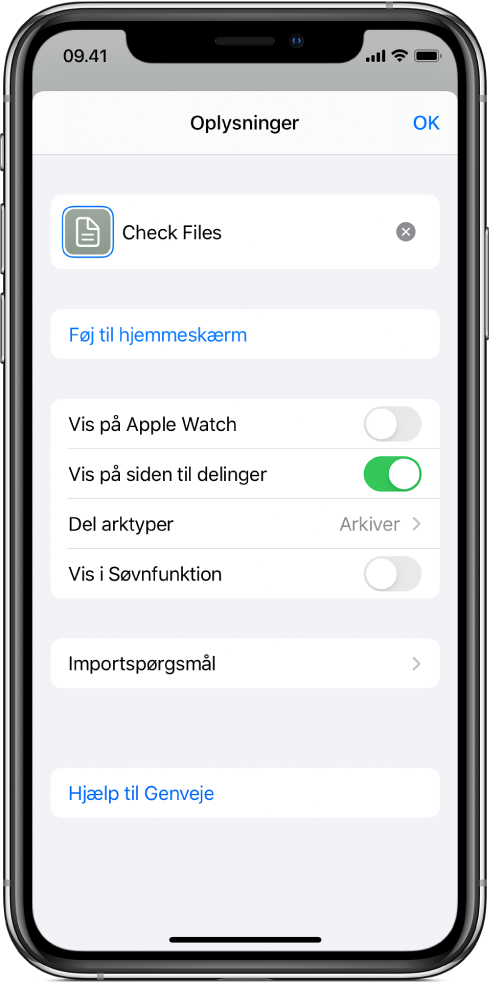
Valgfrit: Du kan begrænse inputtyperne ved at trykke på
 i rækken Del arktyper, trykke på en eller flere rækker for at fjerne accepterede indholdstyper (f.eks. Kontakter eller Arkiver) og derefter trykke på Indstillinger for at gå tilbage til forrige skærm.
i rækken Del arktyper, trykke på en eller flere rækker for at fjerne accepterede indholdstyper (f.eks. Kontakter eller Arkiver) og derefter trykke på Indstillinger for at gå tilbage til forrige skærm.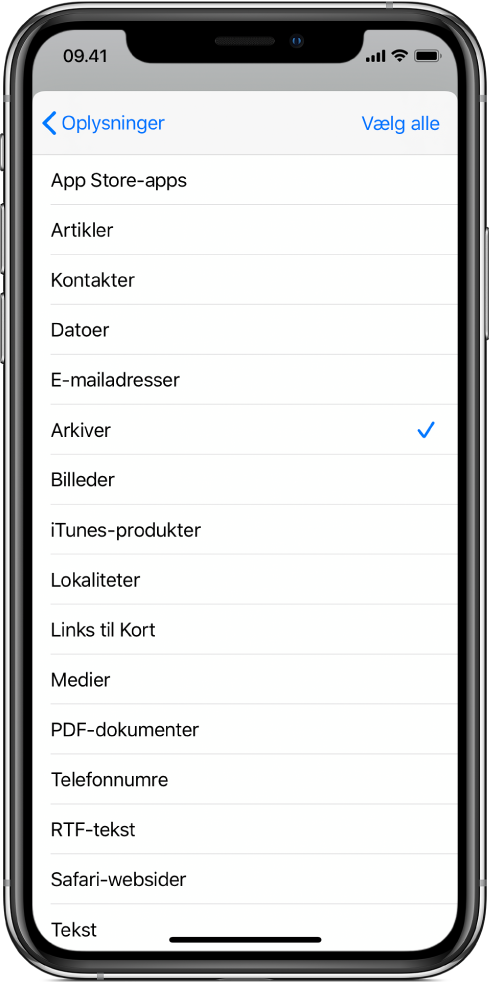
Delingsmulighederne i en app gøres mere overskuelige, når du begrænser den type indhold, som en genvej accepterer, fordi det skjuler genveje, som ikke er relevante for appen. En genvej, der kun accepterer kontakter, vises f.eks. ikke som en delingsudvidelse i appen Kort. Du kan se hele listen med inputtyper og definitionen af dem i Om inputtyper til siden til delinger i Genveje.
Tryk på OK for at gemme.
Genvejen er nu tilgængelig i andre apps. I næste opgave finder du oplysninger om, hvordan du afvikler en genvej fra en anden app.
Start en genvej fra en anden app
Når du har gennemført de to foregående opgaver, kan du afvikle en genvej fra alle de apps, der har knappen Del ![]() .
.
Vælg indhold i en app.
Afhængigt af den genvej du vil afvikle, skal du måske vælge en tekstblok eller et billede.
Tryk på
 .
.Rul ned for at vise tilgængelige genveje.
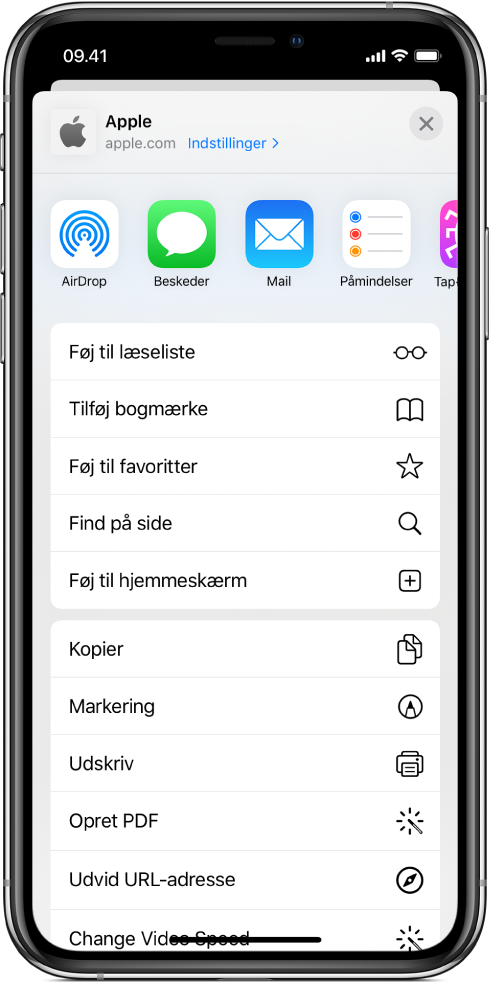
Tryk på en genvejsknap.
Redigeringsværktøjet til genveje åbnes og viser status for hver handling i genvejen, mens den afvikles.
Bemærk: Genveje, der afvikles fra siden til delinger, har en begrænset mængde tilgængelig hukommelse (RAM). Det betyder, at genveje, der behandler store mængder data, kan slutte uventet, når de afvikles fra en anden app. Hvis dette sker, skal du anbringe handlingen Fortsæt genvej i app i genvejen. Derved åbnes appen Genveje, hvor der er mere hukommelse til rådighed.