
Se PDF-dokumenter og billeder i Billedfremviser på Mac
Du kan åbne PDF-dokumenter og billeder i Billedfremviser, ændre den måde, dokumenter vises på i vinduet Billedfremviser, og få oplysninger om arkiverne.
Åbn PDF-dokumenter og billeder
Du kan dobbeltklikke på et PDF-dokument eller et billedarkiv for at åbne det som standard i Billedfremviser. Du kan også åbne Billedfremviser og vælge de arkiver, du vil se.
I programmet Billedfremviser
 på din Mac skal du vælge Arkiv > Åbn.
på din Mac skal du vælge Arkiv > Åbn.Find og vælg de arkiver, du vil åbne, og klik derefter på Åbn.
Tip: Du kan åbne et arkiv, du har arbejdet med for nylig, ved at vælge Arkiv > Åbn seneste.
For at åbne et dokument i iCloud Drive, skal du klikke på iCloud Drive i indholdsoversigten i Finder og derefter dobbeltklikke på PDF-dokumentet for at åbne det. Se Brug iCloud Drive til opbevaring af dokumenter.
På skrivebordet kan du også vælge et eller flere arkiver og derefter vælge Arkiv > Åbn med > Billedfremviser.
Hvis du vil åbne flere arkiver på samme tid, kan du indstille, at de skal åbnes i samme vindue i Billedfremviser eller på faner.
Vis PDF-dokumenter eller billeder
Når du åbner et PDF-dokument med flere sider, kan du se miniaturer af alle siderne i indholdsoversigten.
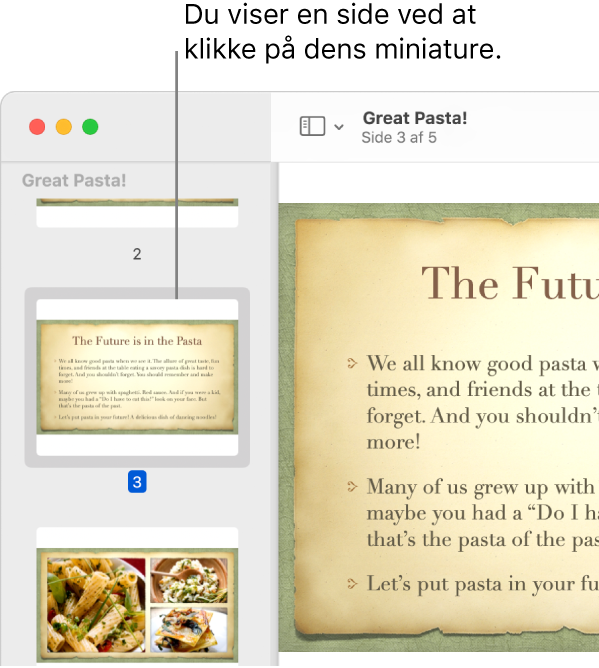
Åbn det PDF-dokument eller billede, du vil se, i programmet Billedfremviser
 på din Mac.
på din Mac.Gør et af følgende:
Vis miniaturer: Vælg Oversigt > Miniaturer eller Oversigt > Kontaktark.
Vis et dokuments indholdsfortegnelse (hvis det har en): Vælg Oversigt > Indholdsfortegnelse.
Luk indholdsoversigten: Vælg Oversigt > Skjul indholdsoversigt.
Vis sider med kontinuerlig rulning: Vælg Oversigt > Kontinuerlig rulning.
Vis en side ad gangen: Vælg Oversigt > Enkelt side.
Vis to sider ved siden af hinanden: Vælg Oversigt > To sider.
Rul gennem sider: Skub op eller ned på pegefeltet med to fingre.
Gå til en bestemt side: Klik på en miniature, eller vælg Gå > Gå til side.
Gå til den forrige eller næste side: Klik på knappen Forrige
 eller knappen Næste
eller knappen Næste  på værktøjslinjen i Billedfremviser. (Hvis du ikke kan se knapperne, skal du vælge Oversigt > Indstil værktøjslinje og derefter tilføje dem.) Hvis din Mac har et Force Touch-pegefelt, kan du bevæge dig hurtigere gennem de forrige og næste sider ved at trykke på og holde knappen nede og derefter øge trykket; jo hårdere, du trykker, jo hurtigere flytter du mellem siderne.
på værktøjslinjen i Billedfremviser. (Hvis du ikke kan se knapperne, skal du vælge Oversigt > Indstil værktøjslinje og derefter tilføje dem.) Hvis din Mac har et Force Touch-pegefelt, kan du bevæge dig hurtigere gennem de forrige og næste sider ved at trykke på og holde knappen nede og derefter øge trykket; jo hårdere, du trykker, jo hurtigere flytter du mellem siderne.
Rediger, hvordan miniaturebilleder skal vises
Hvis indholdsoversigten i et vindue indeholder flere PDF-dokumenter, kan det også være svært at finde et bestemt arkiv. Du kan skjule miniaturerne til en PDF-side, så du kun ser arkivnavnet på PDF-dokumentet.
Åbn det PDF-dokument eller billede, du vil se, i programmet Billedfremviser
 på din Mac.
på din Mac.Gør et af følgende:
Vis miniaturer: Vælg Oversigt > Miniaturer eller Oversigt > Kontaktark.
Sorter miniaturer: Ctrl-klik på en miniature, og vælg et emne på undermenuen Sorter efter på genvejsmenuen.
Miniaturerne sorteres efter arkiv. Du kan ikke sortere miniaturer af PDF-sider i et PDF-dokument.
Skift størrelse på miniaturerne: Vælg Oversigt > Miniaturer, og træk derefter indholdsoversigtens skillelinje til venstre eller højre for at ændre bredden på oversigten.
Skjul eller vis PDF-miniaturer: Klik på pilen ud for navnet på PDF-dokumentet i indholdsoversigten.
Se oplysninger om PDF-dokumenter eller billeder
Du kan bruge infovinduet til at se oplysninger om et dokument eller et billede, f.eks. arkivstørrelse, forfatterens navn og billedets opløsning.
Åbn det PDF-dokument eller billede, du vil se, i programmet Billedfremviser
 på din Mac.
på din Mac.Vælg Værktøjer > Vis oplysninger, og gør et af følgende:
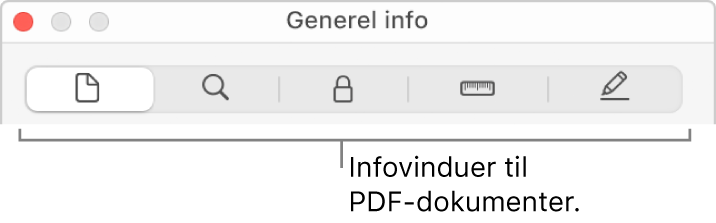
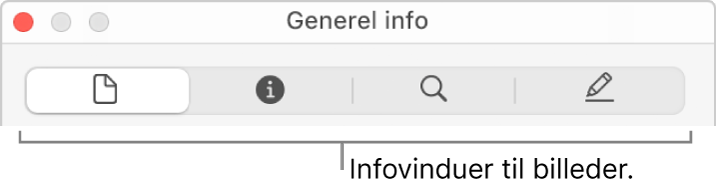
Få generelle oplysninger om et arkiv: Klik på infoknappen til generelle oplysninger
 .
.Se nøgleord: Klik på knappen Info om nøgleord
 . Se Tildel et PDF-dokument eller et billede nøgleord.
. Se Tildel et PDF-dokument eller et billede nøgleord.Se en liste over noter: Klik på knappen Info om noter
 . Du viser en note ved at dobbeltklikke på den. Se Tilføj noter til et PDF-dokument eller Tilføj noter til et billede.
. Du viser en note ved at dobbeltklikke på den. Se Tilføj noter til et PDF-dokument eller Tilføj noter til et billede.Se oplysninger om kryptering og tilladelser i et PDF-dokument: Klik på knappen Info om kryptering
 . Se Beskyt et PDF-dokument med adgangskode.
. Se Beskyt et PDF-dokument med adgangskode.Se beskæringsoplysninger i et PDF-dokument: Når du bruger et vælgeværktøj, kan du klikke på knappen Info om beskæring
 for at se målene på det indhold, du vælger, og derefter vælge en måleenhed, der vises i vinduet Info om beskæring. Se Beskær eller roter et PDF-dokument i Billedfremviser på Mac.
for at se målene på det indhold, du vælger, og derefter vælge en måleenhed, der vises i vinduet Info om beskæring. Se Beskær eller roter et PDF-dokument i Billedfremviser på Mac.Se oplysninger om et billede: Klik på infoknappen til Mere info
 . Se Se, hvor et fotografi blev taget.
. Se Se, hvor et fotografi blev taget.
Zoom ind eller ud
Åbn det PDF-dokument eller billede, du vil se, i programmet Billedfremviser
 på din Mac.
på din Mac.Gør et af følgende:
Zoom ind eller ud: Vælg Oversigt > Zoom ind eller Oversigt > Zoom ud. På nogle pegefelter kan du bruge din tommelfinger og pegefinger til at knibe ind eller ud. Se Brug bevægelser med pegefelt og mus.
Se den originale størrelse på en side eller et billede: Vælg Oversigt > Faktisk størrelse.
Zoom til en bestemt del af et PDF-dokument eller et billede: Vælg Værktøjer > Rektangulært valg, vælg området, og vælg derefter Oversigt > Zoom til det valgte. Du kan se dokumentets faktiske størrelse igen ved at vælge Oversigt > Faktisk størrelse.
Se en side i en bestemt procentdel af dens originale størrelse: Skriv en procent i feltet Skaler på værktøjslinjen.
Hvis du ikke kan se feltet Skaler, skal du vælge Oversigt > Indstil værktøjslinjen og derefter trække feltet Skaler til værktøjslinjen.
Forstør et område på et PDF-dokument eller et billede: Vælg Værktøjer > Vis forstørrelsesglas, og flyt derefter markøren over det område, du vil forstørre. Du holder op med at forstørre ved at vælge Værktøjer > Skjul forstørrelsesglas eller trykke på esc-tasten.