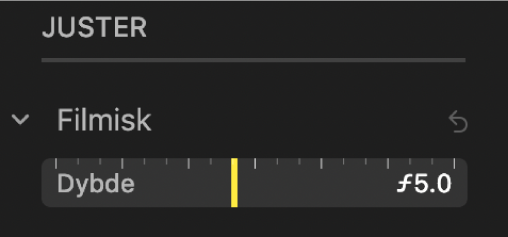Rediger en video med funktionen Filmisk i Fotos på Mac
På iPhone 13 og nyere modeller anvender funktionen Filmisk en dybdeskarphedseffekt, der sørger for, at fokuspunktet i videoen bliver ved med at være skarpt, samtidig med at den skaber en smukt sløret forgrund og baggrund. I Fotos på din Mac kan du slå effekten Filmisk fra, justere, hvor ændringer af fokuspunktet sker, og indstille graden af sløring (dybdeskarpheden) i en video med funktionen Filmisk.
Videoer med funktionen Filmisk kan redigeres på iPhone XS, iPhone XR og nyere modeller med iOS 15 eller en nyere version. Redigering af videoer med funktionen Filmisk kræver en Mac med macOS Monterey eller en nyere version.
Bemærk: I videoer med funktionen Filmisk, der er optaget med iOS 16, kan du redigere og ændre dybdeskarphed og fokuspunkter på alle enheder, der har iOS 16, iPadOS 16 eller macOS Ventura. Du kan se disse klip oprettet med funktionen Filmisk på enheder med iOS 15 (eller en tidligere version), iPadOS 15 (eller en tidligere version) eller macOS Monterey (eller en tidligere version), men du kan ikke ændre klippenes dybdeskarphed eller fokuspunkter.
Slå effekten Filmisk til eller fra
Dobbeltklik i appen Fotos
 på din Mac på en video med funktionen Filmisk, og klik derefter på Rediger på værktøjslinjen.
på din Mac på en video med funktionen Filmisk, og klik derefter på Rediger på værktøjslinjen.Klik på Juster på værktøjslinjen, og klik derefter på knappen Filmisk i venstre ende af billedfremviseren.

Du kan også klikke på knappen Lyd
 for at slå lyden til eller fra.
for at slå lyden til eller fra.
Skift fokuspunkt i en video med funktionen Filmisk
Når kameraet optager en video med funktionen Filmisk, identificerer det automatisk det sted, der skal stilles skarpt på, og kan automatisk skifte fokus, hvis et nyt motiv identificeres. Hvide prikker under billedfremviseren (eller rullefeltet) viser, hvor der er skiftet fokuspunkt. Når du redigerer en video med funktionen Filmisk, kan du ændre fokuspunktet manuelt.
Dobbeltklik i appen Fotos
 på din Mac på en video med funktionen Filmisk, og klik derefter på Rediger på værktøjslinjen.
på din Mac på en video med funktionen Filmisk, og klik derefter på Rediger på værktøjslinjen.Klik på Juster på værktøjslinjen, og afspil derefter videoen, eller træk afspilningsmærket, til det billede, hvor du vil skifte fokuspunkt.
På skærmen vises en gul ramme om det aktuelle fokuspunkt. Der vises en grå ramme der, hvor et andet motiv er identificeret som et muligt fokuspunkt.
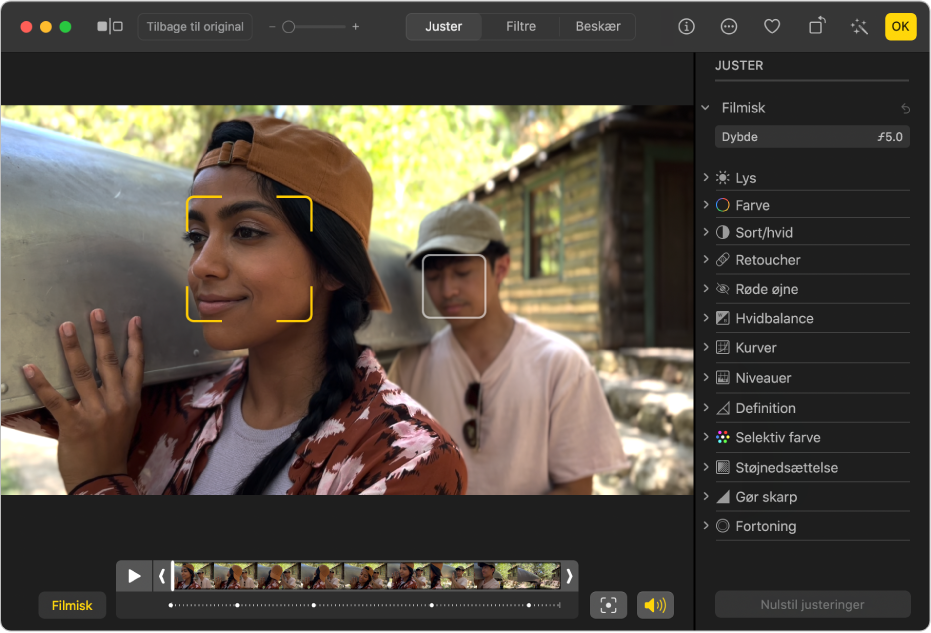
Du skifter fokuspunkt på følgende måde:
Vælg et registreret fokuspunkt: Klik på den grå ramme om det registrerede fokuspunkt.
Rammen bliver gul, og der vises en gul prik under billedfremviseren, som betegner et manuelt skift af fokus. Du kan foretage flere manuelle fokusskift, og de vises alle med en gul prik under billedfremviseren.
Vælg et fokuspunkt et sted på billedet: Dobbeltklik på et emne på skærmen, hvor du vil have fokuspunktet.
Vælg et fokuspunkt en bestemt afstand fra kameraet. Anbring markøren over et emne, der har den ønskede afstand fra objektivet, klik på det, og hold klikket, indtil der vises en gul ramme.
Skift mellem automatisk valgte og manuelt valgte fokuspunkter: Klik på knappen Skift fokus
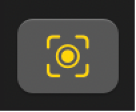 ved siden af billedfremviseren.
ved siden af billedfremviseren.
Juster dybdeskarpheden i en video med funktionen Filmisk
Dobbeltklik i appen Fotos
 på din Mac på en video med funktionen Filmisk, og klik derefter på Rediger på værktøjslinjen.
på din Mac på en video med funktionen Filmisk, og klik derefter på Rediger på værktøjslinjen. Klik på Juster på værktøjslinjen, og træk derefter mærket Dybde under justering af Filmisk for at ændre, hvor meget for- og baggrunden skal sløres.