
Find og lokalitetsdeling
Appen Find til iPhone, iPad, Mac og Apple Watch hjælper dig med at holde styr på dine enheder. Funktionen giver også dig og andre mulighed for at dele jeres lokaliteter med hinanden.

Hvis du indstiller Familiedeling og bruger Lokalitetsdeling, vises dine familiemedlemmer automatisk på fanen Personer, selvom de endnu ikke har delt deres lokalitet med dig. Se Administrer indstillinger til Familiedeling.
Se her, hvordan du gør: Vælg plusknappen ![]() ved siden af titlen for at se opgaven herunder.
ved siden af titlen for at se opgaven herunder.
Oplysninger om deling af lokalitet og hvor de kan ses
Når du deler din lokalitet med andre via Find, kan de se den i de apps, der er vist i tabellen nedenfor.
Hvis du og den person, du deler din lokalitet med, begge har en iPhone med iOS 15 eller en nyere version, kan du også dele din lokalitet i realtid i alle de apps, der er vist nedenfor. Hvis du er på farten, kan denne person få en ide om, hvilken retning du bevæger dig i, og din hastighed.
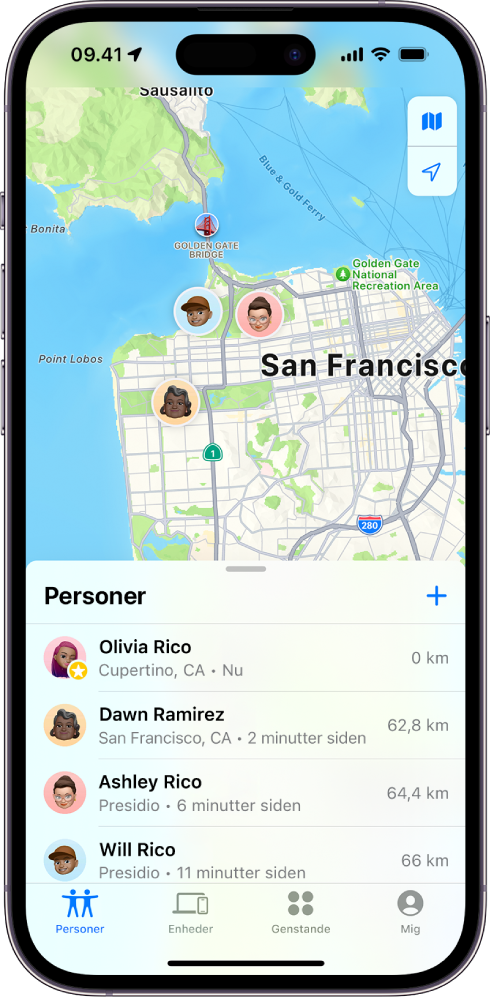
App | Beskrivelse |
|---|---|
Find | I appen Find kan andre gå til fanen Personer og trykke på dit navn for at se din lokalitet. |
Find | Hvis du og en anden person begge deler jeres lokalitet med hinanden, og hvis I begge har en iPhone 15 og er i nærheden af hinanden, kan I bruge Præcis søgning til at finde hinandens nøjagtige placering. Når du befinder dig i nærheden af denne person, hjælper Præcis søgning med at finde dig, indtil vedkommende er cirka en meter fra din placering. Hvis nogen forsøger at finde dig med Præcis søgning, modtager du en notifikation om, at personen forsøger at lokalisere dig. Du kan læse mere i Brug Præcis søgning på iPhone 15, når du skal mødes med en ven i Brugerhåndbog til iPhone. |
Find | Hvis du indstiller Familiedeling og bruger Lokalitetsdeling, vises dine familiemedlemmer automatisk på fanen Personer, men lokalitetsdelingen starter ikke, før I har delt jeres lokaliteter med hinanden. Se Administrer indstillinger til Familiedeling. |
Beskeder | Når andre, som du har delt din lokalitet med, trykker på dit kontaktsymbol i Beskeder, videreføres de til en detaljeret oversigt, der viser din aktuelle lokalitet, som deles via Find. |
Beskeder | I Beskeder i iOS 17 og iPadOS 17 eller nyere versioner kan andre, som du har delt din lokalitet med, også se din omtrentlige lokalitet øverst i tråden i Beskeder. |
Kort | Når andre, som du har delt din lokalitet med, søger efter dit navn i Kort, kan de på deres kort se din aktuelle lokalitet, der deles via Find. |
Notifikationer om ændring af lokalitet
Du kan bruge appen Find til at give en ven besked, når din lokalitet skifter. Personer, du deler lokalitet med, kan også indstille notifikationer, hvis de vil se, når din lokalitet skifter.
Du kan slå alle notifikationer om ændring af din lokalitet fra. Det gælder både notifikationer, du indstiller, og notifikationer, dine venner opretter.
Du ser alle notifikationer om dig ved at gøre et af følgende:
På din iPhone eller iPad: Åbn appen Find
 , og tryk på Mig.
, og tryk på Mig.På din Mac: Åbn appen Find
 , klik på Mig, og klik derefter på
, klik på Mig, og klik derefter på  .
.
Se efter afsnittet Notifikationer om dig.
Hvis du kan se afsnittet Notifikationer om dig, kan du se flere oplysninger ved at vælge et navn.
Hvis du ikke kan se afsnittet Notifikationer om dig, får dine venner ikke besked, når din lokalitet skifter.
Hvis du kan se en notifikation, du vil slette, skal du vælge et navn og derefter vælge en notifikation.
Slet notifikationen, og bekræft, at du vil slette den.
Stop deling af din lokalitet i Find på iPhone eller iPad
Når du stopper deling ved hjælp af en af de metoder, der er vist nedenfor, forsvinder din lokalitet appsene Find, Kort, Kontakter og Beskeder hos den anden person.
![]() VIGTIGT: Når du holder op med at dele din lokalitet, lægger de personer, som du tidligere delte med, muligvis mærke til, at du er holdt op med at dele. På ældre operativsystemer modtager de muligvis en notifikation i Beskeder om, at du er holdt op med at dele.
VIGTIGT: Når du holder op med at dele din lokalitet, lægger de personer, som du tidligere delte med, muligvis mærke til, at du er holdt op med at dele. På ældre operativsystemer modtager de muligvis en notifikation i Beskeder om, at du er holdt op med at dele.
Åbn appen Find
 .
.Gør et af følgende:
Stop deling med en person: Vælg fanen Personer, find den person, du ikke længere vil dele med, tryk på personens navn, og rul derefter ned og tryk på Stop deling af min lokalitet.
Stop deling med alle: Vælg fanen Mig, og slå derefter Del min lokalitet fra.
Bemærk: Hvis appen Find er blevet slettet fra din enhed, kan du slå Lokalitetstjenester fra (gå til Indstillinger
 > Anonymitet & sikkerhed > Lokalitetstjenester) for at sikre, at din lokalitet ikke bliver delt. Derefter kan du hente appen Find fra App Store igen.
> Anonymitet & sikkerhed > Lokalitetstjenester) for at sikre, at din lokalitet ikke bliver delt. Derefter kan du hente appen Find fra App Store igen.
Stop deling af din lokalitet i Beskeder på iPhone eller iPad
Når du stopper deling ved hjælp af de metoder, der er vist nedenfor, forsvinder din lokalitet i appen Beskeder på den anden persons enheder.
Åbn appen Beskeder
 .
.Gør et af følgende:
Stop deling af beskeder i en samtale: Vælg samtalen med den person, du ikke længere vil dele med, tryk på personens navn øverst i samtalen, og tryk derefter på Stop deling.
Stop deling ved at slette samtalen: Skub til venstre på samtalen på samtalelisten i Beskeder, tryk på
 , og tryk derefter på Ja for at bekræfte, at du vil holde op med at dele din lokalitet med deltagerne i denne samtale.
, og tryk derefter på Ja for at bekræfte, at du vil holde op med at dele din lokalitet med deltagerne i denne samtale.
Stop deling af din lokalitet i Kontakter på iPhone eller iPad
Når du stopper deling ved hjælp af de metoder, der er vist nedenfor, forsvinder din lokalitet i appen Kontakter på den anden persons enheder.
Åbn appen Kontakter
 .
.Tryk på personens navn.
Tryk på Stop deling af min lokalitet.
Hvornår skal du slå Find min iPhone fra for en mistet eller stjålet enhed?
Find min iPhone (i Indstillinger ![]() > Find) hjælper dig med at finde din telefon, hvis du mister den, eller hvis den bliver stjålet.
> Find) hjælper dig med at finde din telefon, hvis du mister den, eller hvis den bliver stjålet.
Når Find min iPhone er slået til, kan din enhed muligvis findes via Find-netværket i op til 24 timer, efter at enheden er blevet slukket, eller efter at dens forbindelse til internettet er blevet afbrudt. Enhedens lokalitet kan ses på fanen Enheder i Find på dine andre enheder og af alle personer i Familiedeling, du deler din lokalitet med.
Hvis du har behov for at tage hen til en sikker lokalitet og vil slukke din enhed, men er bekymret for, om en anden person kan bruge denne funktion til at finde din lokalitet, kan du slå Find-netværket fra midlertidigt, når du slukker enheden, ved at trykke på “iPhone kan findes, når den er slukket” (under Skub for at slukke) og følge anvisningerne på skærmen. Følg nedenstående anvisninger, hvis du vil slå funktionen fra.
FORSIGTIG: Når du slår Find min [enhed] og Find-netværket fra, kan du ikke finde, låse eller slette din enhed, hvis du mister den, eller den bliver stjålet.
På din iPhone eller iPad: Gå til Indstillinger
 > [dit navn] > Find > Find min iPhone > Find-netværket.
> [dit navn] > Find > Find min iPhone > Find-netværket.Hvis du slår funktionen fra, betyder det, at du ikke kan bruge den, hvis du mister enheden, eller den bliver stjålet og slukket.
På en Mac med macOS 13 eller en nyere version: Vælg Apple
 , vælg Systemindstillinger, klik på Apple-konto
, vælg Systemindstillinger, klik på Apple-konto  , klik på iCloud, og klik derefter på Indstillinger ud for Find min Mac.
, klik på iCloud, og klik derefter på Indstillinger ud for Find min Mac.På an Mac med macOS 12 eller en tidligere version: Vælg Apple
 , vælg Systemindstillinger, klik på Apple-konto
, vælg Systemindstillinger, klik på Apple-konto  , klik på iCloud, og klik derefter på Indstillinger ud for Find min Mac.
, klik på iCloud, og klik derefter på Indstillinger ud for Find min Mac.
