
Tilføj sidehoveder, sidefødder og sidetal i Pages til iCloud
Du kan tilføje sidehoveder og sidefødder, der vises på alle sider i et dokument eller på alle sider undtagen den første side i et dokument (eller en sektion). Sidehoveder og sidefødder kan inkludere tekst (f.eks. titlen på dokumentet eller kapitlet) og sidetal eller sideantal.
I dokumenter med flere sektioner kan de enkelte sektioner have forskellige sidehoveder og sidefødder. Dokumenter, der er indstillet til at bruge modstående sider, kan have forskellige sidehoveder og sidefødder på alle sider til venstre og højre.
Indtast tekst i sidehoveder og sidefødder
Du kan indtaste tekst i et af de tre tilstødende felter til sidehoved og sidefod langs toppen og bunden på hver side. Før du går i gang, skal du finde ud af, om du arbejder i et tekstbehandlingsdokument eller sidelayoutdokument.
Du kan læse om, hvordan du føjer sidetal eller sideantal til et sidehoved eller en sidefod, i opgaven “Tilføj sidetal eller sideantal” nedenfor.
Gå til Pages til iCloud
 , og log ind på din Apple-konto (om nødvendigt).
, og log ind på din Apple-konto (om nødvendigt).Klik på den side i dokumentet, hvor du vil tilføje sidehoveder eller sidefødder.
Hvis dit dokument har flere sektioner, og du vil bruge forskellige sidehoveder eller sidefødder til nogle sektioner (f.eks. forskellige kapitler i en bog), skal du vælge en side i den sektion, hvor du er ved at tilføje et sidehoved eller en sidefod.
Flyt markøren hen over toppen eller bunden af siden, indtil du kan se et felt til sidehoved eller sidefod, og klik derefter på det (de enkelte felter bliver først synlige, når du bevæger markøren hen over dem).
Hvis du ikke kan se felterne med sidehoved eller sidefod, skal du kontrollere, at afkrydsningsfeltet Sidehoved eller Sidefod er valgt i indholdsoversigten Dokument (hvis du arbejder i et tekstbehandlingsdokument, skal du også klikke på fanen Dokument).
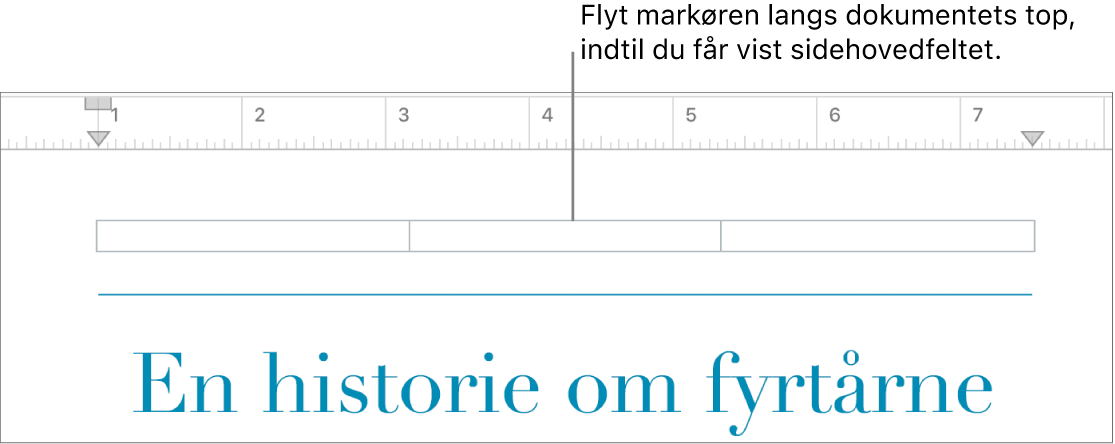
Skriv din tekst.
Hvis dit dokument har flere sektioner, og du ønsker, at sidehovederne og sidefødderne i den aktuelle sektion skal være unikke, skal du gøre et af følgende:
I et tekstbehandlingsdokument: Åbn indholdsoversigten Dokument
 , klik på fanen Afsnit øverst, og fravælg derefter afkrydsningsfeltet ”Match forrige sektion”.
, klik på fanen Afsnit øverst, og fravælg derefter afkrydsningsfeltet ”Match forrige sektion”.I et sidelayoutdokument: Åbn indholdsoversigten Format
 , klik på sidebaggrunden, så der ikke er valgt noget (Sidelayout vises øverst i indholdsoversigten), og fravælg derefter afkrydsningsfeltet ”Match forrige side”.
, klik på sidebaggrunden, så der ikke er valgt noget (Sidelayout vises øverst i indholdsoversigten), og fravælg derefter afkrydsningsfeltet ”Match forrige side”. Hvis du ikke kan se afkrydsningsfeltet, er der muligvis stadig valgt noget på siden. Zoom ud, så du kan se hele siden, og klik derefter på kanten af siden (eller den grå baggrund bag ved siden).
Tip: Du kan også sikre dig, at der ikke er valgt noget på siden, ved at klikke på miniaturen af siden i oversigten Miniaturer af sider.
Du kan finjustere sidehovedets eller sidefodens placering ved at åbne indholdsoversigten Dokument
 og derefter gøre et af følgende:
og derefter gøre et af følgende:I et tekstbehandlingsdokument: Klik på pilene, eller skriv værdier i feltet Sidehoved eller Sidefod.
Hvis du ikke kan se felterne, skal du kontrollere, at fanen Dokument er forrest i indholdsoversigten, og at du er i et tekstbehandlingsdokument.
I et sidelayoutdokument: Klik på pilene, eller skriv værdier i feltet Placering af sidehoved og sidefod.
Hvis du vil slette et sidehoved eller en sidefod, skal du vælge indholdet i feltet og trykke på Slet. Hvis du skifter mening, kan du trykke på kommando+Z (på en Mac) eller ctrl+Z (på en Windows-enhed) for at fortryde handlingen.
Du kan også slette tekst fra alle felter til sidehoved eller sidefod ved at fravælge afkrydsningsfeltet Sidehoved eller Sidefod i indholdsoversigten Dokument ![]() , men alt indholdet i dem slettes og vises ikke igen, hvis du vælger afkrydsningsfeltet igen.
, men alt indholdet i dem slettes og vises ikke igen, hvis du vælger afkrydsningsfeltet igen.
Skjul sidehoveder og sidefødder på første side
Du kan skjule sidehoveder og sidefødder for at få første side i et dokument (eller en sektion) til at se mindre rodet ud. I et tekstbehandlingsdokument med kun én sektion fjerner denne handling sidehovederne og sidefødderne fra første side i dokumentet. I et sidelayoutdokument fjerner handlingen sidehovederne og sidefødderne fra den aktuelle side.
Du kan finde ud af, hvilken type dokument du har, under tekstbehandlings- og sidelayoutdokumenter.
Gå til Pages til iCloud
 , og log ind på din Apple-konto (om nødvendigt).
, og log ind på din Apple-konto (om nødvendigt).Hvis dokumentet er et tekstbehandlingsdokument, skal du klikke på den første side eller i den første sektion. Hvis det er et sidelayoutdokument, skal du klikke på sidens baggrund, så der ikke er valgt noget.
Gør et af følgende:
I et tekstbehandlingsdokument: Åbn indholdsoversigten Dokument
 , klik på fanen Afsnit øverst, og vælg derefter afkrydsningsfeltet ”Skjul på første side i sektion”.
, klik på fanen Afsnit øverst, og vælg derefter afkrydsningsfeltet ”Skjul på første side i sektion”.I et sidelayoutdokument: Åbn indholdsoversigten Format
 , og fravælg derefter afkrydsningsfeltet ”Vis sidehoved og sidefod”. Hvis du ikke kan se afkrydsningsfeltet, skal du zoome ud, så du kan se hele siden, og derefter klikke på den grå baggrund for at kontrollere, at der ikke er valgt noget.
, og fravælg derefter afkrydsningsfeltet ”Vis sidehoved og sidefod”. Hvis du ikke kan se afkrydsningsfeltet, skal du zoome ud, så du kan se hele siden, og derefter klikke på den grå baggrund for at kontrollere, at der ikke er valgt noget.
Tilføj sidetal eller sideantallet
Du kan tilføje sidetal eller sideantal i sidehovedet eller sidefoden i et hvilket som helst dokument, hvor de automatisk indrykkes. I et tekstbehandlingsdokument kan du også tilføje et sidetal eller sideantallet et hvilket som helst sted på en side.
Du kan finde ud af, hvilken type dokument du har, under tekstbehandlings- og sidelayoutdokumenter.
Gå til Pages til iCloud
 , og log ind på din Apple-konto (om nødvendigt).
, og log ind på din Apple-konto (om nødvendigt).Gør et af følgende i dokumentet:
Sådan tilføjer du sidetallet eller antallet af sider i sidehoved-eller sidefodsfelt: Flyt markøren hen over toppen eller bunden af siden, indtil du kan se et sidehoved- eller sidefodsfelt, og klik.
Sådan anbringer du i stedet sidetallet eller antallet af sider på siden (kun i tekstbehandlingsdokumenter): Klik på siden.
Bemærk: Hvis du ikke kan se felterne til sidehoved eller sidefod, skal du kontrollere, at afkrydsningsfeltet Sidehoved eller Sidefod er valgt i indholdsoversigten Dokument
 .
.Klik på
 på værktøjslinjen, og vælg derefter Sidetal eller Sideantal.
på værktøjslinjen, og vælg derefter Sidetal eller Sideantal.Tip: Hvis du vil tilføje et sidetal sammen med sideantallet (f.eks. 2 af 8), skal du vælge Sidetal, skrive af med et mellemrum før og efter, klikke på
 igen og derefter vælge Sideantal.
igen og derefter vælge Sideantal. Hvis du vil ændre nummereringsformatet (f.eks. 1, 2, 3 eller i, ii, iii), indstille starttallet eller ændre, hvordan sidetal opdateres, skal du gøre et af følgende:
I et tekstbehandlingsdokument: Åbn indholdsoversigten Dokument
 , klik på fanen Afsnit øverst, og foretag derefter dine valg under Sidenummerering.
, klik på fanen Afsnit øverst, og foretag derefter dine valg under Sidenummerering.I et sidelayoutdokument: Åbn indholdsoversigten Format
 klik på baggrunden, så der ikke er valgt noget (Sidelayout vises øverst i indholdsoversigten), og foretag derefter dine valg under Sidenummerering.
klik på baggrunden, så der ikke er valgt noget (Sidelayout vises øverst i indholdsoversigten), og foretag derefter dine valg under Sidenummerering.Hvis du ikke kan se mulighederne for sidenummerering, er der muligvis stadig valgt noget på siden. Zoom ud, så du kan se hele siden, og klik derefter på kanten af siden (eller den grå baggrund bag ved siden).
Tip: Du kan også sikre dig, at der ikke er valgt noget på en side, ved at klikke på miniaturen af siden i oversigten Miniaturer af sider.