
Føj bilag til e-mails i Mail på Mac
Du kan inkludere fotografier, dokumenter m.m., når du skriver beskeder.
Når du vedlægger billeder eller PDF-dokumenter, kan du markere dem i Mail, inden du sender beskeden.
Inkluder fotografier og andre arkiver i e-mails
Gør et af følgende i en besked, du er ved at skrive, i programmet Mail ![]() på din Mac:
på din Mac:
Klik på knappen Vedlæg
 på værktøjslinjen, find et arkiv, vælg det, og klik på Vælg arkiv.
på værktøjslinjen, find et arkiv, vælg det, og klik på Vælg arkiv.Du kan også trække arkiver fra skrivebordet, Finder eller et program til beskeden.
Ved fotografier kan du klikke på knappen Fotobrowser
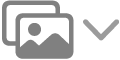 på værktøjslinjen og trække et fotografi til beskeden. Du kan også tage et fotografi eller scanne dokumenter eller tilføje en skitse vha. din iPhone eller iPad, hvis den er i nærheden.
på værktøjslinjen og trække et fotografi til beskeden. Du kan også tage et fotografi eller scanne dokumenter eller tilføje en skitse vha. din iPhone eller iPad, hvis den er i nærheden.
Mail indsætter som standard billeder i deres faktiske størrelse. Hvis der er forskellige størrelser, kan du vælge en på lokalmenuen til højre for besked-headeren.
Send store e-mailbilag via Mail Drop
Du kan bruge Mail Drop til at sende arkiver, som overskrider den maksimale størrelse, der er tilladt af udbyderen af din e-mailkonto. Mail Drop overfører store bilag til iCloud, hvor de krypteres og lagres i op til 30 dage.
Hvis du har en iCloud-konto og er logget ind på iCloud, når du klikker på Send, sender Mail automatisk bilagene vha. Mail Drop. Mail Drop-bilag tæller ikke med i din lagringsplads i iCloud.
Hvis du ikke har en iCloud-konto, eller du ikke er logget ind, spørger Mail, om du vil bruge Mail Drop (vælg “Spørg ikke igen for denne konto”, hvis du altid vil bruge Mail Drop).
Hvis en modtager bruger Mail i OS X 10.10 eller en nyere version, er bilagene inkluderet i beskeden. Til andre modtagere indeholder din besked links, så den kan hente bilagene, og bilagenes udløbsdato.
Du kan slå Mail Drop til eller fra for en konto. Vælg Mail > Indstillinger, klik på Konti, vælg kontoen, klik på Kontooplysninger, og vælg eller fravælg “Send store bilag med Mail Drop”.
Se Apple-supportartiklen Grænser for Mail Drop.
Anbring e-mailbilag i slutningen af beskeder
Gør et af følgende i programmet Mail ![]() på din Mac:
på din Mac:
I den aktuelle besked: Vælg Rediger > Bilag > Indsæt bilag i slutningen.
I alle beskeder: I beskedfremviseren skal du vælge Rediger > Bilag > Indsæt altid bilag i slutningen af besked (et hak viser, at det er slået til).
Inkluder eller udelad e-mailbilag i svar
Gør et af følgende i programmet Mail ![]() på din Mac:
på din Mac:
Inkluder eller udelad oprindelige bilag i et svar: Klik på knappen Inkluder bilag
 eller knappen Udelad bilag
eller knappen Udelad bilag  på værktøjslinjen i beskedvinduet.
på værktøjslinjen i beskedvinduet.Inkluder eller udelad oprindelige bilag i alle svar: I beskedfremviseren skal du vælge Rediger > Bilag > Inkluder originale bilag i svar (et hak viser, at det er slået til). Du slår det fra og udelader bilag ved at vælge kommandoen igen (hakket fjernes).
Send e-mailbilag til Windows-brugere
Prøv disse løsningsforslag i programmet Mail ![]() på din Mac:
på din Mac:
Send bilag, der kan åbnes i Windows. Det gør du til alle beskeder ved at vælge Rediger > Bilag og derefter vælge Send altid bilag, der kan åbnes i Windows. Til en bestemt besked klikker du på knappen Vedlæg
 på værktøjslinjen i vinduet til en ny besked og vælger derefter Send bilag, der kan åbnes i Windows (klik på Indstillinger nederst, hvis du ikke kan se afkrydsningsfeltet).
på værktøjslinjen i vinduet til en ny besked og vælger derefter Send bilag, der kan åbnes i Windows (klik på Indstillinger nederst, hvis du ikke kan se afkrydsningsfeltet).Send dokumenter i PDF-format i stedet for deres oprindelige format.
Brug arkivendelser (f.eks. .docx til et Microsoft Word-dokument).
Hvis modtageren ser to bilag (f.eks. “Mitarkiv” og “. _Mitarkiv”), modtageren kan ignorere arkivet med understregningen (f.eks. “. _Mitarkiv”).
Du kan få vist et bilag (f.eks. et PDF-dokument på en side eller et billede) som et symbol ved at ctrl-klikke på bilaget i din besked og vælge Vis som symbol. Du kan se bilaget igen ved at ctrl-klikke på det og vælge Vis på stedet.
Hvis beskedstørrelsen i venstre side af besked-headeren er rød, betyder det, at bilagene får beskeden til at overskride de størrelsesbegrænsninger, der er indstillet af udbyderen af e-mailkontoen. Prøv at formindske antallet af eller størrelsen på bilag, eller brug Mail Drop.