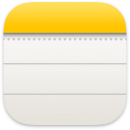 Noter
Noter
Noter er mere end bare tekst. Nedskriv hurtige tanker, eller tilføj tjeklister, billeder, weblinks m.m. Tilføj en hurtignote fra et hvilket som helst sted – i apps eller på websider, på skrivebordet, på fuld skærm eller i Split View. Opret og brug tags til at organisere dine noter og gøre det nemt at søge efter noter i den samme kategori. Delte mapper giver dig mulighed for at dele en hel mappe af noter med en gruppe, og alle kan deltage og arbejde sammen. Føj omtaler (@navn) til noter for at gøre en person opmærksom på, at der er opdateret indhold, der kan være af interesse for vedkommende. Og se alle de seneste ændringer i oversigten Aktivitet.
Spørg Siri. Sig f.eks.: “Opret en ny note.”
Tilføj en Hurtignote fra et vilkårligt sted. Med den nye funktion Hurtignote kan du oprette en note fra en hvilket som helst app eller et hvilket som helst websted på din Mac og få den vist når som helst i den nye kategori Hurtignoter i indholdsoversigten. Uanset hvad du foretager dig på din Mac, kan du nedfælde dine tanker, huske en placering eller oprette et link til et websted, du vil huske, uden at skulle åbne Noter. Når du kommer tilbage til den oprindelige app eller det oprindelige websted, vises der en miniature af din hurtignote, som minder dig om nyttige oplysninger, du noterede om det pågældende websted eller den pågældende app. Tryk på den for at åbne din hurtignote.
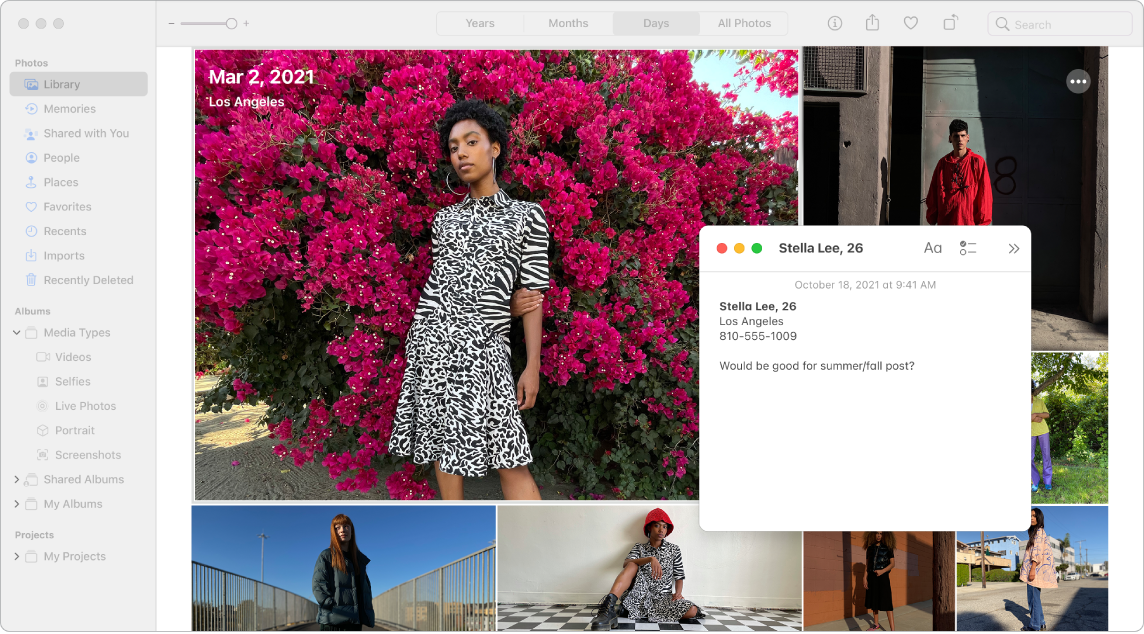
Nem adgang. Brug tastaturgenvejen Fn-Q eller et aktivt hjørne, som du angiver i Systemindstillinger ![]() > Skrivebord & Skærmskåner for at oprette en hurtignote, uanset hvor du er. I Safari kan du fremhæve tekst på en webside og derefter klikke på Del
> Skrivebord & Skærmskåner for at oprette en hurtignote, uanset hvor du er. I Safari kan du fremhæve tekst på en webside og derefter klikke på Del ![]() > Tilføj hurtignote for at føje den fremhævede tekst til din note.
> Tilføj hurtignote for at føje den fremhævede tekst til din note.
Juster størrelsen eller placeringen af din hurtignote (træk i et hjørne for at ændre størrelse på din hurtignote, eller træk i titellinjen for at flytte den), så den ikke blokerer det, du får vist.
Tilføj indhold, lås noter, og del dem. Brug værktøjslinjen Noter til hurtigt at føje tjeklister, fotos, videoer, skitser, tabeller, links og meget mere til din note. Lås din note med en adgangskode. Føj samarbejdspartnere til noten, og send en kopi af noten ved hjælp af Mail, Beskeder, Påmindelser eller AirDrop.
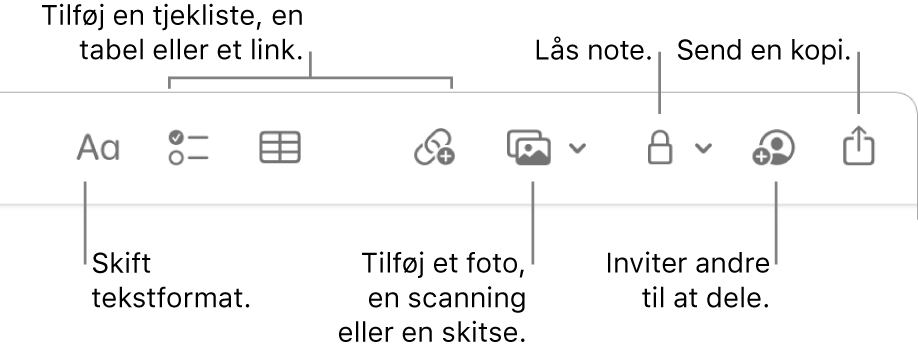
Tip: Når du er logget ind med dit Apple-id, og iCloud er slået til for Noter, holdes dine noter ajour på alle dine enheder – så du kan oprette huskelister på din Mac og derefter hakke emner af på iPhone, mens du er på farten.
Tilføj tags. Brug tags hvor som helst i notens brødtekst til at kategorisere og organisere dem. Skriv symbolet # efterfulgt af din mærketekst. Du kan se dine tags i indholdsoversigten for hurtigt at gå til noter med et bestemt tag eller bestemte tags (f.eks. #ferie eller #madlavning). Specielle smarte mapper samler automatisk noter på et sted baseret på de samme tags.
Brug omtaler. Tilføj omtaler (skriv @ efterfulgt af et navn, f.eks. @Lise) for at oprette direkte forbindelse til dine samarbejdspartnere på et projekt eller i en social sammenhæng. De bliver gjort opmærksom på, at de er blevet nævnt i en note, og de kan gå direkte ind og deltage.
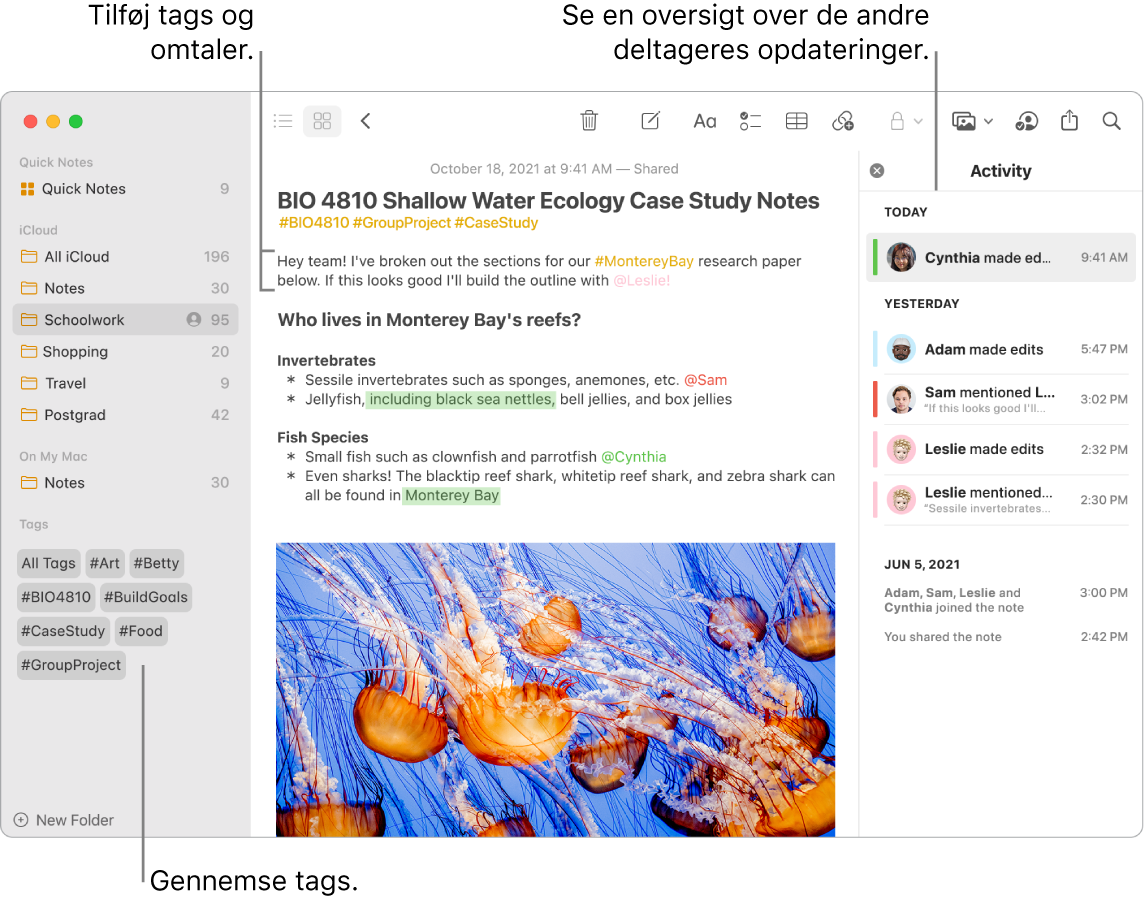
Se en notes aktivitetsoversigt. Se de seneste opdateringer om, hvem der har arbejdet på en delt note, i aktivitetsoversigten i højre side af vinduet Noter. Skub til højre på noteteksten for at få vist billedforklaringer til redigeringsfunktioner med fremhævede ændringer samt dato og klokkeslæt for, hvornår noten blev redigeret.
Indstil værktøjslinjen. Højreklik et tilfældigt sted på værktøjslinjen for at åbne vinduet Indstil værktøjslinje. Træk dine favoritemner til værktøjslinjen, så den fungerer for dig.
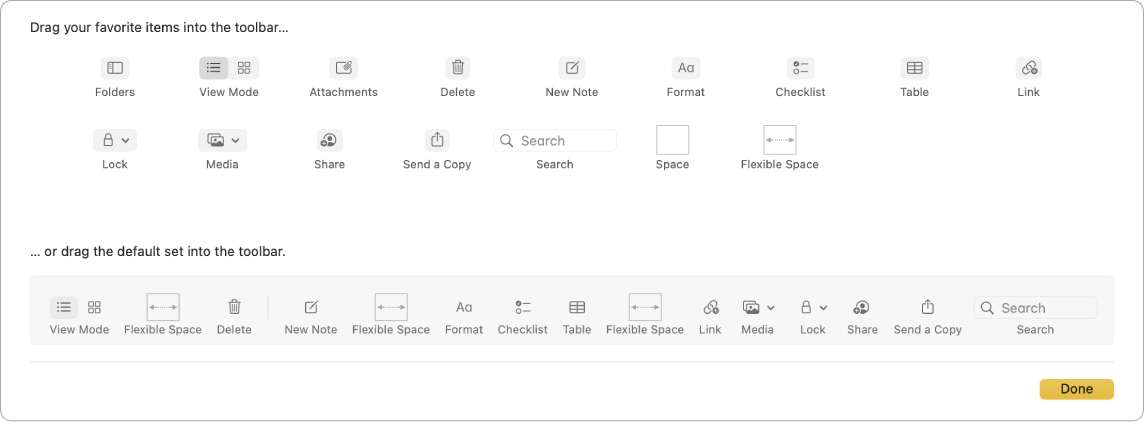
Brug Touch Bar på 13" MacBook Pro. Tryk på ![]() for at oprette en ny note. Tryk på
for at oprette en ny note. Tryk på ![]() for at føje et tjeklisteemne til din note.
for at føje et tjeklisteemne til din note.

Tryk på indtastningsforslag for at tilføje tekst.

Tryk på ![]() for at vise knapper til tekstformatering, så tekst kan justeres til venstre eller højre og til anvendelse af formater til fed, kursiv og understreget.
for at vise knapper til tekstformatering, så tekst kan justeres til venstre eller højre og til anvendelse af formater til fed, kursiv og understreget.

Tryk på ![]() for at bruge afsnitsformater i noter som f.eks. nummererede lister, punktopstillinger eller overskrifter.
for at bruge afsnitsformater i noter som f.eks. nummererede lister, punktopstillinger eller overskrifter.

Læs mere. Se Brugerhåndbog til Noter.