MacBook Pro-tastatur med Touch Bar og Touch ID
Touch Bar øverst på tastaturet viser et sæt værktøjer, som ændres baseret på, hvad du laver. Touch ID (afbryderknappen) er placeret i højre side af Touch Bar. Når du har indstillet Touch ID, kan du bruge dit fingeraftryk til at låse MacBook Pro op og foretage køb i iTunes Store, App Store, Apple TV-appen og boghandlen samt på websteder, som bruger Apple Pay.
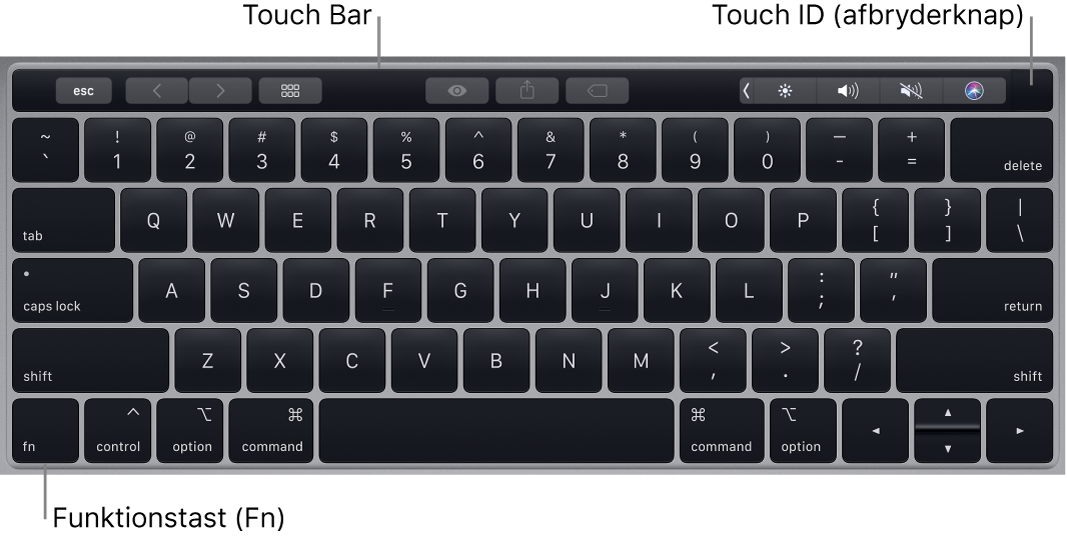
Brug Touch ID (afbryderknappen). Tryk for at tænde din MacBook Pro (eller slå skærmen op, eller tryk på en tast). Når du starter første gang eller genstarter, skal du logge ind ved at skrive din adgangskode. Du indstiller Touch ID under indstillingen eller senere i vinduet Touch ID i Systemindstillinger. Efter indstillingen kan du, hver gang du bliver bedt om din adgangskode, efter dit første log ind, anbringe din finger let på Touch ID-sensoren for at godkende i stedet for at skrive din adgangskode.
Du kan også bruge Touch ID til at foretage sikre onlinekøb med Apple Pay. Der er flere oplysninger om Touch ID i Indstil din Mac. Du kan få flere oplysninger om Apple Pay i Brug Apple Pay på din Mac.
Bemærk: Vælg Apple ![]() > Luk ned for at slukke din MacBook Pro. Hvis du vil sætte MacBook Pro på vågeblus, skal du vælge Apple
> Luk ned for at slukke din MacBook Pro. Hvis du vil sætte MacBook Pro på vågeblus, skal du vælge Apple ![]() > Vågeblus.
> Vågeblus.
Alle systemfunktioner findes på Touch Bar.
Lysstyrkeknapper: Tryk på
 eller
eller  for at skrue op eller ned for skærmens lysstyrke.
for at skrue op eller ned for skærmens lysstyrke.Knappen Mission Control: Tryk på
 for at se de aktive processer på MacBook Pro, inklusive alle dine områder (spaces) og alle åbne vinduer.
for at se de aktive processer på MacBook Pro, inklusive alle dine områder (spaces) og alle åbne vinduer.Knappen Launchpad: Tryk på
 for straks at se alle programmerne på MacBook Pro. Klik på et program for at åbne det.
for straks at se alle programmerne på MacBook Pro. Klik på et program for at åbne det.Knapperne til tastaturbelysning: Tryk på
 eller
eller  for at skrue op eller ned for skærmens lysstyrke.
for at skrue op eller ned for skærmens lysstyrke.Medieknapperne: Tryk på
 for at spole tilbage,
for at spole tilbage,  for at afspille eller sætte på pause eller på
for at afspille eller sætte på pause eller på  for at spole frem i en sang, en film eller et lysbilledshow.
for at spole frem i en sang, en film eller et lysbilledshow.Knappen Lydløs: Tryk på
 for at slå lyden fra de indbyggede højttalere eller 3,5 mm stikket til hovedtelefoner fra.
for at slå lyden fra de indbyggede højttalere eller 3,5 mm stikket til hovedtelefoner fra.Lydstyrkeknapper: Tryk på
 eller
eller  for at skrue op eller ned for lyden fra de indbyggede højttalere eller 3,5 mm stikket til hovedtelefoner.
for at skrue op eller ned for lyden fra de indbyggede højttalere eller 3,5 mm stikket til hovedtelefoner.Funktionstast (Fn): Hver funktionstast (i den øverste række) kan også udføre andre funktioner – f.eks. kan knappen F11 skjule alle åbne vinduer og vise skrivebordet. Hold Fn-tasten nede, mens du trykker på en funktionsknap for at udføre den handling, der er knyttet til knappen.
Tip: Tryk to gange på Fn-tasten for at slå diktering til. Så kan du diktere tekst alle de steder, hvor du kan skrive (f.eks. i Beskeder, Mail, Pages og mange andre programmer).
Angiv tastaturindstillinger. Brug vinduet Tastatur i Systemindstillinger (vælg Apple ![]() > Systemindstillinger, klik på Tastatur, og klik derefter på knapperne øverst for at se mulighederne).
> Systemindstillinger, klik på Tastatur, og klik derefter på knapperne øverst for at se mulighederne).
Læs om tastaturgenveje. Du kan trykke på tastkombinationer for at gøre ting på MacBook Pro, som du normalt ville gøre med et pegefelt, en mus eller en anden enhed. Du finder en liste med de almindeligste tastaturgenveje i Tastaturgenveje på din Mac.