 Memoer
Memoer
Med Memoer kan du lettere end nogensinde optage personlige påmindelser, klasselektioner, interviews eller ideer til sange. Med iCloud kan du få adgang til de memoer, du optager med din iPhone, direkte på din MacBook Pro.
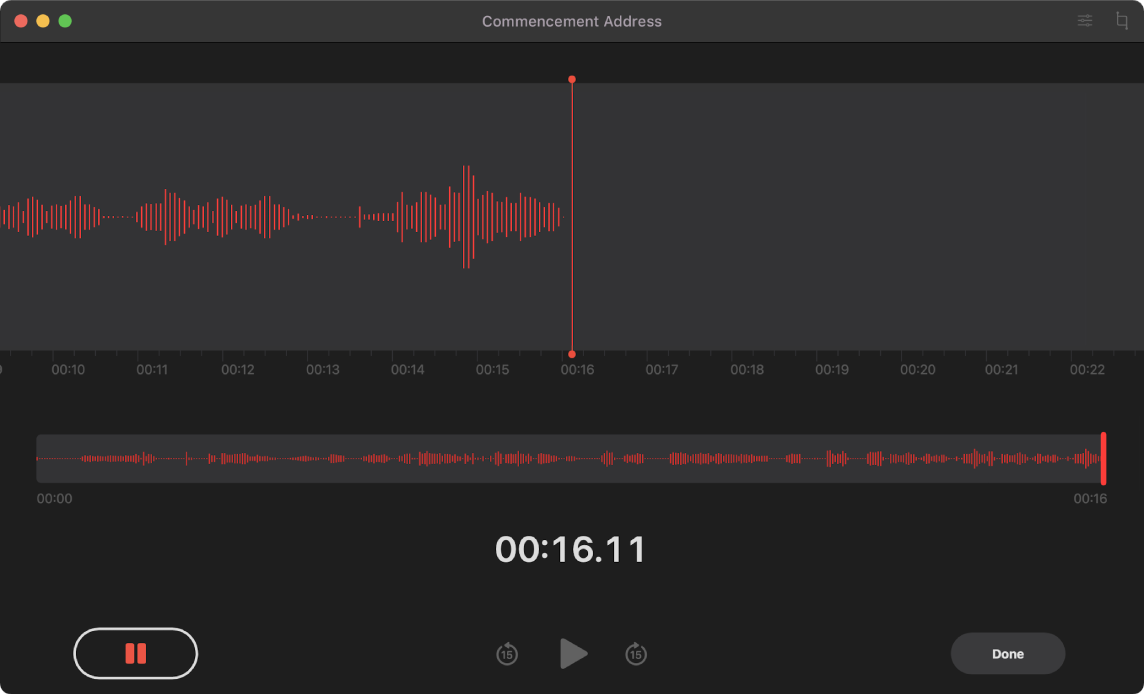
Optag fra din MacBook Pro. Klik på knappen Optag ![]() for at starte optagelsen, og klik på OK for at stoppe den. Du kan omdøbe en optagelse, så du nemmere kan genkende den. Klik på standardnavnet, og skriv et nyt navn. Du afspiller optagelsen ved at klikke på knappen Afspil
for at starte optagelsen, og klik på OK for at stoppe den. Du kan omdøbe en optagelse, så du nemmere kan genkende den. Klik på standardnavnet, og skriv et nyt navn. Du afspiller optagelsen ved at klikke på knappen Afspil ![]() .
.
Dine memoer på alle dine enheder. Dine memoer er tilgængelige på alle dine enheder, når du logger ind med samme Apple-id. Du kan få adgang til optagelser, du har oprettet med din iPhone eller iPad, direkte fra din Mac.
Organiser med mapper Opret mapper for at holde styr på dine memoer. Du tilføjer en mappe ved at klikke på knappen Indholdsoversigt ![]() og derefter klikke på knappen Ny mappe nederst i indholdsoversigten. Skriv et navn til mappen, og klik på Gem. Du føjer en optagelse til mappen ved at trykke på og holde Alternativtasten nede, mens du trækker optagelsen til mappen.
og derefter klikke på knappen Ny mappe nederst i indholdsoversigten. Skriv et navn til mappen, og klik på Gem. Du føjer en optagelse til mappen ved at trykke på og holde Alternativtasten nede, mens du trækker optagelsen til mappen.
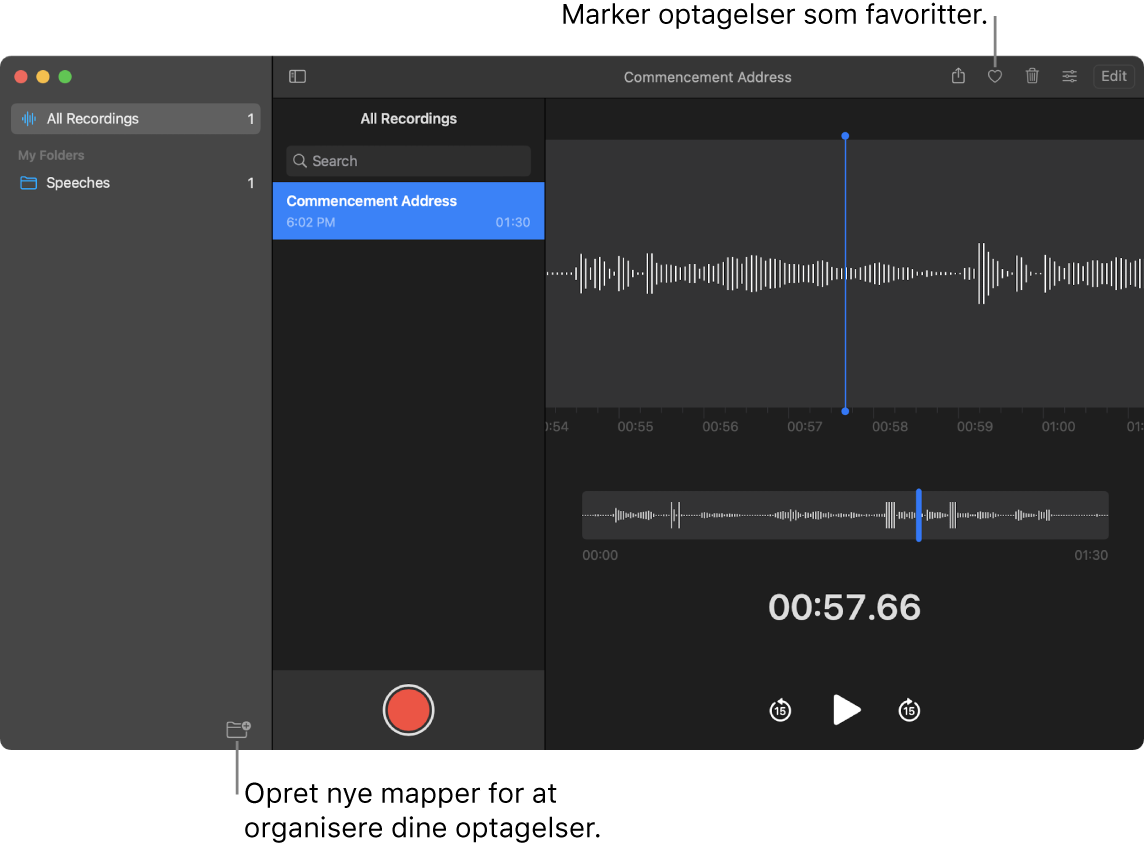
Marker en optagelse som favorit Vælg optagelsen, og klik derefter på knappen Favorit ![]() på værktøjslinjen, så du hurtigt kan finde optagelsen senere. Klik på knappen Indholdsoversigt
på værktøjslinjen, så du hurtigt kan finde optagelsen senere. Klik på knappen Indholdsoversigt ![]() for at se alle dine favoritter.
for at se alle dine favoritter.
Spring pauser over. Spring over pauser i lyden. Klik på knappen Afspilningsindstillinger øverst i vinduet Memoer, og slå Spring pauser over til.
Skift afspilningshastighed. Gør lyden hurtigere eller langsommere. Klik på knappen Afspilningsindstillinger øverst i vinduet Memoer, og træk mærket til venstre eller højre.
Forbedring af en optagelse. Du kan forbedre dine memoers lydkvalitet ved at mindske baggrundsstøj og rumklang. Klik på knappen Afspilningsindstillinger øverst i vinduet Memoer, og slå Gør optagelse bedre til.
Brug Touch Bar med 13" MacBook Pro. Brug Touch Bar til at optage dit indtalte memo, sætte det på pause eller afspille det.

Læs mere. Se Brugerhåndbog til Memoer.