Brug en ekstern skærm med din MacBook Pro
Både HDMI- og Thunderbolt-portene på 14" og 16" MacBook Pro og Thunderbolt-portene på 13" MacBook Pro understøtter udgående video, så du kan tilslutte en ekstern skærm, en projektor eller et fjernsyn med høj opløsning.
På MacBook Pro med Apple M2 Pro kan du tilslutte op til to eksterne skærme med følgende konfigurationer:
Tilslut en ekstern skærm med en opløsning på op til 6K ved 60 Hz med en Thunderbolt-port og en ekstern skærm med en opløsning på op til 4K ved 144 Hz med HDMI-porten.
Tilslut op til to eksterne skærme med en opløsning på op til 6K ved 60 Hz med Thunderbolt-portene.
Du kan også tilslutte en enkelt skærm med en opløsning på op til 8K ved 60 Hz eller op til 4K ved 240 Hz med HDMI-porten.
På MacBook Pro med Apple M2 Max kan du tilslutte op til fire eksterne skærme med følgende konfigurationer:
Tilslut op til tre eksterne skærme med en opløsning på op til 6K ved 60 Hz med Thunderbolt-portene og en ekstern skærm med en opløsning på op til 4K ved 144 Hz med HDMI-porten.
Tilslut op til to eksterne skærme med en opløsning på op til 6K ved 60 Hz med Thunderbolt-portene og enten en ekstern skærm med en opløsning på op til 8K ved 60 Hz eller en ekstern skærm med en opløsning på op til 4K ved 240 Hz med HDMI-porten.
Du kan få flere oplysninger om brug af en 8K-skærm med MacBook Pro i Apple-supportartiklen Brug en 8K-skærm med din Mac.
På 13" MacBook Pro kan du tilslutte en ekstern skærm med en opløsning på op til 6K ved 60 Hz.
Hvis du ikke er sikker på, hvor mange eksterne skærme din MacBook Pro understøtter, kan du tjekke de tekniske specifikationer. Åbn Systemindstillinger, vælg Hjælp > MacBook Pro-specifikationer, og find Skærmunderstøttelse (du skal måske rulle).
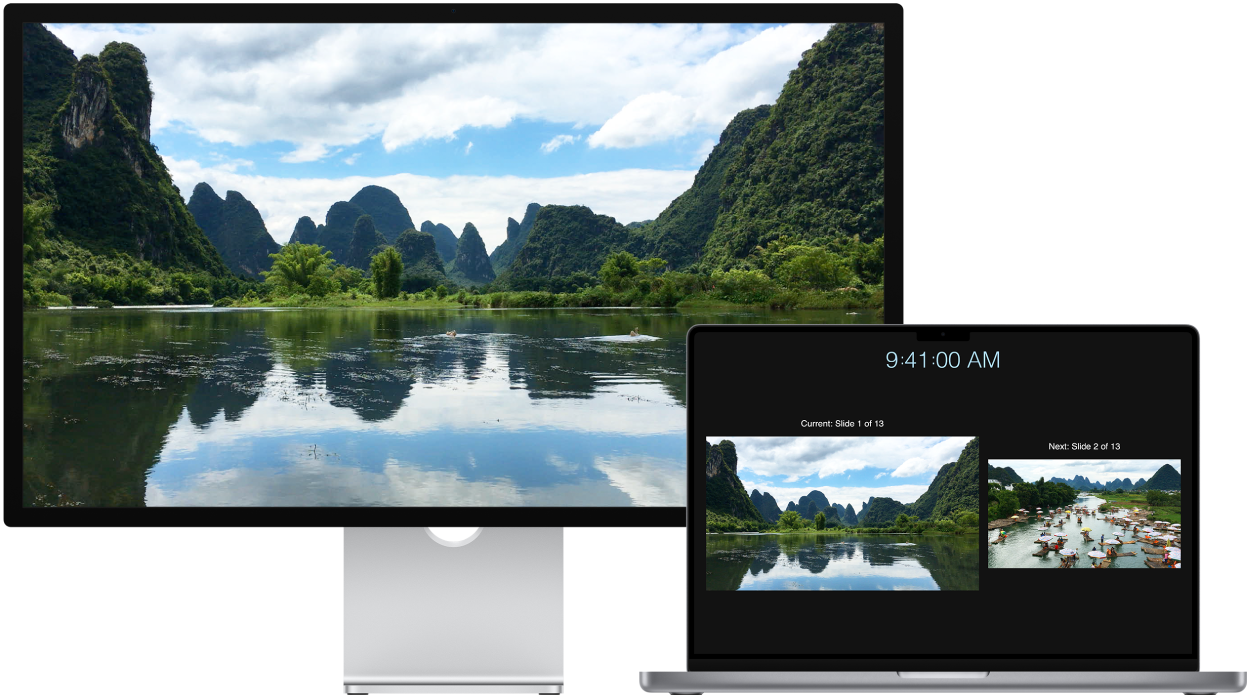
Hvilket kabel skal jeg bruge?
Se Tag en rundtur: 14" og 16" MacBook Pro eller Tag en rundtur: 13" MacBook Pro for at finde ud af, hvor portene er placeret på din MacBook Pro. Du kan få mere at vide om de enkelte porte, og hvordan de ser ud, i Apple-supportartiklen Identificering af portene på din Mac og sikre dig, at du har de rigtige mellemstik, med Mellemstik til din MacBook Pro.
Tilslut en VGA-skærm eller -projektor: Brug et USB-C VGA Multiport-mellemstik til at slutte skærmen eller projektoren til en Thunderbolt-port på din MacBook Pro.
Tilslut en HDMI-skærm: Slut et kabel fra din HDMI-skærm direkte til HDMI-porten på din 14" eller 16" MacBook Pro. Brug et USB-C Digital AV Multiport-mellemstik til at slutte HDMI-skærmen til en Thunderbolt/USB 4-port på din 13" MacBook Pro.
Tilslut en USB-C-skærm: Slut skærmen til en Thunderbolt-port på din MacBook Pro.
Bemærk: MacBook Pro kan understøtte både Apple Pro Display XDR og Apple Studio Display. Se Apple-supportartiklerne Indstilling og brug af Apple Pro Display XDR og Indstil og brug Apple Studio Display.
Brug et mellemstik til at tilslutte en skærm. Hvis din skærm har et stik, der ikke passer til den port, du vil bruge, kan du muligvis bruge den med et mellemstik (sælges separat). Besøg apple.com, din lokale Apple Store eller en anden forhandler for at få mere at vide og oplysninger om tilgængelighed. Gennemse dokumentationen til skærmen, eller spørg producenten af skærmen for at være sikker på, at du vælger det rigtige produkt. Se Mellemstik til Thunderbolt 4-, Thunderbolt 3- eller USB-C-porten på din Mac.
Brug et Apple TV med AirPlay. Hvis du har sluttet en HDMI-skærm til en Apple TV-enhed, kan du bruge AirPlay til at dublere skærmen på MacBook Pro på fjernsynsskærmen. Der er flere oplysninger i Stream indhold på en større skærm med AirPlay.
Juster og arranger skærme. Når du har tilsluttet en ekstern skærm eller projektor, kan du gå til Systemindstillinger og klikke på Skærme i indholdsoversigten for at indstille, hvordan skærmene er opstillet, vælge, hvilken skærm du vil bruge som hovedskærm, samt justere opløsningen. Hvis du vil dublere din skærm, skal du klikke på den skærm, der skal fungere som et spejl, og derefter vælge dubleringsmuligheden på menuen “Brug som”.