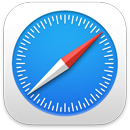 Safari
Safari
Safari er en ydedygtig og effektiv browser med innovative funktioner til beskyttelse af anonymitet som f.eks. adgangsnøgler. Fanelinjen, udvidelser og startsiden er tilgængelige både på Mac, iPhone og iPad, så du får den samme Safari-oplevelse overalt, uanset hvor du er på nettet, så længe du logger ind på iCloud med samme Apple-id.
Start en søgning. Begynd at skrive et ord eller en adresse på et websted, så viser Safari matchende websteder og forslag til websteder. Eller vælg en favorit eller et hyppigt besøgt sted på Safaris startside. Du åbner en ny fane for at starte en ny søgning ved at klikke på ![]() yderst til højre i Safari-vinduet eller trykke på Kommando-T.
yderst til højre i Safari-vinduet eller trykke på Kommando-T.

Tip: Klik på ![]() til venstre for søgelinjen for at åbne tilgængelige websider i funktionen Læser, hvilket fjerner reklamer og andre forstyrrelser. Klik på
til venstre for søgelinjen for at åbne tilgængelige websider i funktionen Læser, hvilket fjerner reklamer og andre forstyrrelser. Klik på ![]() i funktionen Læser for at ændre skrift og farve.
i funktionen Læser for at ændre skrift og farve.
Se hurtigt en fanes indhold. Favoritsymboler – symboler eller logoer, der er knyttet til et websted – gør det nemt at identificere en webside med et enkelt blik. Hold markøren over en fane for at se et eksempel på websidens indhold.
Se indholdsoversigten. Indholdsoversigten viser fanegrupper, bogmærker, læseliste og Delt med dig-links. Klik på symbolet Indholdsoversigt ![]() for at se linksene. Du kan også udvide fanegrupper for at se alle dine faner i en gruppe ved at klikke på
for at se linksene. Du kan også udvide fanegrupper for at se alle dine faner i en gruppe ved at klikke på ![]() ud for fanegrupper i indholdsoversigten.
ud for fanegrupper i indholdsoversigten.
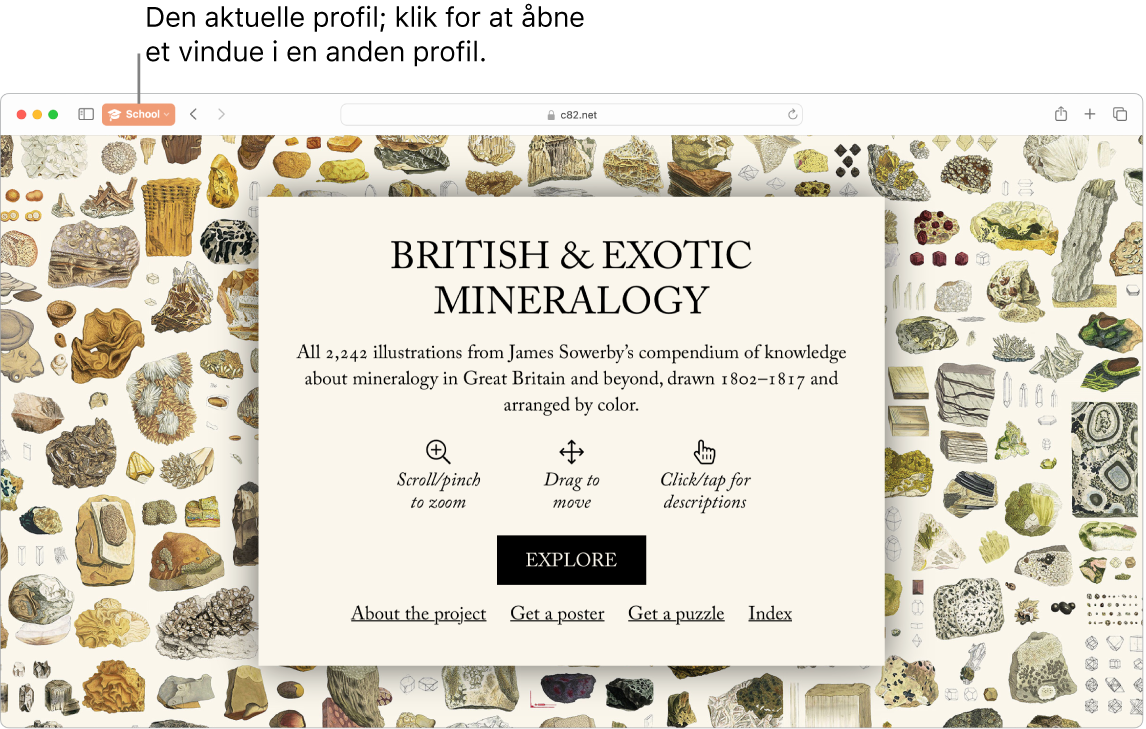
Hold dine browseraktiviteter adskilt med profiler. Opret forskellige profiler i Safari, f.eks. Skole og Personligt, så du kan holde historik, favoritter, fanegrupper og meget andet adskilt. Gå til Safari > Opret profil, og klik på Ny Profil. Skriv derefter et navn til profilen, og tilpas den med et symbol, en farve og andre valgmuligheder. Hvis du allerede har oprettet en profil og vil oprette endnu en, skal du klikke på ![]() .
.
Tip: Oversæt tilgængelige websider øjeblikkeligt i Safari ved at klikke på knappen Oversæt ![]() i feltet med webstedets adresse, når det vises. Oversættelsesfunktioner er ikke tilgængelige i alle områder eller på alle sprog. Se Safari: Oversættelse af websider for en liste over tilgængelige sprog.
i feltet med webstedets adresse, når det vises. Oversættelsesfunktioner er ikke tilgængelige i alle områder eller på alle sprog. Se Safari: Oversættelse af websider for en liste over tilgængelige sprog.
Organiser med fanegrupper. Når du søger efter oplysninger til et projekt eller en ferie, kan du oprette en fanegruppe til de websteder, du vil gemme samlet. Når indholdsoversigten ![]() er åben, skal du klikke på symbolet for Tilføj fanegruppe
er åben, skal du klikke på symbolet for Tilføj fanegruppe ![]() og vælge Ny fanegruppe for at oprette en gruppe fra de faner, der allerede er åbne. Hvis du vil oprette en ny fanegruppe med nogle af dine åbne faner, kan du trykke på Kommando og derefter klikke på hver fane, som du vil have i gruppen, og klikke på symbolet Tilføj fanegruppe
og vælge Ny fanegruppe for at oprette en gruppe fra de faner, der allerede er åbne. Hvis du vil oprette en ny fanegruppe med nogle af dine åbne faner, kan du trykke på Kommando og derefter klikke på hver fane, som du vil have i gruppen, og klikke på symbolet Tilføj fanegruppe ![]() .
.
Du kan sende en invitation til at samarbejde om en fanegruppe i Beskeder, hvorefter alle i tråden automatisk bliver føjet til fanegruppen. I indholdsoversigten skal du klikke på ![]() ud for den fanegruppe, du vil dele, vælge Del fanegruppe og derefter klikke på Beskeder. Når du har delt en fanegruppe, kan dine samarbejdspartnere tilføje egne faner, og du kan se, hvilken side de andre kigger på i øjeblikket, når de er inde på fanegruppen.
ud for den fanegruppe, du vil dele, vælge Del fanegruppe og derefter klikke på Beskeder. Når du har delt en fanegruppe, kan dine samarbejdspartnere tilføje egne faner, og du kan se, hvilken side de andre kigger på i øjeblikket, når de er inde på fanegruppen.
Bemærk: Fanegrupper er tilgængelige på tværs af enheder, hvor du har logget ind på iCloud med det samme Apple-id, så du har adgang til dine faner fra et hvilket som helst sted.
Find udvidelser. Du kan bruge udvidelser til at give Safari ekstra funktioner, der kan gøre din browseroplevelse personlig. Du kan finde udvidelser, der blokerer annoncer, finde kuponer, rette grammatikken og hurtigt gemme indhold fra dine foretrukne websteder. Vælg Safari > Safari-udvidelser for at se kategorien i App Store, som indeholder udvalgte Safari-udvidelser og -kategorier (Bedre browsing, Læs let, Mest populære gratis apps osv.). Når du har hentet udvidelser, skal du slå dem til i indstillingerne i Safari. Vælg fanen Udvidelser, og klik derefter på afkrydsningsfelterne for at slå udvidelser til.
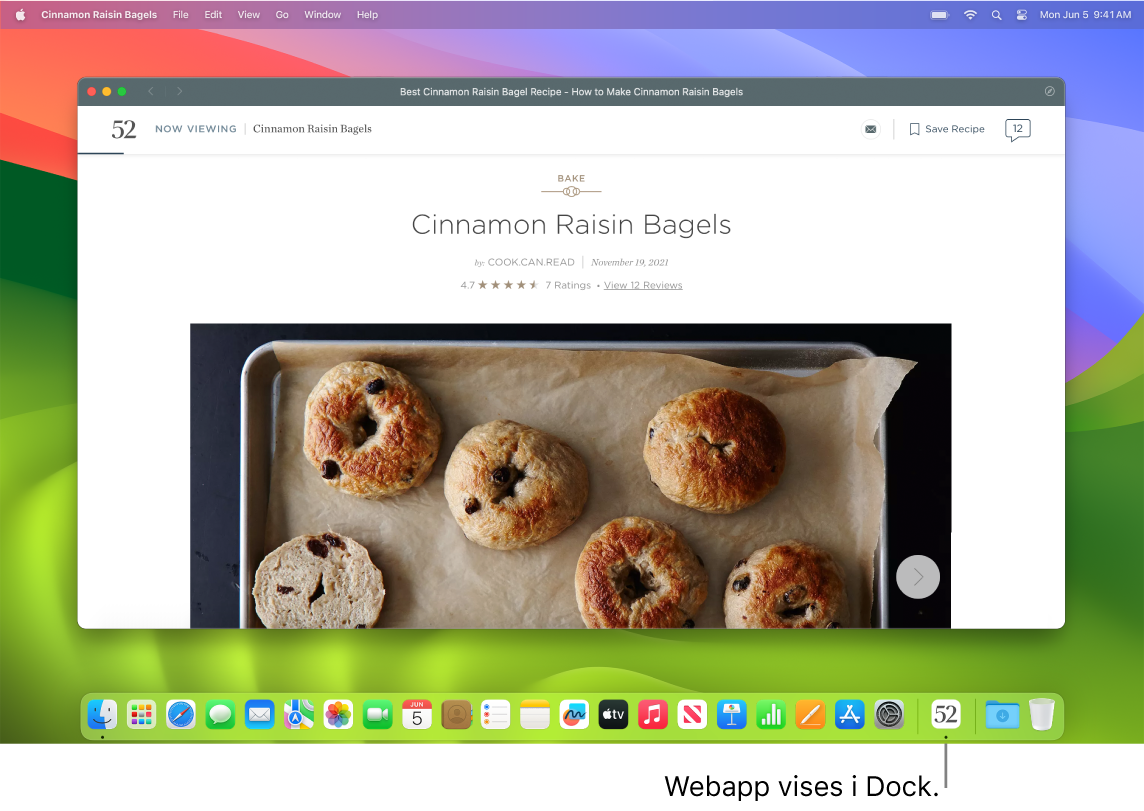
Gør dine yndlingswebsteder til webapps. Gem et websted i Dock, så det er nemt at få adgang til det og holde øje med evt. meddelelser fra webstedet. Opret en webapp ved at åbne webstedet i Safari og klikke på knappen Del ![]() yderst til højre i vinduet. Vælg derefter Føj til Dock. Skriv et navn, og klik på Tilføj.
yderst til højre i vinduet. Vælg derefter Føj til Dock. Skriv et navn, og klik på Tilføj.
Foretag et køb med Apple Pay. Når du handler på nettet med Safari, kan du foretage nemme, sikre og private køb på websteder med Apple Pay på din MacBook Pro. Når du vælger Apple Pay på et websted, skal du anbringe din finger let på Touch ID-sensoren på din MacBook Pro. Du kan også bekræfte betalingen med iPhone eller Apple Watch.
Apple opbevarer eller deler aldrig dine Apple Card-oplysninger eller andre kredit- eller debetkortoplysninger med sælgeren, når du bruger Apple Pay. Du kan få flere oplysninger i Apple-supportartiklerne Indstil Apple Pay, Foretag køb med Apple Pay og Skift eller fjern de betalingskort, du bruger med Apple Pay.
Bemærk: Apple Pay og Apple Card er ikke tilgængelige i alle lande eller områder. Du kan finde oplysninger om Apple Pay på Apple Pay. Du finder oplysninger om aktuelle kortudstedere i Apple-supportartiklen Apple Pay participating banks. Du kan få oplysninger om Apple Card i Apple Card-support.
Beskyt dine data med loginnøgler. Loginnøgler beskytter dig, når du logger ind på websteder og bruger Touch ID eller Face ID i stedet for en adgangskode. Loginnøgler virker også på tværs af enheder fra andre producenter end Apple. Når du bruger loginnøgler, gemmes de i din iCloud-nøglering, og fordi de beskytter dig mod phishing og datalæk, er de endnu sikrere end tofaktorgodkendelse. Du kan også dele dine loginnøgler med en kontaktgruppe. Du kan få flere oplysninger i Systemindstillinger.
Adgangskode og nøglering skal være slået til i indstillingerne til iCloud, før du kan bruge loginnøgler. Når du logger ind på en webside, skal du vælge at gemme en loginnøgle for den pågældende side. Du kan bruge Touch ID eller din iPhone eller iPad til at logge ind. Se Log ind på en konto på din Mac med en loginnøgle for at få mere at vide om indstilling og brug af loginnøgler.
Søg sikkert på internettet. Safari advarer dig, når du går til et websted, der ikke er sikkert, eller som måske prøver at narre dig til at dele dine personlige data. Safari beskytter dig også mod sporing på internettet og gør det sværere at identificere din Mac med digitale fingeraftryk. Intelligent blokering af sporing bruger de nyeste funktioner inden for maskinlæring og intelligens på enheden til at bekæmpe sporing mellem websteder ved at identificere og fjerne de data, som sporingsmekanismerne efterlader.
Nyd anonymiteten. Opret et privat browservindue ved at klikke på Arkiv > Nyt privat vindue. Når du ikke længere bruger dit private vindue, låses det, og du skal logge ind eller bruge Touch ID til at låse op. Når du bruger Privat browser, husker Safari ikke din historik, forhindrer websteder i at spore dig, blokerer kendte sporingsmekanismer, så de ikke indlæses sammen med sider, og fjerner alt, der kan identificere dig, fra URL-adresser, når du surfer på nettet.
Du kan få en bedre forståelse af, hvordan et websted behandler din anonymitet, ved at klikke på knappen Anonymitetsrapport ![]() til venstre for den aktive fane for at få vist de sporingsmekanismer på tværs af webstederne, som Safari blokerer på hvert websted. Klik på
til venstre for den aktive fane for at få vist de sporingsmekanismer på tværs af webstederne, som Safari blokerer på hvert websted. Klik på ![]() for at se en anonymitetsrapport med flere oplysninger om webstedets aktive sporingsmekanismer.
for at se en anonymitetsrapport med flere oplysninger om webstedets aktive sporingsmekanismer.
Skjul din e-mailadresse. Med et abonnement på iCloud+ kan du oprette en unik, vilkårlig e-mailadresse, når du har brug for en (f.eks. når du skal udfylde en formular på et websted), og der er ingen begrænsninger med hensyn til antallet af adresser, du kan bruge. Når du opretter en adresse med Skjul min e-mail på et websted, vil alle e-mails, der sendes til den pågældende adresse, blive videresendt til din personlige e-mailkonto. Du kan modtage e-mails uden at skulle dele din rigtige e-mailadresse, og du kan når som helst slå en Skjul min e-mailadresse fra. Se Opret unikke, vilkårlige e-mailadresser med Skjul min e-mail i iCloud+.
Læs mere. Se Brugerhåndbog til Safari.