Safari
Safari er det hurtigste og mest effektive program til surf på internettet på Mac.
Start en søgning. Klik på det smarte søgefelt øverst i vinduet for at se de websteder, du har tilføjet som favoritter. Du kan også begynde at skrive et ord eller en webadresse, så viser Safari de websteder, der passer til det, og Safari-forslag fra iTunes og App Store samt biograftider, lokaliteter i nærheden m.m.
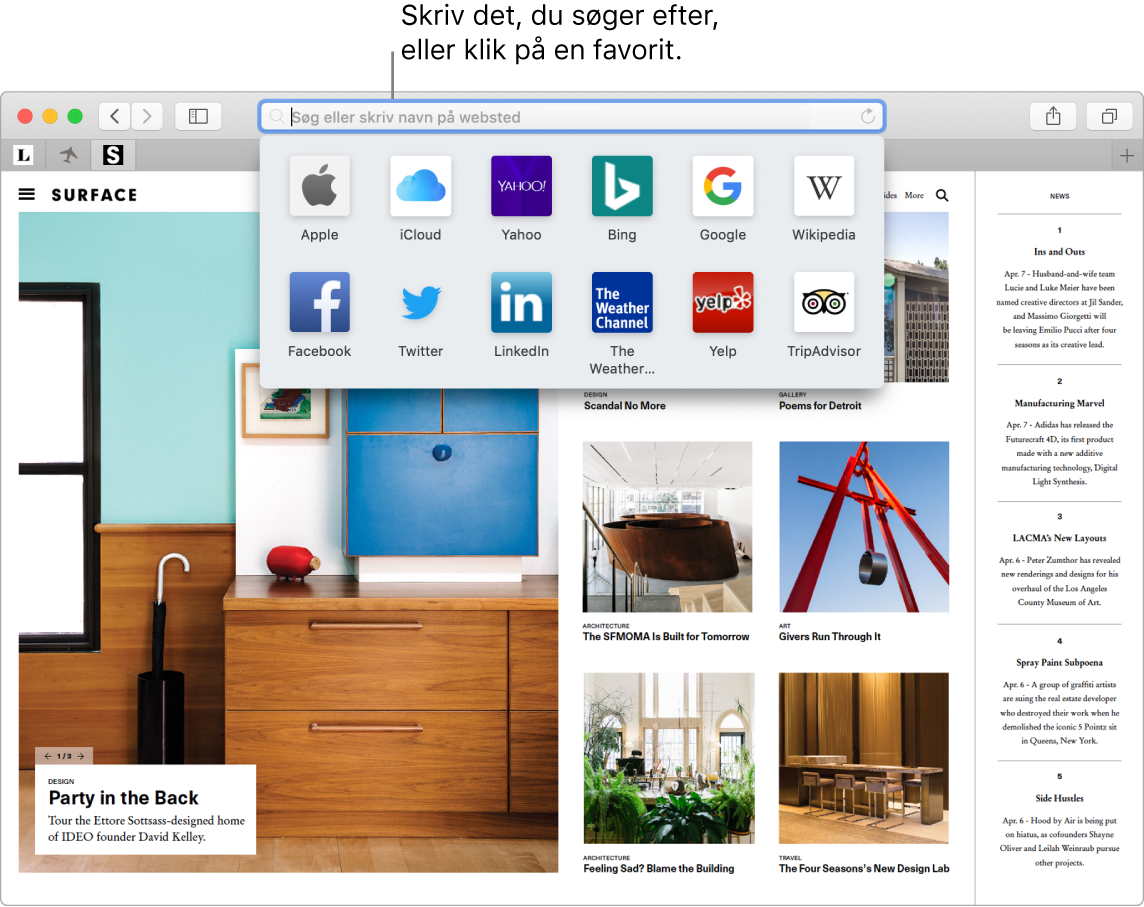
Se flere websteder i et vindue. Klik på ![]() yderst til højre på fanelinjen, eller tryk på Kommando-T for at åbne en ny fane, og skriv derefter en adresse. Hvis du vil have et websted lige ved hånden, kan du trække webstedets fane til venstre for at fastgøre den. Derefter bliver den på fanelinjen.
yderst til højre på fanelinjen, eller tryk på Kommando-T for at åbne en ny fane, og skriv derefter en adresse. Hvis du vil have et websted lige ved hånden, kan du trække webstedets fane til venstre for at fastgøre den. Derefter bliver den på fanelinjen.
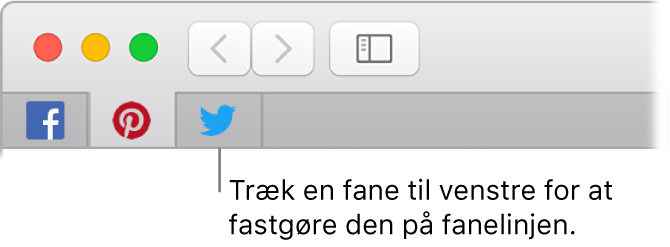
Se, hvad der er åbent på hver af dine enheder. Du kan se åbne websider på alle dine enheder, som er logget ind på samme iCloud-konto. Du skal bare klikke på knappen Vis alle faner ![]() øverst i vinduet og rulle ned, hvis det er nødvendigt.
øverst i vinduet og rulle ned, hvis det er nødvendigt.
Udforsk internettet på en sikker og privat måde. Safari advarer dig, når du går til et websted, der ikke er sikkert, eller som måske prøver at narre dig til at dele dine personlige data. Safari beskytter dig også automatisk mod sporing mellem websteder, ved at identificere og fjerne de data, som sporingsprogrammer efterlader. Safari beder om din tilladelse, før Safari giver et socialt netværk adgang til at se, hvad du foretager dig på tredjeparters websteder. Hvis du f.eks. klikker på en Facebook-knap for at dele en artikel med Facebook, spørger Safari, om du vil lade Facebook se din aktivitet på webstedet. Safari beskytter dig også mod sporing på internettet ved at gøre det sværere at identificere din Mac præcist.
Når du opretter en ny konto på internettet, opretter Safari automatisk en ny stærk adgangskode til dig og indsætter den. Hvis du vælger Brug stærk adgangskode, arkiveres adgangskoden i din iCloud-nøglering og indsættes automatisk på alle de enheder, hvor du logger ind med samme iCloud-konto. Du kan bede Siri om at vise dine arkiverede adgangskoder. Du kan se dem ved at skrive godkendelsesadgangskoden til din Mac eller ved at gå til Safari > Indstillinger og klikke på Adgangskoder. Genbrugte adgangskoder markeres på listen med adgangskoder, så du nemt kan erstatte dem med stærke adgangskoder.
Spørg Siri. Sig f.eks.: “Vis min adgangskode.”
Bemærk: Siri findes måske ikke på alle sprog og i alle områder, og funktionerne kan variere efter område.
Vælg indstillinger til dine yndlingswebsteder. Hvis du ofte justerer indstillinger til visse websteder, kan du bruge indstillingerne i Safari til at arkivere disse indstillinger. Du kan slå software til blokering af indhold til, slå funktionen Læser til, tillade meddelelser, indstille en bestemt sidezoom m.m. – kun på de websteder, som du vælger. Når du besøger et websted, skal du vælge Safari > Indstillinger til dette websted eller bruge sekundært klik (dvs. højreklikke) på URL-adressen i det smarte søgefelt.
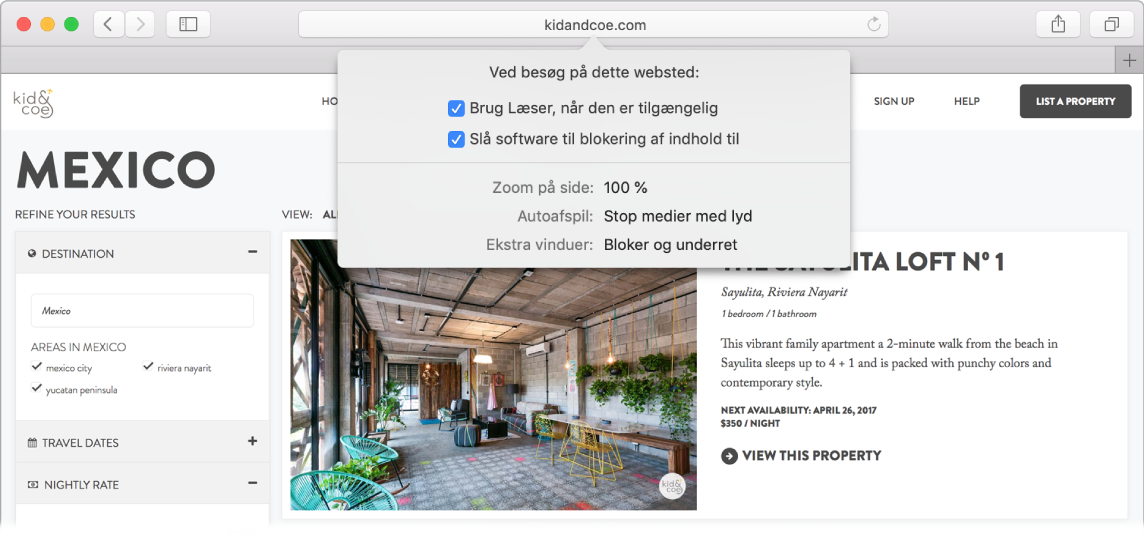
Tip: På en webside skal du klikke hårdt på et ord for at se dets definition eller på en Wikipedia-artikel, hvis der findes en. Prøv at klikke hårdt på tekst i andre programmer, som f.eks. Beskeder eller Mail, for at få flere oplysninger.
Køb ind med Apple Pay. Når du køber ind på nettet på et understøttet websted, skal du klikke på knappen Apple Pay for at foretage et køb. Du gennemfører transaktionen ved at bruge Touch ID, Face ID eller koden til din iPhone eller ved at trykke to gange på sideknappen på dit oplåste Apple Watch. På din MacBook Pro anbringer du fingeren let på Touch ID-sensoren for at gennemføre dit køb.
Brug Touch Bar. Tryk på knappen for venstre- eller højrepil på Touch Bar for at gå frem eller tilbage. Tryk på ![]() for at åbne en ny fane.
for at åbne en ny fane.

Tryk på afspilningsmærket til faner på Touch Bar for at flytte mellem åbne faner.

Tryk i søgefeltet ![]() på Touch Bar, og tryk derefter på en favorit for at åbne den. Når du er færdig, skal du trykke på
på Touch Bar, og tryk derefter på en favorit for at åbne den. Når du er færdig, skal du trykke på ![]() for at vende tilbage til den Touch Bar, du startede med.
for at vende tilbage til den Touch Bar, du startede med.

Tilpas Touch Bar for at tilføje dine favoritindstillinger (vælg Oversigt > Indstil Touch Bar).
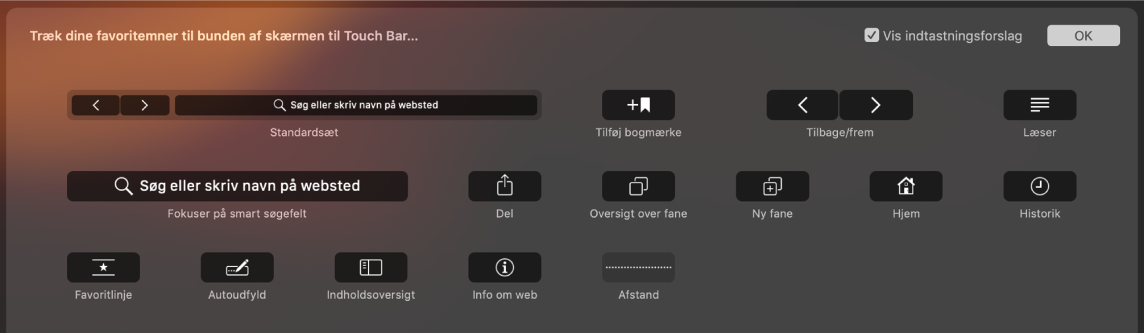
Læs mere. Se Brugerhåndbog til Safari.