Få forbindelse til andre
Du kan få forbindelse til andre med FaceTime og andre apps til videokonference på din MacBook Pro.
Brug FaceTime
Hvad enten du er hjemme eller ude at rejse, kan du bruge FaceTime til at tale med en enkelt person eller en hel gruppe, uanset hvilken enhed de bruger. Med en Wi-Fi-forbindelse kan du desuden besvare – og foretage – opkald direkte fra din MacBook Pro. Du kan også modtage og sende sms’er.
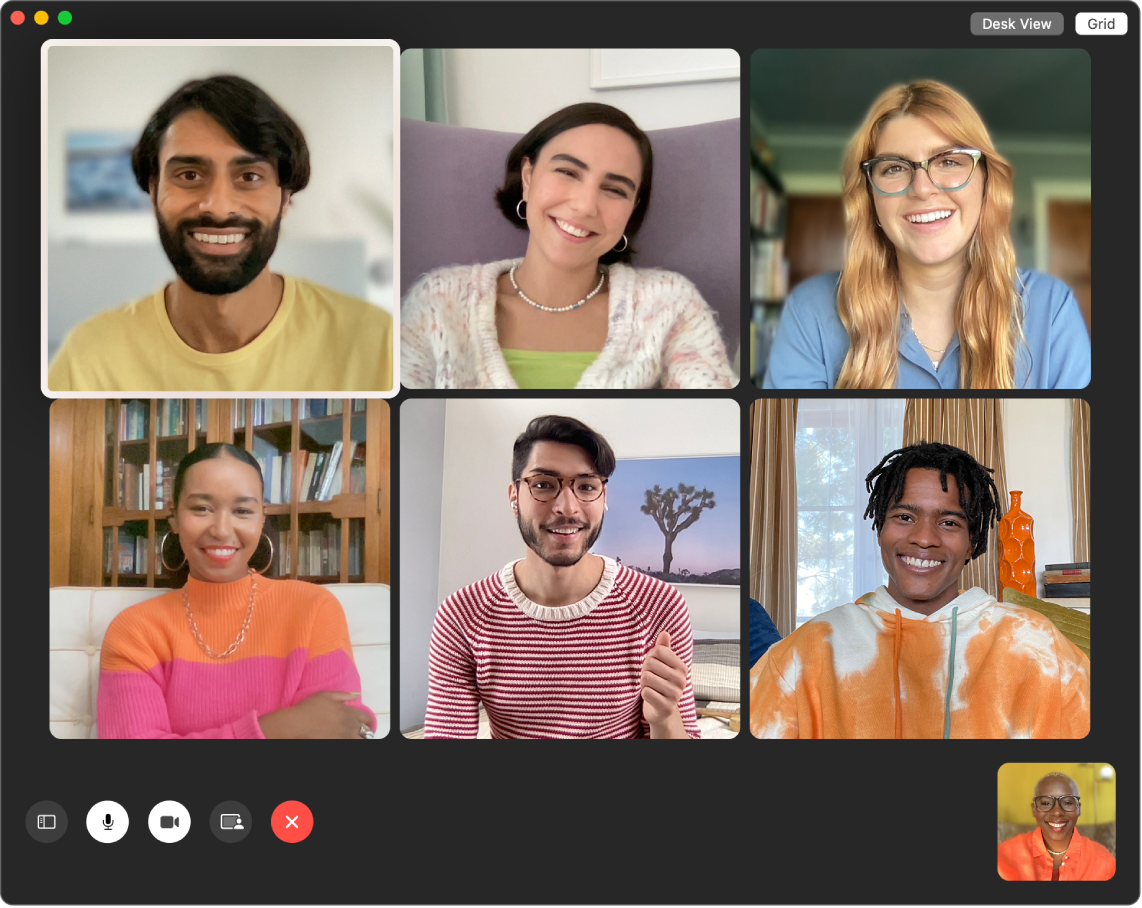
Foretag et FaceTime-opkald. Brud det indbyggede FaceTime HD-kamera på Mac til at foretage FaceTime-videoopkald. Klik på Ny FaceTime, skriv et navn, et telefonnummer eller en mailadresse til den person, du vil ringe til, og klik derefter på FaceTime. Klik på lokalmenuen, og vælg FaceTime-samtale, hvis du hellere vil foretage et opkald kun med lyd. Når du modtager en FaceTime-invitation, kan du vælge, om du vil deltage med video eller kun lyd.
Brug FaceTime til en gruppe. Du kan komme i kontakt med op til 32 personer i et gruppeopkald. Opret et unikt link, du kan dele med en gruppe. Klik på Opret link. Kopier linket til udklipsholderen, eller del det direkte med venner i Beskeder eller Mail. Nu kan du bruge et link til at deltage i FaceTime-opkald på enheder fra andre producenter end Apple.
Indstil telefonopkald i FaceTime. På din iPhone (iOS 9 eller nyere) skal du gå til Indstillinger > Telefon og slå Wi-Fi-opkald til. Åbn derefter FaceTime på din Mac. Gå til Indstillinger, vælg Generelt, og klik på “Opkald fra iPhone”. Se Indstil din iPhone og Mac til telefonopkald i Brugerhåndbog til FaceTime.
Brug FaceTime og Beskeder. Brug Beskeder til at sende tekstbeskeder fra MacBook Pro. Alle beskeder vises på MacBook Pro, iPhone, iPad, iPod touch og Apple Watch, så når nogen sender en sms til dig, kan du svare med den enhed, der er tættest på. Se Indstil iPhone til at modtage sms-beskeder på Mac i Brugerhåndbog til Beskeder.
Føj effekter til din videokonference
Vælg blandt mange videoeffekter, som forbedrer din oplevelse med videokonference, når du bruger en app, som optager video, f.eks. FaceTime, og et kompatibelt kamera.
Bemærk: Du kan muligvis kun bruge visse videoeffekter afhængigt af din Mac-model eller den iPhone, du bruger som webkamera. Du kan få flere oplysninger i Brug funktioner i videokonference i brugerhåndbog til macOS.
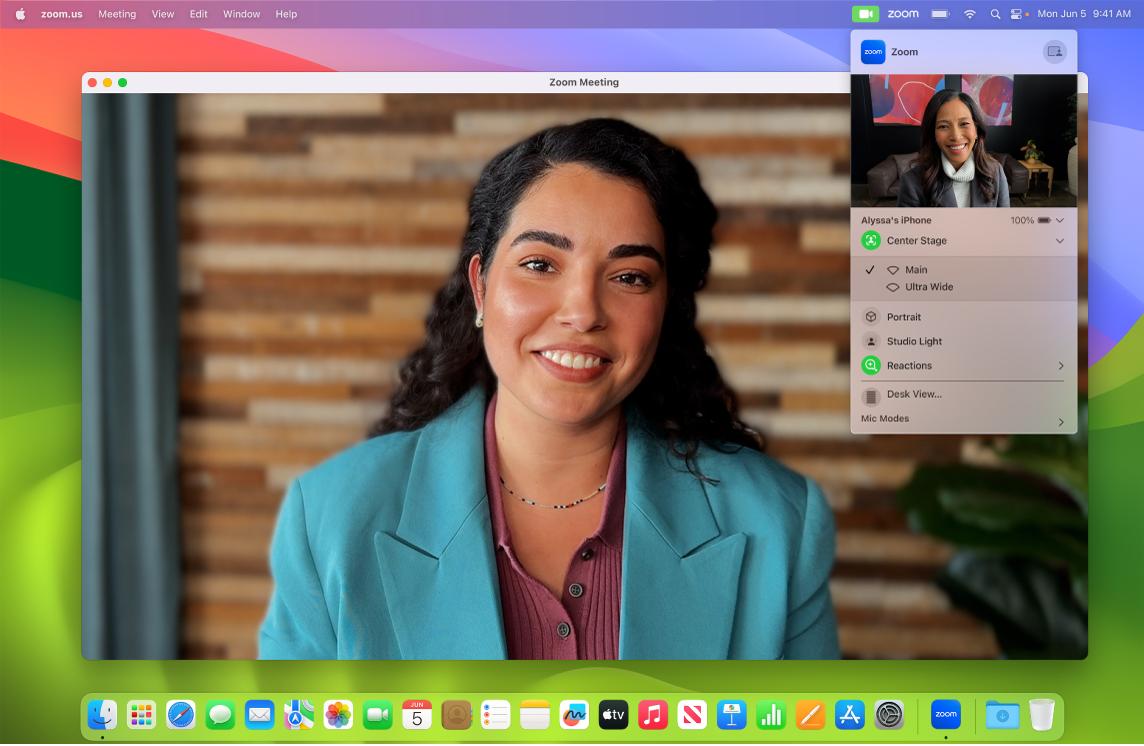
Gør din video bedre. Juster baggrundssløring, belysning og andre videoindstillinger. Klik på ![]() på menulinjen, og vælg derefter en indstilling til kameraet, f.eks. Portræt, I fokus og Studielys.
på menulinjen, og vælg derefter en indstilling til kameraet, f.eks. Portræt, I fokus og Studielys.
Reager på samtalen. Tilføj en reaktion, som fylder kamerarammen med sjove effekter i 3D, som f.eks. hjerter, konfetti, fyrværkeri og meget andet. Klik på ![]() på menulinjen, klik på menuen ved siden af Reaktioner, og vælg derefter en reaktion. Du kan også dele en reaktion med blot en håndbevægelse. Sørg for, at symbolet ved siden af Reaktioner er grønt, og se Brug videoeffekter i FaceTime-opkald i Brugerhåndbog til FaceTime, hvor der er en liste over alle de håndbevægelser, du kan bruge til at reagere.
på menulinjen, klik på menuen ved siden af Reaktioner, og vælg derefter en reaktion. Du kan også dele en reaktion med blot en håndbevægelse. Sørg for, at symbolet ved siden af Reaktioner er grønt, og se Brug videoeffekter i FaceTime-opkald i Brugerhåndbog til FaceTime, hvor der er en liste over alle de håndbevægelser, du kan bruge til at reagere.
Vælg nemt den skærm, du vil dele. Mens du er med i et FaceTime-opkald eller et opkald i en anden understøttet app til videokonference, kan du nemt dele en eller flere apps direkte fra det vindue, du er i. Hold markøren over ![]() øverst til venstre i dit vindue, og klik på Del på [navn på videokonferenceappen].
øverst til venstre i dit vindue, og klik på Del på [navn på videokonferenceappen].
Læg din video og din delte skærm ovenpå hinanden. Vælg blandt to overliggere, stor og lille. Den store overligger holder spotlyset på dig, og din skærm vises i billedet ved siden af dig på et separat lag, mens den lille overligger viser dig en boble, der kan flyttes, oven på din delte skærm. Klik ![]() på menulinjen, og vælg derefter Stor eller Lille under Præsentationsoverligger.
på menulinjen, og vælg derefter Stor eller Lille under Præsentationsoverligger.
Læs mere. Se Brug din iPhone som webkamera i Brugerhåndbog til macOS.
Del oplevelser med SharePlay
Med SharePlay kan du og dine venner og din familie lytte til musik, se tv og film eller se andet indhold sammen. Dine venner kan deltage på deres iPhone (iOS 15 eller nyere), iPad (iPadOS 15 eller nyere) eller Mac med macOS Monterey eller nyere. Du kan også se indhold på Apple TV (tvOS 15 eller nyere), mens du chatter med dine venner på en anden enhed.
Bemærk: Nogle apps, der understøtter SharePlay, kræver et abonnement, for at man kan deltage. Visse funktioner og indholdstyper er ikke tilgængelige i alle lande eller områder.
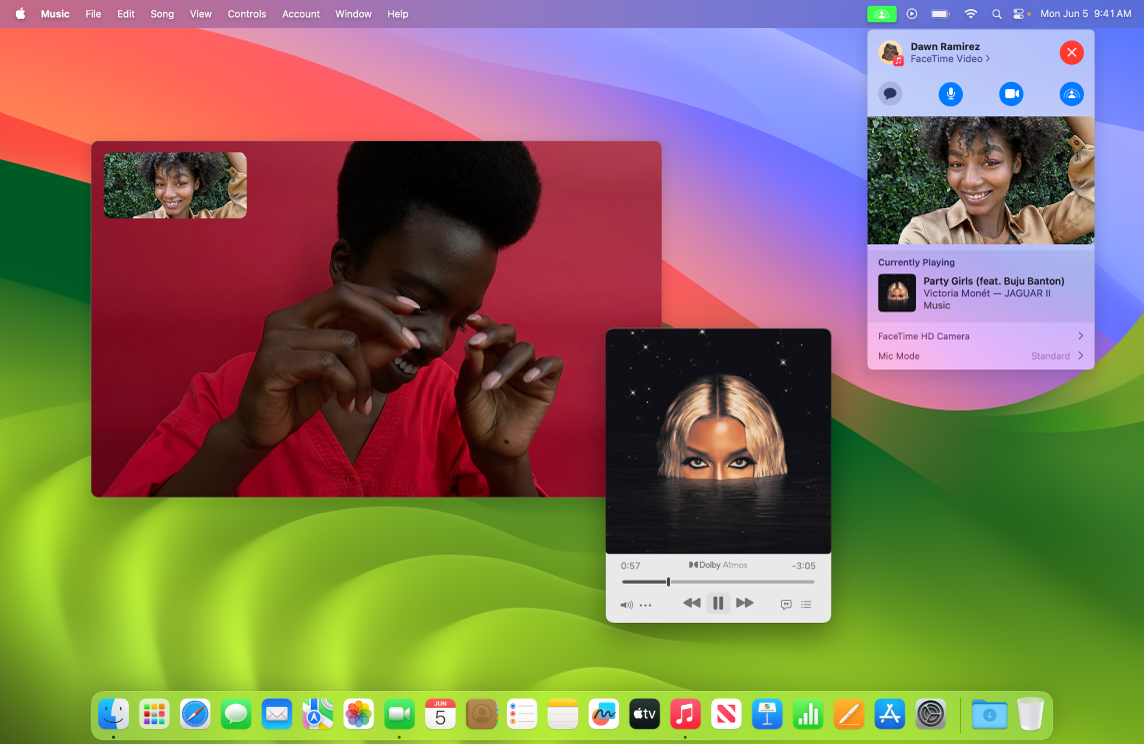
Begynd med FaceTime. Start et FaceTime-opkald, inviter dine venner, kolleger eller din familie, og brug SharePlay ![]() til at dele en oplevelse med dem. Du kan også tilføje et SharePlay-link i en tråd i Beskeder.
til at dele en oplevelse med dem. Du kan også tilføje et SharePlay-link i en tråd i Beskeder.
Se sammen. Gør film, tv-udsendelser, internetvideoer og meget mere til en del af dine FaceTime-gruppeopkald, og nyd forbindelsen med andre, mens I ser video sammen. Hvis du sætter indholdet på pause eller hopper frem eller tilbage til en anden scene, forbliver afspilningen hos de andre synkroniseret. Med smart lydstyrke justeres lyden automatisk, så I kan fortsætte samtalen, mens I ser noget. Se Brug SharePlay til at se og lytte sammen i FaceTime i Brugerhåndbog til FaceTime.
Lyt sammen. Del musik med dine venner direkte i dine FaceTime-opkald, eller vær vært for en dansefest for fuld udblæsning. Når I lytter sammen, kan alle i opkaldet føje sange til den delte kø. Betjeningsmulighederne til afspilning deles af alle deltagere i opkaldet, og hvis I lytter med smart lydstyrke, kan I tale sammen uden at skulle råbe.
Del din skærm. Brug SharePlay i FaceTime for at gøre websider, apps og meget mere til en del af din samtale. Alt, der vises på skærmen, kan være en del af en stund med deling. Gennemse ferieboliger sammen, køb brudekjoler, lær en ny færdighed, eller præsenter et improviseret lysbilledshow i Fotos. Vælg et enkelt vindue, du vil dele, eller del hele skærmen. Se Brug SharePlay til at dele skærme i FaceTime i Brugerhåndbog til FaceTime.