Indstil MacBook Pro til nye Mac-brugere
Denne gennemgang dækker hvert trin i indstillingsprocessen og er beregnet til at blive brugt sammen med Indstillingsassistent.
Tip: Nogle trin kræver muligvis, at du skal rulle for at vælge en mulighed. Hvis du ikke ved, hvordan du ruller på en Mac, kan du bare skubbe to fingre op og ned på pegefeltet. Hvis du vil tilpasse bevægelser senere, kan du læse om, hvordan du gør det med pegefeltet på MacBook Pro.
Før du starter
Hvis du har en iPhone eller iPad, skal du sørge for at have dem lige ved hånden under indstillingen, da nogle trin muligvis kræver godkendelse på en anden enhed.
Under indstillingen har du mulighed for at overføre data fra en anden computer, f.eks. en Windows-pc. Hvis du vil gøre dette, skal du sikre dig, at du har den computer, du vil overføre data fra, og at den er opdateret til den nyeste softwareversion, der findes.
Indstillingsassistent gør det nemt at indstille MacBook Pro, og det bør ikke tage så lang tid. Hvis du vælger at overføre data, skal du dog regne med, at det tager længere tid.
Indstil sprog, land eller område, og opret forbindelse til Wi-Fi
Vælg sprog. Indstiller sproget på din Mac. Du kan ændre sproget senere ved at åbne Systemindstillinger, klikke på Sprog & område i indholdsoversigten og derefter vælge dine indstillinger.
Indstil land eller område. Indstiller formatet for datoer, valutaer, temperaturen m.m. på din Mac. Du kan ændre indstillingerne senere ved at åbne Systemindstillinger, klikke på Generelt i indholdsoversigten, klikke på Sprog & område og derefter vælge dine indstillinger.
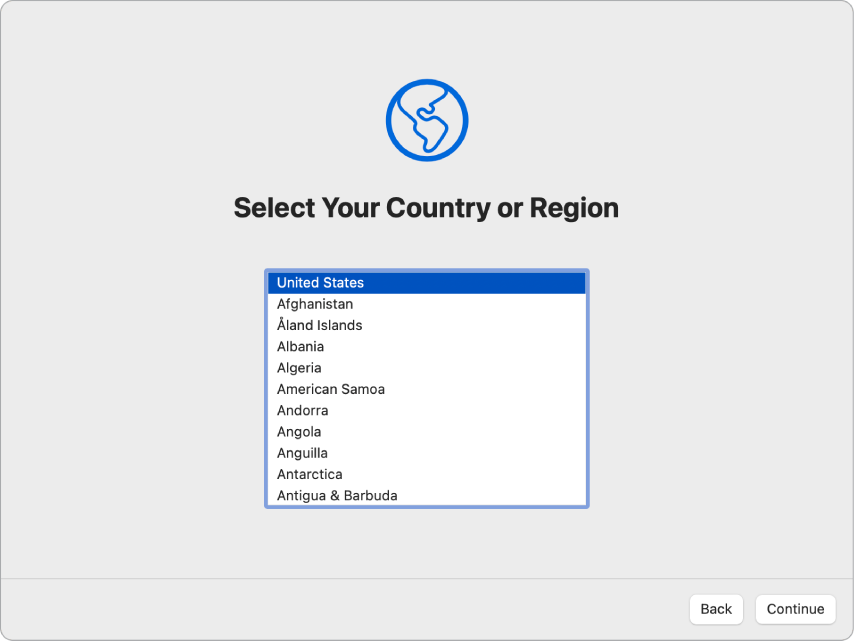
Slå tilgængelighedsfunktioner til. Se tilgængelighedsindstillinger til Syn, Motorik, Hørelse og Kognitivt, eller klik på Ikke nu. Hvis du vil indstille din Mac med VoiceOver, skal du trykke på knappen esc på tastaturet. Du kan også trykke tre gange på Touch ID, knappen øverst til højre på tastaturet, for at se flere tilgængelighedsindstillinger. Du kan læse mere i Tilgængelighed på din Mac.
Opret forbindelse til et Wi-Fi-netværk. Vælg dit Wi-Fi-netværk, og indtast adgangskoden, hvis det kræves. Hvis du bruger Ethernet, kan du også klikke på Andre netværksindstillinger og følge instruktionerne på skærmen. Du skal have et Ethernet-mellemstik, før du kan slutte Ethernet-kablet til USB-C-porten på MacBook Pro, f.eks. et Belkin USB-C til Gigabit Ethernet-mellemstik.
Du kan skifte Wi-Fi-netværk senere ved at åbne Systemindstillinger, klikke på Wi-Fi i indholdsoversigten og derefter vælge et netværk og indtaste adgangskoden, hvis det kræves.
Overfør oplysninger fra en anden computer
Du kan flytte dine data, f.eks. arkiver, kontakter og konti, fra en Windows-pc til din nye Mac. Se Overfør oplysninger fra en anden Mac, hvis du har en anden Mac, du vil overføre fra. Du kan overføre data trådløst eller ved at slutte din Windows-computer til din MacBook Pro med et Ethernet-kabel.
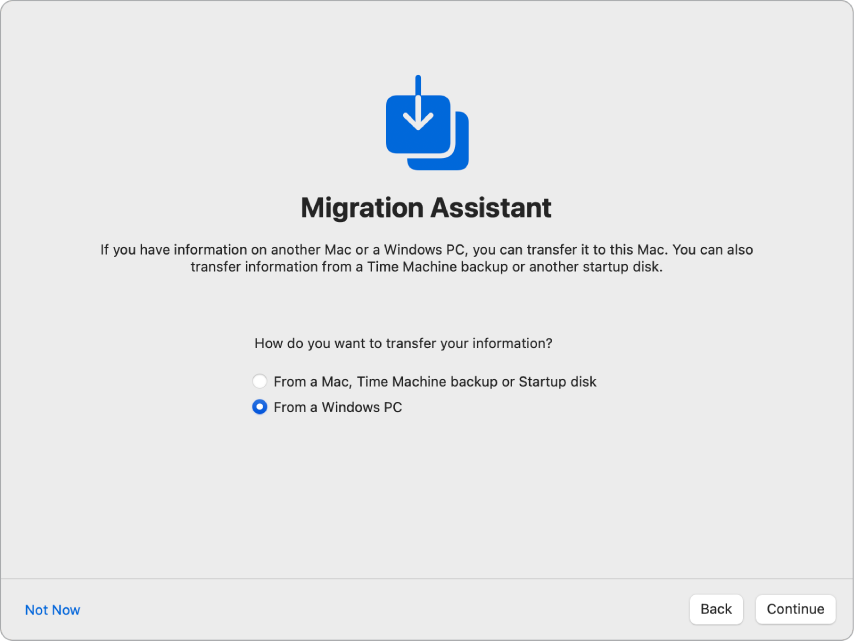
Før du starter. Sørg for, at din Windows-pc er opdateret til den nyeste softwareversion, der findes. Hent derefter Overførselsassistent på din Windows-pc. Se Overfør fra pc til Mac med Overførselsassistent for at hente den korrekte Overførselsassistent til dit operativsystem og læse mere om denne proces.
Overfør data trådløst. Din Windows-pc og din nye Mac skal være på det samme Wi-Fi-netværk. Klik på din Windows-pc på indstillingsskærmen, og følg instruktionerne.
Overfør data vha. et Ethernet-kabel. Brug et Ethernet-kabel til at slutte din Windows-computer direkte til din Mac. Du skal have et Ethernet-mellemstik, før du kan slutte kablet til USB-C-porten på MacBook Pro, f.eks. et Belkin USB-C til Gigabit Ethernet-mellemstik. Du skal muligvis have et mellemstik, før du kan slutte Ethernet-kablet til din Windows-computer, afhængigt af hvilke porte den har. Når du har forbundet dem, skal du klikke på din Windows-pc på indstillingsskærmen og følge instruktionerne.
Overfør data senere. Du kan også vælge at undlade at overføre data på dette tidspunkt. I så fald skal du klikke på Ikke nu i vinduet Overførselsassistent. Se Overfør dine data til din nye MacBook Pro, hvis du vil overføre data efter indstillingen.
Log ind med Apple-id, og indstil din nye computerkonto
Log ind med dit Apple-id. Hvis du i forvejen har en anden Apple-enhed, f.eks. en iPhone eller iPad, har du nok også et Apple-id. Hvis du ikke har et Apple-id, kan du oprette et nu (det er gratis).
Dit Apple-id består af en e-mailadresse og en adgangskode. Det er den konto, du bruger til alt i forbindelse med Apple – inklusive brug af App Store, Apple TV-appen, iCloud m.m. Dit Apple-id er ikke identisk med det brugernavn og den adgangskode, du bruger til at logge ind på din Mac-computerkonto. Du kan læse mere i Apple-id på Mac.
Tip: Det er bedst at have dit eget Apple-id og ikke dele det.
Gør et af følgende på denne skærm:
Hvis du har et Apple-id: Skriv e-mailadressen og adgangskoden til dit Apple-id. Hvis du har en iPhone eller iPad, sendes der en bekræftelseskode til en af disse enheder. Hvis du ikke har en iPhone eller iPad, sendes der en bekræftelseskode til det telefonnummer, der er tilknyttet dit Apple-id. Hvis du ikke modtager bekræftelseskoden eller sms-beskeden, skal du følge instruktionerne på skærmen.
Hvis du ikke har et Apple-id: Klik på “Opret nyt Apple-id”.
Hvis du har glemt dit Apple-id eller din adgangskode: Klik på “Glemt Apple-id eller adgangskode”.
Hvis du vil undlade at logge ind med eller oprette et Apple-id på dette tidspunkt: Klik på Indstil senere. Efter indstillingen kan du logge ind med et Apple-id eller oprette et nyt Apple-id. Åbn Systemindstillinger, og klik på “Log ind med dit Apple-id” i indholdsoversigten.
Bemærk: Læs vilkårene og betingelserne, når du har logget ind med dit Apple-id. Du accepterer ved at krydse feltet af og klikke på Enig, hvorefter du kan fortsætte.
Opret en computerkonto. Tilføj dit navn, og opret derefter et navn og en adgangskode til kontoen, som senere kan bruges til at låse din MacBook Pro op eller godkende andre handlinger. Du kan vælge at tilføje et stikord, som kan hjælpe dig med at huske adgangskoden til din computerkonto, hvis du skulle glemme den. Hvis du vil ændre loginbilledet til din konto, skal du klikke på det og vælge en mulighed.
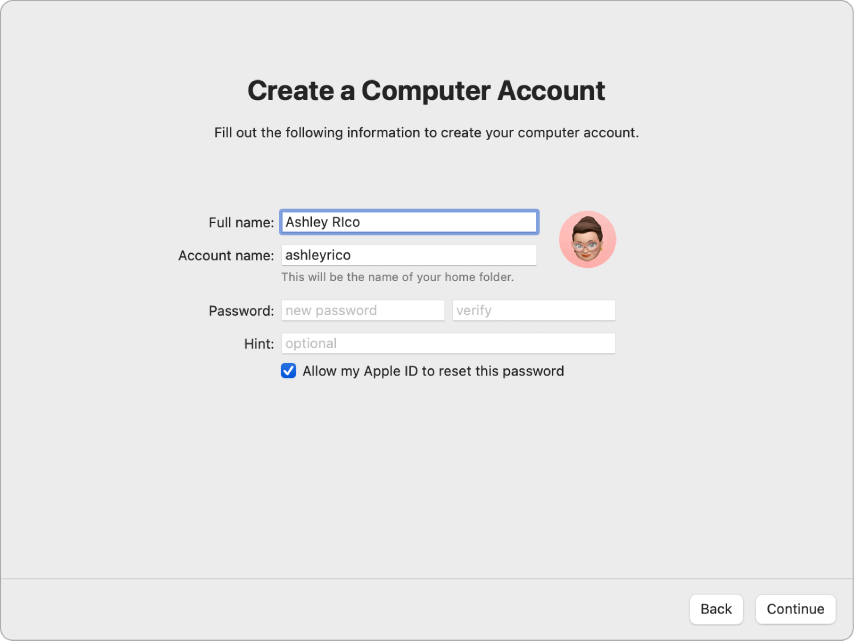
Bemærk: Din computerkonto er ikke identisk med dit Apple-id, men hvis du glemmer adgangskoden til at låse din Mac op, kan du bruge dit Apple-id til at nulstille adgangskoden. Det kræver dog, at du vælger denne mulighed under indstillingen.
Gør denne Mac til din nye Mac
Hvis du allerede har indstillet en anden enhed med iOS 15 eller en nyere version eller iPadOS 15 eller en nyere version, vises en skærm til ekspresindstilling: Gør denne Mac til din nye Mac. Hvis du ikke har en iPhone eller iPad med den rette softwareversion, vises dette trin ikke. (Er du ikke sikker på, hvilken softwareversion der er på din iPhone eller iPad? Se Find softwareversionen på din iPhone, iPad eller iPod).
Når du vælger Gør denne Mac til din nye Mac, springer du flere trin over i indstillingen ved at bruge de indstillinger, der er gemt i din iCloud-konto. Klik på Fortsæt for at bruge dine nuværende indstillinger. Indstillingsprocessen hopper videre til Indstil Touch ID og Apple Pay.
Hvis du vil tilpasse indstillingerne på din nye MacBook Pro, skal du klikke på Tilpas indstillinger og fortsætte til næste trin.
Tilpas anonymitets- og sikkerhedsindstillinger på din Mac, slå Skærmtid til, og slå Siri til
Slå Lokalitetstjenester til. Vælg, om du vil give apps som Kort tilladelse til at bruge din Mac-computers lokalitet. Du kan ændre indstillingerne til Lokalitetstjenester senere ved at åbne Systemindstillinger, klikke på Anonymitet & sikkerhed i indholdsoversigten, klikke på Lokalitetstjenester og vælge dine indstillinger.
Hvis du ikke slår Lokalitetstjenester til, vises der en skærm, hvor du kan vælge din tidszone.
Del analyse med Apple og udviklere. Vælg, om du vil sende diagnostik og data til Apple, og om Apple må dele oplysninger om systemsvigt og brugsdata med udviklere. Du kan ændre disse indstillinger senere ved at åbne Systemindstillinger, klikke på Anonymitet & sikkerhed i indholdsoversigten, klikke på Analyse og forbedringer (du skal måske rulle ned) og vælge indstillinger.
Indstil Skærmtid. Med Skærmtid kan du se oplysninger om din daglige og ugentlige brug af MacBook Pro, indstille tidsgrænser for, hvor længe du kan bruge bestemte apps, administrere dine børns skærmtid m.m. Klik på Fortsæt for at slå funktionen til, eller klik på Indstil senere. Hvis du vælger at indstille funktionen senere, skal du åbne Systemindstillinger og klikke på Skærmtid i indholdsoversigten for at vælge dine indstillinger. Du kan læse om flere indstillinger og finde flere oplysninger i Skærmtid på Mac.
Brug FileVault til at sikre dine data. FileVault hjælper dig med at holde dine data sikre. Under indstillingen kan du vælge at slå FileVault til for at beskytte dine data, og du kan vælge at give din iCloud-konto tilladelse til at låse din disk op, hvis du skulle glemme din adgangskode. Se Krypter Mac-data med FileVault for at læse mere om FileVault og om, hvordan du indstiller funktionen senere.
Slå Siri og “Hej Siri” til. Du kan slå Siri og “Hej Siri” til (så du kan stille et spørgsmål til Siri) under indstillingen. Slå Spørg Siri til, hvis du vil indstille Siri. Du indstiller “Hej Siri” ved at sige forskellige Siri-kommandoer, når du bliver bedt om det. Hvis du vil slå Siri og “Hej Siri” til senere, skal du åbne Systemindstillinger, klikke på Siri & Spotlight i indholdsoversigten og vælge dine indstillinger. Du kan få flere oplysninger om Siri i Siri på din Mac.
Du kan også vælge at dele lyd med Apple under indstillingen for at forbedre Siri. Du kan altid ændre indstillingen af, om du vil dele lyd, senere. Åbn Systemindstillinger, klik på Anonymitet & sikkerhed i indholdsoversigten, klik på Analyse og forbedringer (du skal måske rulle), og vælg dine indstillinger.
Indstil Touch ID og Apple Pay
Indstil Touch ID. Under indstillingen kan du føje et fingeraftryk til Touch ID (knappen øverst til højre på tastaturet), som du kan bruge til at låse din MacBook Pro op, godkende køb med Apple Pay og logge ind i visse tredjepartsapps. Følg instruktionerne på skærmen for at indstille Touch ID. Hvis du vil indstille Touch ID senere eller tilføje flere fingeraftryk, skal du åbne Systemindstillinger og derefter klikke på Touch ID & adgangskode i indholdsoversigten. Hvis du vil tilføje et fingeraftryk, skal du klikke på ![]() og følge instruktionerne på skærmen.
og følge instruktionerne på skærmen.
Du kan få flere oplysninger i Brug Touch ID på Mac i Brugerhåndbog til macOS.
Indstil Apple Pay. Hvis du har indstillet Touch ID, kan du indstille Apple Pay og tilføje et kredit-, debet- eller butikskort, som kan bruges til at foretage køb med Touch ID. Indtast dine kortoplysninger, og følg instruktionerne på skærmen. Hvis du allerede bruger et kort til mediekøb, bliver du måske bedt om at bekræfte dette kort først.
Hvis du vil indstille Apple Pay eller tilføje flere kort senere, skal du åbne Systemindstillinger og derefter klikke på Wallet & Apple Pay. Følg instruktionerne på skærmen for at indstille Apple Pay.
Bemærk: Udstederen af kortet afgør, om kortet kan bruges til Apple Pay, og vil måske bede dig om flere oplysninger for at gennemføre godkendelsesprocessen. Du kan bruge mange kredit- og debetkort til Apple Pay. Du finder oplysninger om tilgængeligheden af Apple Pay og de aktuelle kortudstedere i Apple-supportartiklen Pengeinstitutter, der understøtter Apple Pay.
Indstil skrivebordets udseende
Vælg et look. Vælg Lys, Mørk eller Automatisk som udseende til dit skrivebord. Hvis du senere vil ændre den indstilling, du valgte under indstillingen, skal du åbne Systemindstillinger, klikke på Udseende og derefter vælge en mulighed. Du kan også indstille andre muligheder for udseendet, f.eks. markeringsfarve eller størrelsen på symboler i indholdsoversigten.
Bemærk: Hvis du vælger ekspresindstilling med Gør denne Mac til din nye Mac, springes dette trin over.
Indstillingen er færdig
Din nye MacBook Pro er klar til brug. Se de næste trin i Når du er færdig med at indstille MacBook Pro.