 iMovie
iMovie
Med iMovie kan du forvandle dine hjemmevideoer til smukke film og spændende forfilm i bedste Hollywood-stil, som du kan dele med et par klik.
Importer en video. Importer video fra iPhone, iPad eller iPod touch, fra et kamera eller fra mediearkiver, der allerede findes på Mac. iMovie opretter et nyt bibliotek og en ny begivenhed til dig.
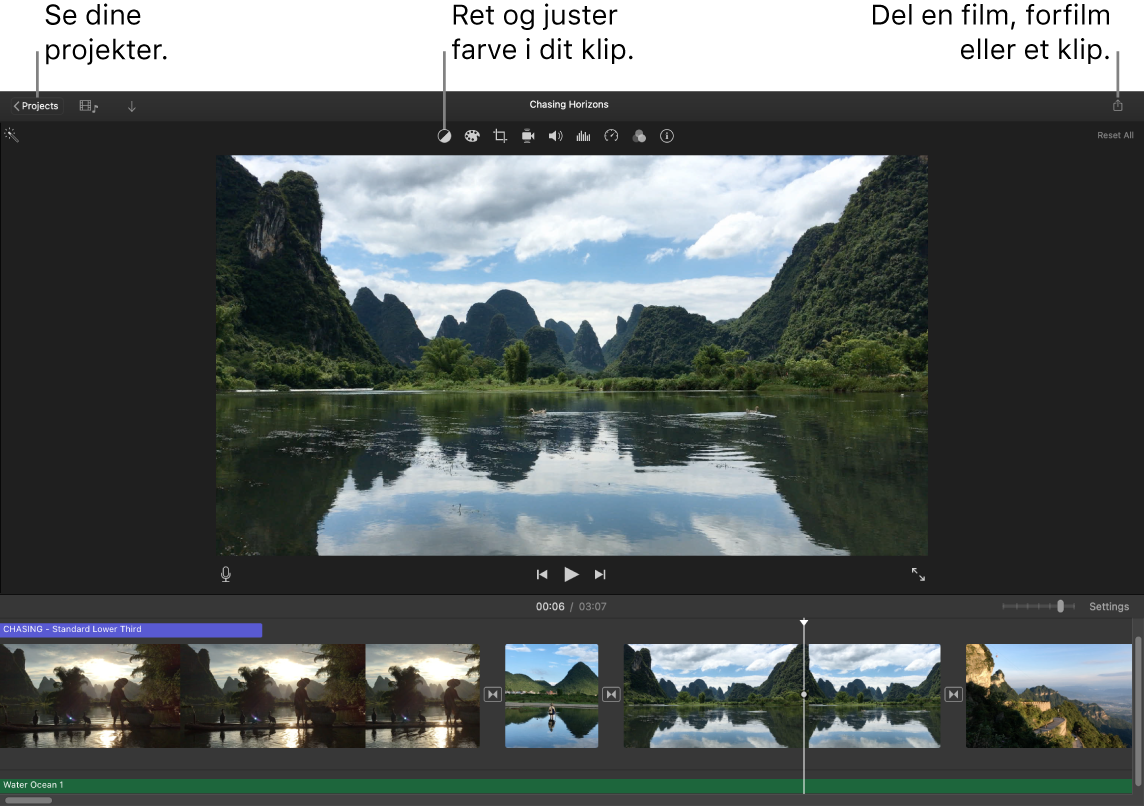
Optag video med det indbyggede kamera. Brug FaceTime HD-kameraet på Mac til at optage en video og føje den til dit projekt. Vælg en begivenhed i indholdsoversigten, klik på Importer på værktøjslinjen, vælg FaceTime HD-kamera, og klik derefter på knappen Optag for at starte og stoppe optagelsen.
Opret forfilm i Hollywood-stil. Fremstil smarte forfilm med animeret grafik og inciterende lydspor. Du skal bare tilføje fotos og videoklip og tilpasse rulleteksterne. Du kommer i gang ved at klikke på knappen Ny ![]() , klikke på Forfilm, vælge en skabelon i vinduet Forfilm og derefter klikke på Opret. Du tilføjer de medvirkende og rulleteksterne på fanen Disposition og dine egne fotos og videoer på fanen Storyboard.
, klikke på Forfilm, vælge en skabelon i vinduet Forfilm og derefter klikke på Opret. Du tilføjer de medvirkende og rulleteksterne på fanen Disposition og dine egne fotos og videoer på fanen Storyboard.
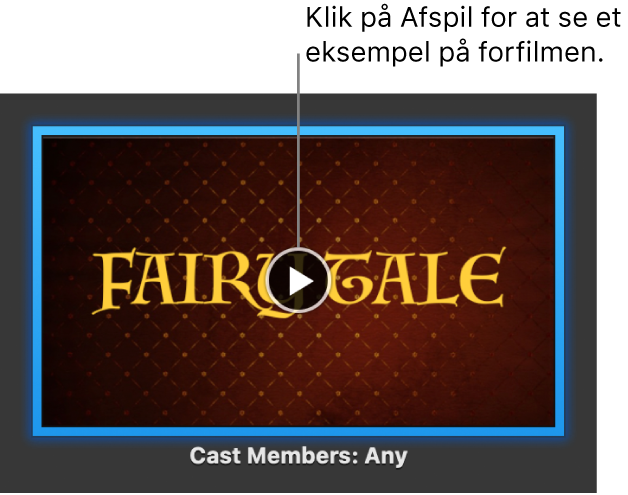
Tip: Resultatet kan blive rystet, når du optager video med en håndholdt enhed, men du kan stabilisere videoen, så den afspilles mere jævnt. Vælg klippet på tidslinjen, klik på knappen Stabilisering ![]() , og klik derefter på Stabiliser rystet video.
, og klik derefter på Stabiliser rystet video.
Brug Touch Bar på 13" MacBook Pro. Tryk for at gøre et klip til favorit eller afvise et klip i browseren, hvilket gør det nemmere at finde klippet senere eller skjule det, så det ikke bliver vist. Du kan også trykke på Touch Bar for at afspille et klip, tilføje et klip til den aktuelle film eller tilføje et klip som videooverligger, f.eks. opdelt skærm eller billede i billede.

Når tidslinjen er valgt, kan du bruge knapperne på Touch Bar til at spole tilbage, afspille, spole frem eller opdele klippet i to dele på det sted, som du klikker. Tryk på lydstyrkeknappen på Control Strip for at justere lyden i et klip.

Brug mærket til at justere lydstyrken. Når du er færdig, skal du trykke på ![]() .
.

Læs mere. Se Brugerhåndbog til iMovie og Support til iMovie.