Administrer vinduer på din Mac
Du kan nemt få for mange åbne apps med et eller flere åbne vinduer til hver app på skrivebordet. Heldigvis er der nogle effektive måder at se og navigere i de åbne vinduer på. Når du gerne vil fokusere, kan du udvide en app, så den fylder hele skærmen, eller du kan vælge, at to apps skal dele skærmen. Organiser automatisk dine apps og vinduer med Organisator for at holde skrivebordet fri for rod og hurtigt skifte mellem opgaver. Når du skal finde et vindue bagved mange andre vinduer, kan du bruge Mission Control til at vise alle dine åbne vinduer i et enkelt lag. Du kan bruge flere skrivebordsområder til at sprede dit arbejde ud på forskellige skriveborde og nemt skifte mellem dem.
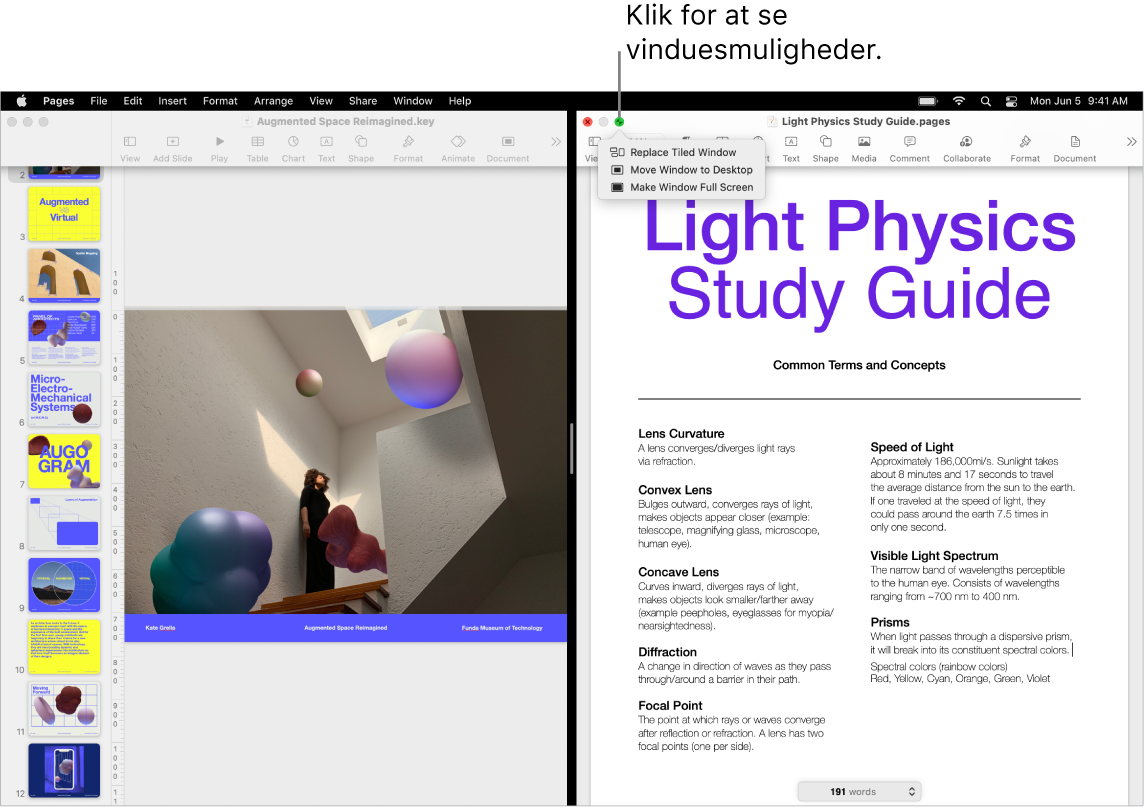
Brug hele skærmen. Brug fuld skærm, når du vil have appen til at udfylde hele skærmen. Mange apps på din Mac, f.eks. Keynote, Numbers og Pages, understøtter fuld skærm. I fuld skærm er menulinjen skjult, indtil du flytter markøren hen over det øverste af skærmen. Du kan også vælge altid at få vist menulinjen. Du kan starte eller afslutte fuld skærm ved at flytte markøren hen over den grønne knap i øverste venstre hjørne af vinduet og derefter vælge Start fuld skærm på den menu, der åbnes. Se Brug apps på fuld skærm i Brugerhåndbog til macOS.
Opdel skærmen. Brug Split View, hvis du vil arbejde i to apps ved siden af hinanden. Ligesom med fuld skærm fylder de to vinduer hele skærmen. Flyt markøren til den grønne knap i øverste venstre hjørne af et vindue, du vil bruge, og vælg derefter Vis vindue til venstre på skærmen eller Vis vindue til højre på skærmen på den menu, der vises. Når du klikker på et andet vindue, udfylder det automatisk den anden halvdel af skærmen. Når markøren er over den grønne knap, indeholder den menu, der vises, muligheder for at skifte app, ændre de to vinduer til fuld skærm og meget mere. Se Brug apps i Split View i Brugerhåndbog til macOS.
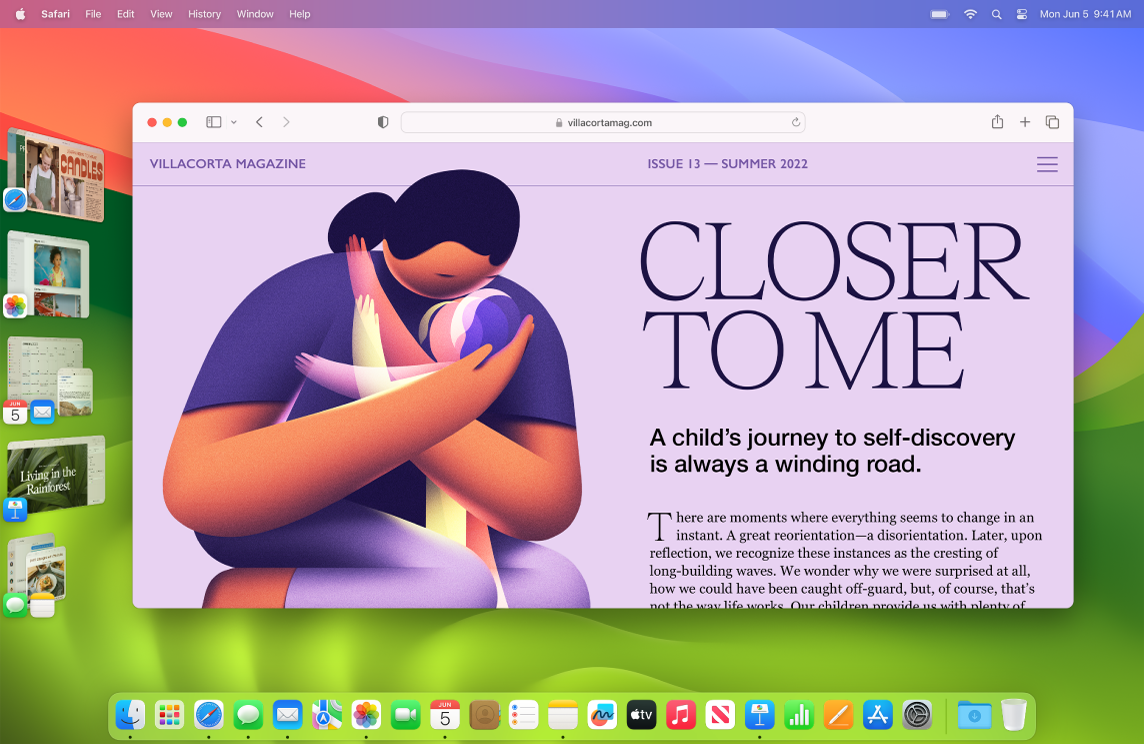
Organisator. Organiser automatisk dine apps og vinduer, så dit skrivebord er fri for rod. Det, du vil fokusere på, er forrest og i midten, mens dine andre vinduer er arrangeret i siden og er tilgængelige med et enkelt klik. Åbn Kontrolcenter, og klik på Organisator. Se Organiser skrivebordet på din Mac med Organisator i Brugerhåndbog til macOS.
Mission Control. Du kan hurtigt flytte åbne vinduer til et enkelt lag og derefter klikke på et vindue, hvis det pågældende vindue igen skal være forrest og aktivt. Hvis du har flere skriveborde (områder) eller har apps i Split View, vises de i en række øverst på skærmen. Du kan starte eller slutte Mission Control ved at trykke på ![]() på den øverste række på tastaturet eller trykke på ctrl-pil op. Du kan også føje symbolet for Mission Control
på den øverste række på tastaturet eller trykke på ctrl-pil op. Du kan også føje symbolet for Mission Control ![]() til Dock. Se Se åbne vinduer og områder i Mission Control i Brugerhåndbog til macOS.
til Dock. Se Se åbne vinduer og områder i Mission Control i Brugerhåndbog til macOS.
Widgets. Placer widgets fra widget-galleriet på skrivebordet, så du har adgang til dine hyppigt brugte apps, når du har brug for dem. Klik på dato og tid på menulinjen, eller ctrl-klik på skrivebordet, og vælg Rediger Widgets for at tilføje, fjerne eller flytte rundt på widgets. Du kan trække nye widgets til enhver placering på skrivebordet eller i Notifikationscenter. Hvis du er logget ind med det samme Apple-id på din iPhone og din Mac, kan du også føje dine iPhone-widgets til skrivebordet uden at installere de tilsvarende apps på din Mac.
Tip: Hvis du vil have overblik over skrivebordet, når du har flere åbne vinduer, kan du klikke et vilkårligt sted på skrivebordets baggrund og hurtigt flytte åbne vinduer til siden. Klik på skrivebordets baggrund igen for at åbne vinduerne, når du er klar til at genoptage det, du var i gang med.
Når et skrivebord ikke er nok. Du kan organisere dine appvinduer i flere områder på skrivebordet og derefter skifte mellem dem, mens du arbejder. Du kan oprette et område ved at starte Mission Control og klikke på knappen Tilføj skrivebord ![]() . Brug tastaturgenveje og Mission Control til at flytte mellem områder. Du kan trække vinduer fra et område til et andet og tilføje eller slette områder, mens du arbejder. Se Arbejd i flere områder i Brugerhåndbog til macOS.
. Brug tastaturgenveje og Mission Control til at flytte mellem områder. Du kan trække vinduer fra et område til et andet og tilføje eller slette områder, mens du arbejder. Se Arbejd i flere områder i Brugerhåndbog til macOS.
Den vandrette lyskurv. De røde, gule og grønne knapper i øverste venstre hjørne af hvert vindue er der ikke kun for et syns skyld. Klik på den røde knap for at lukke et appvindue. I nogle apps slutter det appen og lukker alle vinduer, der er åbne i appen. I andre apps lukkes det aktuelle vindue, mens appen forbliver åben. Den gule knap lukker vinduet midlertidigt og placerer det i højre side i Dock. Når du vil åbne det igen, skal du klikke på det i Dock. Og den grønne knap er en hurtig måde at ændre dine vinduer til fuld skærm og Split View og meget mere.