Tilgængelighed på din Mac
Din Mac indeholder tilgængelighedsværktøjer, der gør Apple-funktioner tilgængelige og lette at bruge for alle. Du får adgang til disse værktøjer ved at åbne Systemindstillinger og derefter klikke på Tilgængelighed i indholdsoversigten. Indstillingerne til Tilgængelighed er opdelt i fire kategorier:
Hørelse: Brug disse funktioner til at få vist og tilpasse billedtekster på skærmen, foretage og modtage RTT-opkald (Real-Time Text), modtage live-lydoptagelser m.m.
Syn: Brug disse funktioner til at zoome ind på skærmen, gøre markøren eller menulinjen større, anvende farvefiltre m.m.
Motorik: Brug disse funktioner til at styre din Mac og dine apps med talte kommandoer, tasterne på tastaturet, ansigtsudtryk, et tastatur på skærmen eller hjælpemiddelenheder.
Generelt: Tilpas dine tastaturgenveje, så du hurtigt kan slå tilgængelighedsfunktioner til eller fra.
Tilgængelighedsfunktioner til syn
Brug VoiceOver, den indbyggede skærmlæser. VoiceOver læser op, hvad der vises på skærmen, og læser teksten i dokumenter, på websider og i vinduer op. Vha. VoiceOver kan du styre din Mac med tastaturet eller bevægelser på pegefeltet. Du kan også slutte et opdaterbart punktdisplay til din Mac, som du kan bruge med VoiceOver.
Du kan også bruge VoiceOver til at:
tilføje alternative billedbeskrivelser, der kan læses af VoiceOver
føje specielle beskrivelser til dine PDF-signaturer
opbevare specielle skilletegn i iCloud
vælge forskellige internationale punktskriftstabeller.
Brug Siri til VoiceOver. Hvis du foretrækker Siris naturlige stemme, kan du vælge at bruge Siri til VoiceOver eller Tale.
Du kan slå VoiceOver til på følgende måder:
Tryk på Kommando-F5. Hvis VoiceOver allerede er slået til, slås det fra, hvis du trykker på tasterne.
Brug Siri. Sig f.eks.: “Slå VoiceOver til” eller “Slå VoiceOver fra”.
Hvis dit Magic Keyboard har Touch ID, skal du trykke på og holde Kommandotasten nede, mens du trykker tre gange hurtigt på Touch ID.
Vælg Apple > Systemindstillinger, og klik på Tilgængelighed i indholdsoversigten. Klik på VoiceOver til højre, og slå VoiceOver til eller fra.
Du kan få mere at vide om VoiceOver, bl.a. om hvordan du tilpasser funktionen til dine behov, i Brugerhåndbog til VoiceOver.
Zoom ind på ord med Fremhævet tekst. Tryk på Kommando, mens du holder markøren over teksten, og så vises der et vindue med teksten, der er zoomet ind på, på din skærm.
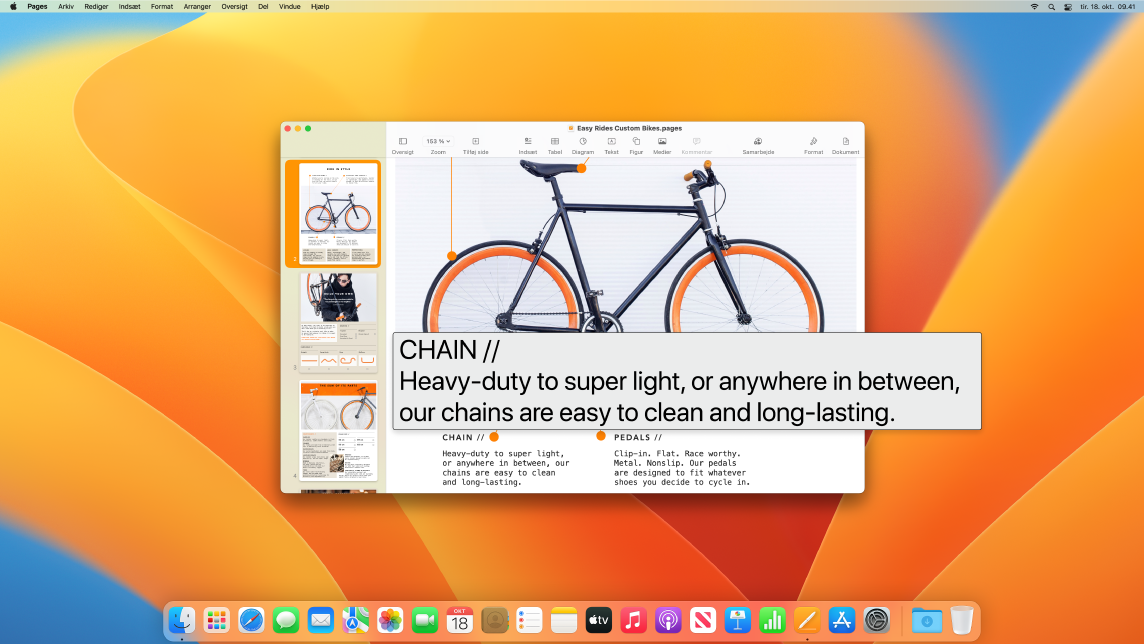
Tilpas din visning med Zoom. Du kan zoome ind på en del af skærmen eller hele skærmen. Hvis du har mere end én skærm, kan du zoome tæt ind på den ene og beholde standardopløsningen på en anden. Hvis du vil ændre zoomindstillingerne, skal du vælge Apple > Systemindstillinger, klikke på Tilgængelighed i indholdsoversigten og derefter klikke på Zoom til højre.
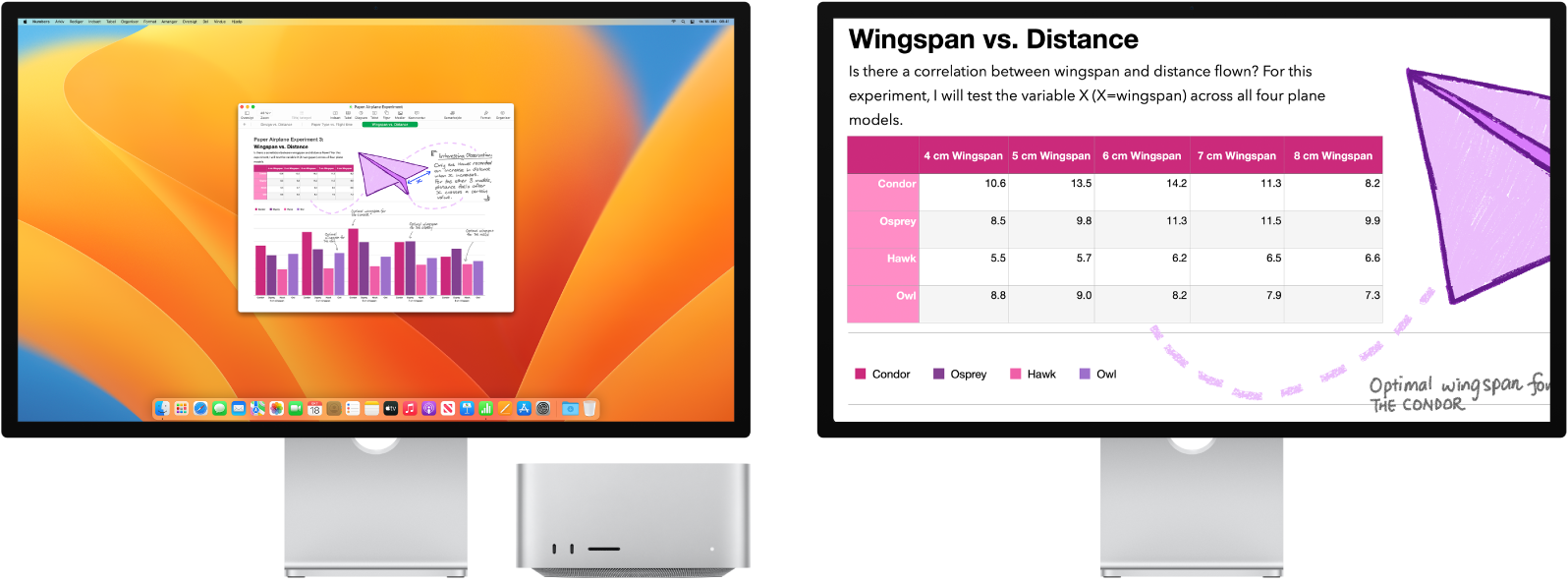
Tilpas farverne på Mac-skærmen. Du kan tilpasse farverne på Mac-skærmen vha. muligheder med farvefiltre. Hvis du vil ændre disse indstillinger, skal du vælge Apple > Systemindstillinger, klikke på Tilgængelighed i indholdsoversigten og derefter klikke på Skærm til højre. Slå denne funktion til eller fra for hurtigt at se forskel på farver vha. indstillingerne til Valg for tilgængelighed. Du kan få adgang til disse indstillinger ved trykke på Alternativ-Kommando-F5. Hvis du bruger et Magic Keyboard med Touch ID, kan du trykke tre gange hurtigt på Touch ID.
Læs mere om funktioner til syn i Brugerhåndbog til macOS.
Tilgængelighedsfunktioner til hørelse
Tilføj undertekster i realtid. Med Liveundertekster (beta) kan du føje undertekster i realtid til samtaler, lyd og video. Læs mere om at bruge Liveundertekster i Brugerhåndbog til macOS.
Vigtigt: Liveundertekster fås i øjeblikket kun som betaversion og findes ikke på alle sprog eller i alle lande og områder. Nøjagtigheden af liveundertekster kan variere, og du bør ikke stole på dem i risikobetonede situationer eller nødsituationer.
Skjul uønsket støj. Skjul uønsket støj fra omgivelserne og minimer distraktioner med afslappende lyde som havet eller regn. Hvis du vil slå baggrundslyde til, skal du vælge Apple > Systemindstillinger, klikke på Tilgængelighed i indholdsoversigten, klikke på Lyd og slå Baggrundslyde til. Vælg blandt en række lyde, og træk i mærket for at øge eller sænke lydstyrken for baggrundslyden.
Læs mere om funktioner til hørelse i Brugerhåndbog til macOS.
Tilgængelighedsfunktioner til motorik
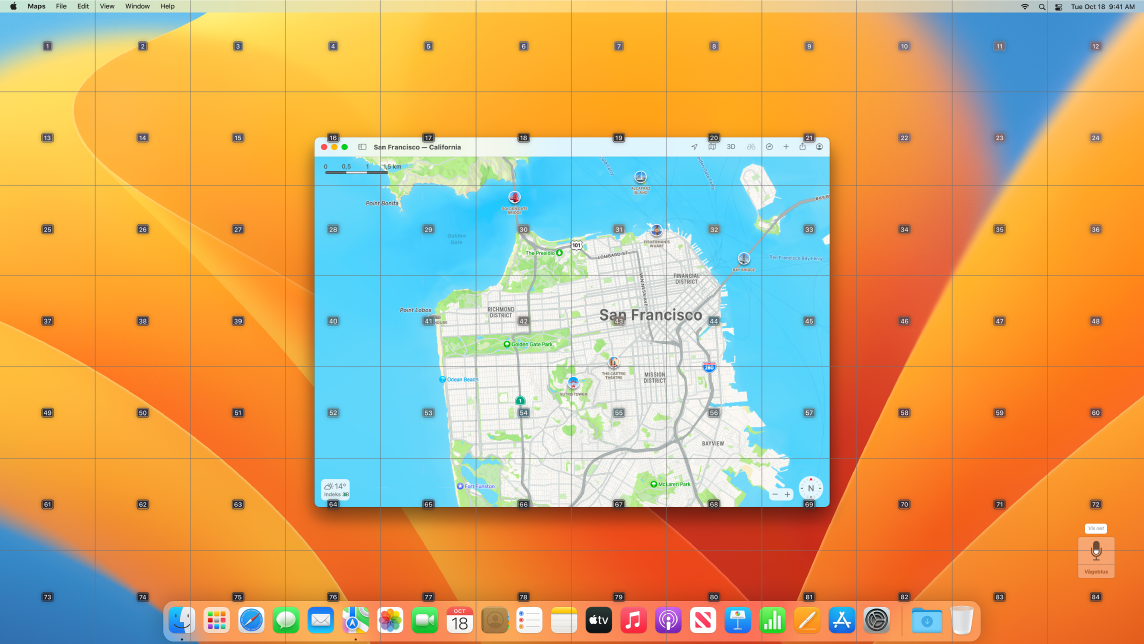
Styr din Mac med stemmen. Med Stemmekontrol kan du udføre en lang række handlinger med stemmen. Al lydbehandling til Stemmekontrol sker på din Mac, så dine personlige data holdes private. Hvis du vil slå Stemmekontrol til, skal du vælge Apple > Systemindstillinger, klikke på Tilgængelighed i indholdsoversigten og derefter klikke på Stemmekontrol til højre.
Vigtigt: Mac Studio har ikke nogen indbygget mikrofon. For at bruge Stemmekontrol skal du tilslutte en ekstern mikrofon (sælges separat).
Skriv med stemmen.
Sig “Dikteringsfunktion” for at diktere ord for ord. Ord, du siger, som ikke er Stemmekontrol-kommandoer, bliver indsat som tekst. Du kan også sige “Stavefunktion” for at diktere bogstav for bogstav.
Lav hurtigt rettelser med RTF-redigering.
Du kan erstatte en sætning med en anden, anbringe markøren hurtigt for at foretage redigeringer og vælge tekst nøjagtigt. Prøv at sige “Udskift ‘John kommer snart’ med ‘John er lige kommet’.” Når du retter ord, hjælper ord- og emojiforslag dig med hurtigt at vælge det ønskede.
Åbn og interager med apps.
Brug stemmekommandoer til at åbne og interagere med apps. Du kan klikke, rulle ned eller vælge emner. Hvis du er usikker på, hvilke kommandoer du kan bruge, kan du sige “Vis kommandoer” for at få vist vinduet Kommandoer. Du kan også sige “vis tal” for at få vist et talmærke ved hvert af de emner, der kan klikkes på, og sig derefter et tal for at klikke. Hvis du har brug for interagere med en del af skærmen uden en betjening, kan du sige “vis net” for at lægge et net over skærmen og klikke zoome, trække m.m.
Du kan diktere tilpassede staveformer bogstav for bogstav og tilføje tilpassede ord for at hjælpe Stemmekontrol med at genkende de ord, du bruger ofte. Vælg Systemindstillinger > Tilgængelighed, vælg Stemmekontrol, klik på Ordforråd, og tilføj de ønskede ord. Du kan tilpasse kommandoerne i siden med indstillinger til Stemmekontrol ved at klikke på Kommandoer og derefter vælge at beholde standardkommandoer eller tilføje nye.
Vigtigt: Forbedringerne til dikteringsnøjagtighed gælder følgende sprog: Engelsk (USA, Storbritannien, Indien, Australien), kinesisk (mandarin) (Kina, fastlandet), kantonesisk (Hongkong), japansk (Japan), spansk (Mexico, Latinamerika, Spanien), fransk (Frankrig) og tysk (Tyskland).
Tilpas markøren. Tilpas konturen og fyldfarven på musemarkøren, så den er nemmere at genkende, når den bevæger sig eller andres til et indsætningsmærke, en hånd eller anden form.
Forbedret tastaturadgang. Et udvidet sæt tastaturgenveje giver dig mulighed for at styre alt på din Mac med et tastatur – der kræves ingen mus eller pegefelt.
Læs mere om funktioner til bevægelighed i Brugerhåndbog til macOS.
Læs mere. Hvis du vil konfigurere disse funktioner og indstille genveje til nem adgang, kan du tage et kig på disse Apple-ressourcer: