 Beskeder
Beskeder
Med Beskeder er det nemt at holde kontakt til andre, uanset hvilken enhed du bruger. Administrer gruppetekstbeskeder, fastgør favoritter til toppen, få nemt vist indhold, som andre deler med dig, og meget mere. Du kan sende tekstbeskeder til alle med en Mac, iPhone, iPad, iPod touch eller et Apple Watch ved hjælp af iMessage og sende sms'er til andre ved hjælp af sms/mms. Se Apple-supportartiklen Hvad er forskellen på iMessage og sms/mms?
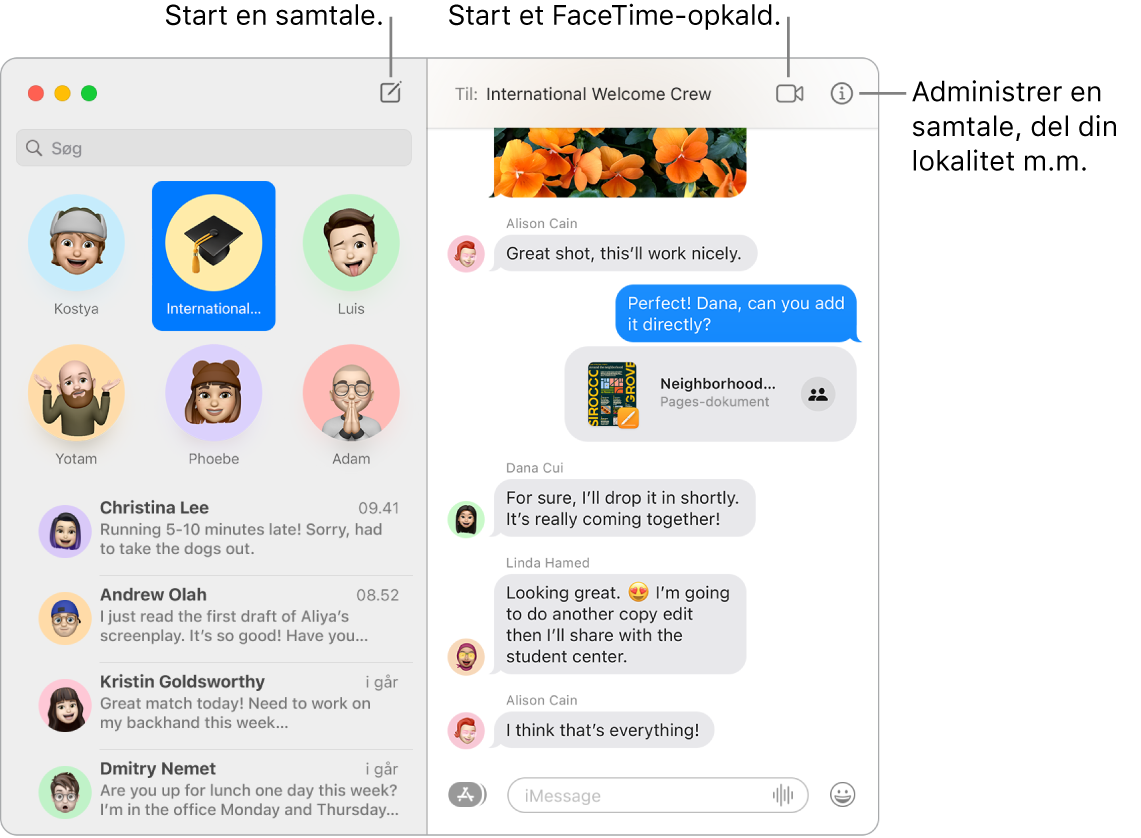
Ubegrænsede beskeder med iMessage. Når du logger ind med dit Apple-id, kan du udveksle et ubegrænset antal beskeder – herunder tekst, fotos, Live Photos, video m. m. – med alle, der har en Mac, iPhone, iPad, iPod touch eller et Apple Watch. Appen Beskeder bruger iMessage til at sende krypterede beskeder til de enheder, der vises i blå bobler i dine samtaler. Du finder oplysninger om indstilling i Apple-supportartiklen Brug af Beskeder på din Mac.
Send sms/mms. Hvis du ikke bruger iMessage, kan du sende og modtage sms'er og mms'er på Mac, hvis din iPhone (med iOS 8.1 eller en nyere version) er logget ind på Beskeder med samme Apple-id som din Mac. Gå til Indstillinger > Beskeder på din iPhone, tryk på Videresendelse af sms, og tryk derefter på navnet på din Mac for at slå videresendelse af sms'er til. Hvis du ikke bruger tofaktorgodkendelse til dit Apple-id, vil du se en aktiveringskode på din Mac. Skriv koden på iPhone, og tryk derefter på Tillad. Sms’er og mms’er er ikke krypterede og vises i grønne bobler i dine samtaler.
Rediger og træk beskeder tilbage. Når du kommunikerer i Beskeder, kan du trække en besked tilbage, du har sendt for nylig, inden for op til 2 minutter, fra du sendte den, eller redigere en besked, du har sendt for nylig, op til 5 gange inden for 15 minutter, fra du sendte den. Ctrl-klik på en sendt besked, og klik på enten Fortryd afsendelse eller Rediger.
Marker en samtale som ulæst. Du kan markere en besked som ulæst, så du kan vende tilbage til den senere, når du har tid til at svare. Ctrl-klik på den læste besked på beskedlisten, og klik på Marker som ulæst.
Fastgør favoritsamtaler øverst. Fastgør dine favoritsamtaler øverst på beskedlisten ved at trække dem til toppen. Nye beskeder, Tapbacks og skriveindikatorer vises over en fastgjort samtale. Når der er ulæste beskeder i en gruppesamtale, vises de seneste deltagere omkring den fastgjorte samtale.
Administrer gruppesamtaler. Du kan lettere genkende en gruppe, hvis du indstiller et foto, en Memoji eller en emoji som gruppebillede. I en gruppesamtale kan du skrive en besked til en bestemt person ved at skrive personens navn eller bruge tegnet @, og du kan svare på et spørgsmål eller en udtalelse tidligere i samtalen ved at tilføje din kommentar som et indlejret svar. Hvis en samtale bliver for aktiv, kan du skjule meddelelser om samtalen. Du kan indstille et gruppebillede og se dine muligheder for at administrere en samtale ved at vælge samtalen på listen og derefter klikke på knappen Flere oplysninger ![]() i øverste højre hjørne af vinduet i Beskeder. Hvis du vil have en notifikation, når du bliver nævnt, skal du åbne Indstillinger, klikke på Generelt og derefter vælge afkrydsningsfeltet “Giv mig besked, når mit navn nævnes”.
i øverste højre hjørne af vinduet i Beskeder. Hvis du vil have en notifikation, når du bliver nævnt, skal du åbne Indstillinger, klikke på Generelt og derefter vælge afkrydsningsfeltet “Giv mig besked, når mit navn nævnes”.
Pep beskeder op. Du kan gøre diskussioner mere livlige ved at svare på beskeder med Memoji-stickere, Tapbacks, populære GIF’er eller specielle effekter som en sky af konfetti, balloner og meget andet. Beskeder danner automatisk klistermærkepakker baseret på dine Memoji-figurer. Du føjer et Memoji-klistermærke til en samtale ved at klikke på knappen Apps ![]() , klikke på Memoji-klistermærker og derefter klikke på det, der udtrykker dit humør bedst. Du tilføjer en Tapback ved at klikke og holde nede på en besked og derefter vælge en Tapback. Du tilføjer et GIF-billede eller en specialeffekt ved at klikke på knappen Apps
, klikke på Memoji-klistermærker og derefter klikke på det, der udtrykker dit humør bedst. Du tilføjer en Tapback ved at klikke og holde nede på en besked og derefter vælge en Tapback. Du tilføjer et GIF-billede eller en specialeffekt ved at klikke på knappen Apps ![]() , vælge #billeder eller Beskedeffekter og derefter klikke på det emne, du vil bruge. Dine venner kan sende beskeder med Digital Touch, usynligt blæk og håndskrift til dig fra deres iPhone, iPad eller Apple Watch.
, vælge #billeder eller Beskedeffekter og derefter klikke på det emne, du vil bruge. Dine venner kan sende beskeder med Digital Touch, usynligt blæk og håndskrift til dig fra deres iPhone, iPad eller Apple Watch.
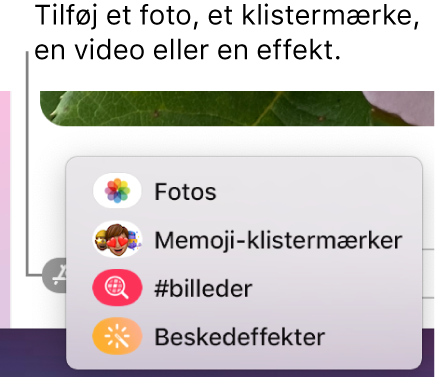
Opret din egen Memoji. Design din personlige Memoji — vælg hudfarve og fregner, frisure og hårfarve, ansigtstræk og andet. Hvis du vil bruge en personlig Memoji som dit foto i Beskeder, skal du gå til Beskeder > Indstillinger. Klik på “Indstil deling af navn og foto”, klikke på Fortsæt og derefter klikke på Tilpas. Klik på knappen Ny Memoji ![]() , og klik derefter på hver funktion for at designe dit udseende. Klik på OK, når du er færdig, for at føje din Memoji til din klistermærkesamling. Du kan føje flere Memoji-figurer til din samling ved at åbne en samtale, klikke på knappen Apps
, og klik derefter på hver funktion for at designe dit udseende. Klik på OK, når du er færdig, for at føje din Memoji til din klistermærkesamling. Du kan føje flere Memoji-figurer til din samling ved at åbne en samtale, klikke på knappen Apps ![]() , klikke på Memoji-klistermærker, klikke på knappen Ny Memoji
, klikke på Memoji-klistermærker, klikke på knappen Ny Memoji ![]() og derefter more dig med at designe en ny figur.
og derefter more dig med at designe en ny figur.
Send et arkiv, et foto eller en video. Du kan let dele arkiver ved at trække dem til Beskeder. Og du kan hurtigt finde og sende fotos og videoer fra dit Fotos-bibliotek. Klik på knappen Apps ![]() i en samtale, klik på Fotos, og klik derefter på et foto for at tilføje det. Skriv et nøgleord, f.eks. en persons navn, en dato eller et sted, i søgefeltet, så du nemmere kan finde et bestemt foto.
i en samtale, klik på Fotos, og klik derefter på et foto for at tilføje det. Skriv et nøgleord, f.eks. en persons navn, en dato eller et sted, i søgefeltet, så du nemmere kan finde et bestemt foto.
Nem administration af fotos. Når nogen sender dig flere fotos, vises to eller tre fotos som en kollage, så du nemt kan se dem, og fire eller flere fotos samles i en stak. Hvis du har et pegefelt eller en Magic Mouse, kan du skubbe til venstre eller højre med to fingre på stakken for at se de enkelte fotos uden at åbne dem. Ctrl-klik på et for at åbne det, svare på det eller tilføje Tapback. Hvis du hurtigt vil gemme et foto i Fotos, skal du klikke på knappen Gem foto ![]() ud for det. Du åbner alle fotoene i stakken ved at dobbeltklikke på stakken.
ud for det. Du åbner alle fotoene i stakken ved at dobbeltklikke på stakken.
Delt med dig. Indhold, der sendes til dig via Beskeder af personer i dine Kontakter, vises automatisk i et nyt afsnit, Delt med dig, i den tilsvarende app, så du kan se det, når det passer dig. Indhold under Delt med dig vises i Fotos, Safari, Apple News, Apple Podcasts og Apple TV-appen. Ud over delt indhold i de tilsvarende apps kan du se, hvem der har sendt det, og med et enkelt klik åbne den tilhørende samtale i Beskeder, så du kan fortsætte samtalen, mens du læser det, der blev delt med dig.
Tip: Hvis du vil se alle fotos i en samtale, skal du klikke på knappen Flere oplysninger ![]() .
.
Samarbejd om projekter. Du kan sende en invitation til at samarbejde om arkiver, Keynote-præsentationer Numbers-regneark, Pages-dokumenter, Noter m.m. Klik på knappen Del i den app, du vil bruge, sørg for, at Samarbejd er valgt, og klik derefter på Beskeder. Vælg navnet på den gruppe, du vil tilføje som deltagere, hvorefter alle i tråden automatisk bliver føjet til dokumentet, regnearket eller andre delte arkiver. Når nogen laver en ændring, kan du se aktivitetsopdateringer øverst i Beskedtråden.
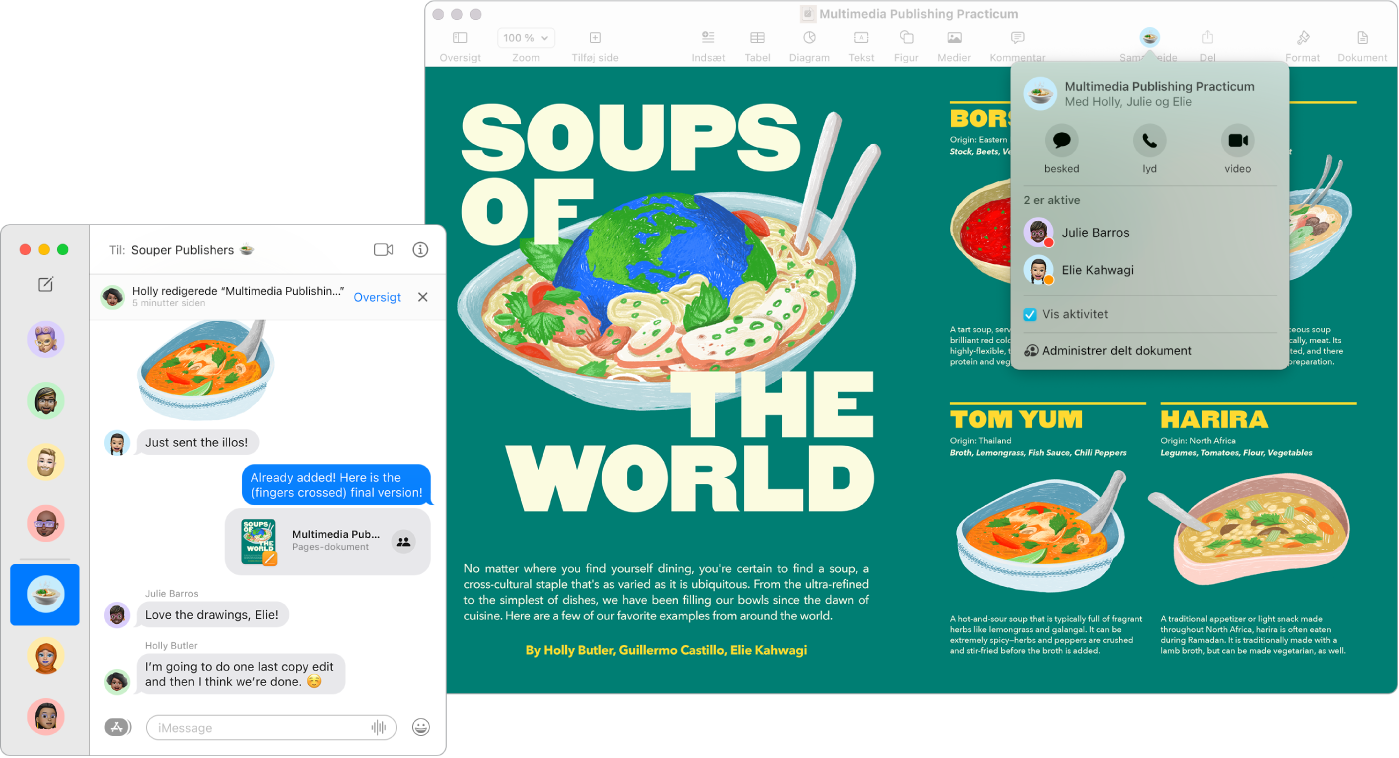
Del din skærm. Du og en ven kan dele skærm og endda åbne mapper, oprette dokumenter og kopiere arkiver ved at trække dem til skrivebordet på den delte skærm. Klik på knappen Flere oplysninger ![]() , og klik derefter på knappen Del skærm
, og klik derefter på knappen Del skærm ![]() .
.
Se og lyt sammen. Deltag i en SharePlay-session via Beskeder for at se og lytte sammen på Mac. Du kan også dele din skærm under et FaceTime-opkald. Se Del oplevelser med SharePlay.
Bemærk: Nogle apps, der understøtter SharePlay, kræver et abonnement, for at man kan deltage. Visse funktioner og indholdstyper er ikke tilgængelige i alle lande eller områder.
Filtrer dine beskeder med fokusfunktion. Se kun de beskeder, du vil se, når du bruger en bestemt fokusfunktion. Til en fokusfunktion som Spil kan du f.eks. nøjes med at se samtaler med venner, du normalt spiller spil med flere deltagere med. Vælg Apple > Systemindstillinger, og klik derefter på Fokus i indholdsoversigten. Vælg en fokusfunktion til højre, klik på ![]() , og vælg derefter Tilføj filter under Fokusfiltre. Se Indstil en fokusfunktion på Mac for at få mere at vide om, hvordan du tilføjer og tilpasser en fokusfunktion.
, og vælg derefter Tilføj filter under Fokusfiltre. Se Indstil en fokusfunktion på Mac for at få mere at vide om, hvordan du tilføjer og tilpasser en fokusfunktion.
Læs mere. Se Brugerhåndbog til Beskeder.