
Del på Twitter, Facebook, LinkedIn og andre steder
Du kan se knappen Del ![]() i Finder og i mange programmer på Mac. I Finder giver knappen Del let adgang til at dele alle typer dokumenter og andre arkiver.
i Finder og i mange programmer på Mac. I Finder giver knappen Del let adgang til at dele alle typer dokumenter og andre arkiver.
Du kan også dele med andre via Mail, Beskeder, Facebook, Twitter m.m. Du kan dele et emne eller en anden app som Noter og Påmindelser. Delingsindstillinger afhænger af den type emne, du deler, hvordan du tilpasser menuen Del og hvor emnet skal deles. Du kan f.eks. dele til Noter på din Mac, men ikke til visse typer Noter-konti.
Del emner fra et Findervindue
Vælg et eller flere emner i et Findervindue, og klik derefter på knappen Del
 på værktøjslinjen.
på værktøjslinjen.Hvis emnet er placeret på skrivebordet, skal du ctrl-klikke på det og derefter vælge Del på genvejsmenuen.
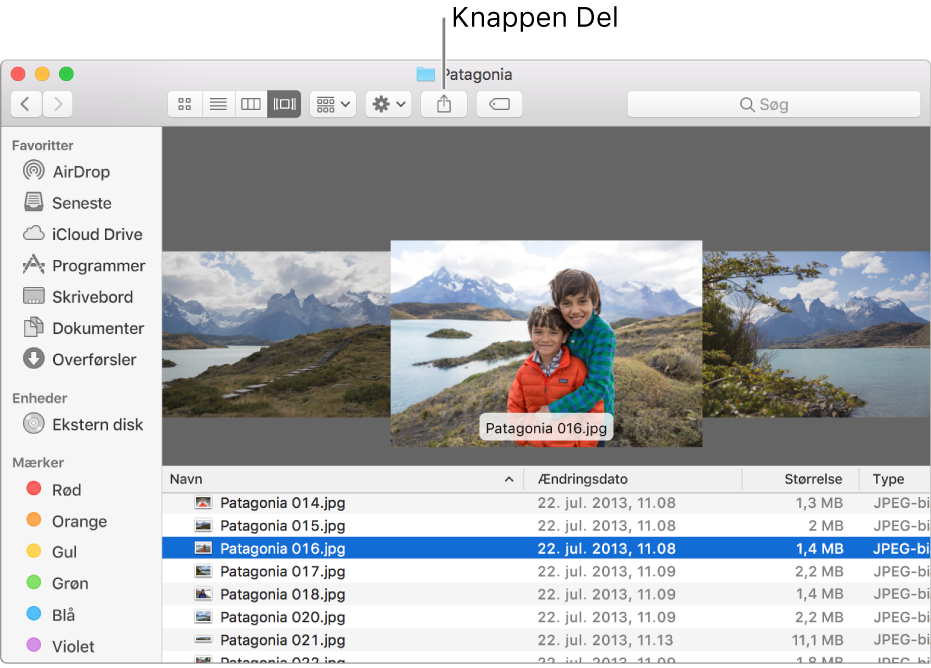
Vælg, hvordan du vil dele, blandt mulighederne på menuen Del.
De viste muligheder – inklusive Mail, Beskeder, Facebook, Twitter m. fl. – afhænger af, hvilken type emne du deler, og hvordan du har tilpasset menuen Del, som beskrevet nedenfor.
Anfør evt. flere oplysninger om den delingsmetode, du vælger. Hvis du f.eks. deler et fotografi vha. Twitter, kan du skrive lidt tekst, som beskriver fotografiet.
Del emner fra andre apps
Du kan dele emner fra de fleste Mac-apps. Du kan f.eks. sende dine yndlingslinks til websider via Twitter fra Safari, dele noter via Mail og Beskeder og publicere fotografier og videoer til Flickr eller Vimeo. Eller brug AirDrop til at dele emner med andre i nærheden.
Ud over at dele med andre kan du dele mange emner til Noter, Påmindelser og andre apps.
Mens du bruger en app, kan du vælge noget, der kan deles, f.eks.:
Tekst i et dokument: I mange programmer kan du vælge tekst, ctrl-klikke på den og derefter vælge Del på genvejsmenuen.
En Safari-webside: Når du besøger et websted, skal du klikke på knappen Del
 på værktøjslinjen i Safari.
på værktøjslinjen i Safari.En kalenderbegivenhed: Dobbeltklik eller klik hårdt på en begivenhed i din kalender, ctrl-klik på begivenhedens titel eller anden tekst i begivenhedsvinduet, og vælg derefter Del på genvejsmenuen.
En Mail-besked: Vælg emnet eller anden tekst i beskeden, ctrl-klik på det valgte, og vælg derefter Del på genvejsmenuen.
En Kort-lokalitet eller vejvisning: Find en lokalitet eller få vejvisning, og klik derefter på knappen Del
 på værktøjslinjen i Kort.
på værktøjslinjen i Kort.Noter: Vælg en note, og klik derefter på knappen Del
 på værktøjslinjen i Noter.
på værktøjslinjen i Noter.Et kontaktkort: Når du ser på kortet, skal du klikke på knappen Del
 i nederste højre hjørne af vinduet.
i nederste højre hjørne af vinduet.Fotos: Vælg fotografier eller album, og klik derefter på knappen Del
 på værktøjslinjen i Fotos. Eller vælg et øjeblik, og klik derefter på knappen Del øverst i øjeblikket.
på værktøjslinjen i Fotos. Eller vælg et øjeblik, og klik derefter på knappen Del øverst i øjeblikket.
Hvis programmet ikke har knappen Del, kan du ctrl-klikke på det, som du vil dele, og derefter vælge Del på genvejsmenuen.
Vælg, hvordan du vil dele, blandt mulighederne på menuen Del.
De viste muligheder afhænger af, hvilken type emne du deler, og hvordan du har tilpasset menuen Del, som beskrevet nedenfor.
Anfør evt. flere oplysninger om den delingsmetode, du vælger. Hvis du f.eks. deler en webside til Noter, kan du vælge til tilføje en miniature med et link til en eksisterende eller ny note.
Tilpas menuen Del
Du kan vælge, hvilke emner der skal vises i menuen Del, vha. Udvidelser. Dine valg vil også have indflydelse på, hvad der vises i den widget, der har navnet Socialt i oversigten I dag i Meddelelsescenter. Du kan få flere oplysninger i Brug Meddelelsescenter.
Klik på knappen Del
 , og vælg derefter Mere på menuen Del for at åbne vinduet Udvidelser.
, og vælg derefter Mere på menuen Del for at åbne vinduet Udvidelser.Du kan også vælge Apple > Systemindstillinger og derefter klikke på Udvidelser.
Klik på menuen Del til venstre, og vælg derefter de delingsudvidelser, som skal inkluderes i menuen Del, og fravælg de udvidelser, som ikke skal inkluderes.
Hvis en udvidelse er valgt i vinduet Udvidelser, men du ikke kan se den på menuen Del, kan det, du prøver at dele, ikke deles via den pågældende udvidelse. Du kan f.eks. dele en webside i Safari via AirDrop, med ikke valgt tekst.