
Opret og arbejd med dokumenter på Mac
Du kan bruge macOS-programmer – f.eks. Pages eller TextEdit – eller programmer fra Mac App Store til at oprette rapporter, essays, regneark, økonomiske diagrammer, præsentationer, lysbilledshow m.m.
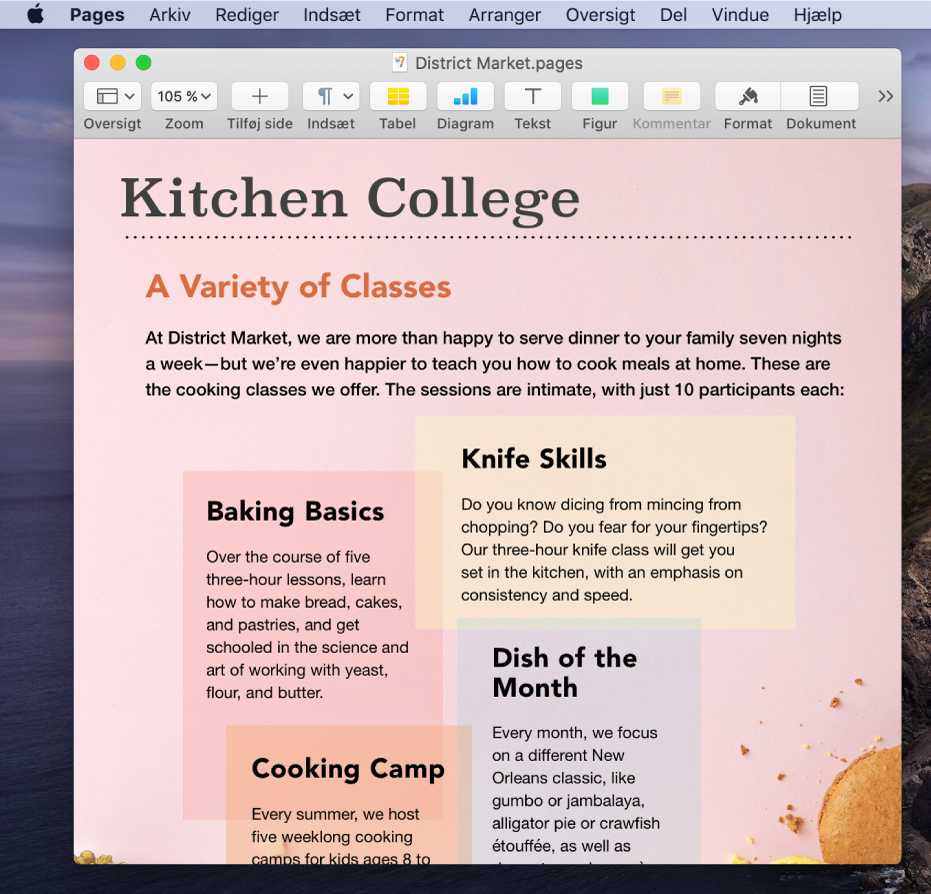
Opret dokumenter
På din Mac skal du åbne et program, der giver dig mulighed for at oprette dokumenter.
Åbn f.eks. TextEdit for at oprette et dokument i almindeligt tekstformat, RTF-format eller HTML-format.
Klik på Nyt dokument i dialogen Åbn, eller vælg Arkiv > Ny.
Mange Mac-computere leveres med disse Apple-programmer, som kan bruges til oprettelse af regneark, præsentationer, rapporter m.m.
Pages: Opret breve, rapporter, løbesedler, plakater m.m. Pages indeholder mange skabeloner, der gør det nemt at oprette smukke dokumenter.
Numbers: Opret regneark for at organisere og præsentere dine data. Start med en skabelon, og rediger den derefter som du vil – tilføj formler, diagrammer, billeder m.m.
Keynote: Opret spændende præsentationer med billeder, medier, diagrammer, lysbilledanimationer m.m.
Hvis du ikke har Keynote, Numbers eller Pages på din Mac, kan du hente dem fra App Store.
De findes også til dine iOS- og iPadOS-enheder (fra App Store) og på icloud.com.
Formater dokumenter
Du kan formatere og arbejde med tekst i dine dokumenter på flere måder på din Mac:
Skift skrifter og formater: I et dokument skal du vælge Format > Vis skrifter eller Format > Skrift > Vis skrifter, eller Format > Format. Se Formater tekst i dokumenter med skrifter.
Skift farver: I et dokument skal du vælge Format > Vis farver eller Format > Skrift > Vis farver. Se Brug farver i dokumenter.
Indtast forskellige typer tegn: Du kan indtaste tegn med accenter eller diakritiske tegn.
Kontroller stavning: I de fleste programmer kontrolleres stavning, mens du skriver, og fejl rettes automatisk. Du kan slå disse funktioner fra eller bruge andre muligheder. Se Kontroller stavning og grammatik.
Et program kan også indeholde flere måder at formatere og arbejde med tekst, billeder og objekter på. Du kan se flere oplysninger om et program ved at vælge Hjælp på menulinjen, mens du arbejder i programmet.
Arkiver dokumenter
Mange programmer på din Mac arkiverer dine dokumenter automatisk (en funktion, der kaldes Arkiver automatisk), mens du arbejder. Du kan arkivere et dokument når som helst.
Arkiver et dokument: Vælg Arkiv > Arkiver, skriv et navn, vælg, hvor dokumentet skal arkiveres (du kan se flere muligheder ved at klikke på knappen pil ned
 ), og klik derefter på Arkiver.
), og klik derefter på Arkiver.Når du arkiverer dit dokument, kan du tilføje mærker for at gøre det lettere for dig at finde det senere. Du kan måske gemme dokumentet i iCloud Drive, så det er tilgængeligt på dine computere og iOS- og iPadOS-enheder, der er indstillet med iCloud Drive.
Arkiver et dokument med et andet navn: Vælg Arkiv > Arkiver som i et dokument, og skriv et nyt navn. Hvis Arkiver som ikke vises, skal du trykke på og holde Alternativtasten nede og åbne menuen Arkiv igen.
Arkiver et dokument som en kopi: Vælg Arkiv > Dubler eller Arkiv > Arkiver som i et dokument.
Du kan også arkivere et dokument som et PDF-dokument og kombinere flere arkiver i et enkelt PDF-dokument.
Find dokumenter
Du kan finde dokumenter på Mac på flere måder:
Brug Spotlight: Klik på symbolet for Spotlight
 på menulinjen, og skriv navnet på dit dokument. Du kan også bruge Spotlight til at anføre kriterier for at begrænse søgeresultaterne.
på menulinjen, og skriv navnet på dit dokument. Du kan også bruge Spotlight til at anføre kriterier for at begrænse søgeresultaterne. Brug mærker: Hvis du har indsat mærker i et dokument, kan du klikke på symbolet for Finder
 i Dock for at åbne et Findervindue og derefter klikke på et mærke i indholdsoversigten i Finder. Se Brug mærker til at organisere arkiver.
i Dock for at åbne et Findervindue og derefter klikke på et mærke i indholdsoversigten i Finder. Se Brug mærker til at organisere arkiver. Brug mappen Seneste: Klik på Seneste i indholdsoversigten i et Findervindue.
Brug menuen Seneste emner: Hvis du har arbejdet med et dokument for nylig, kan du vælge Apple
 > Seneste emner.
> Seneste emner.
I nogle programmer kan du åbne de seneste dokumenter ved at vælge Arkiv > Åbn seneste og derefter vælge dokumentet.