
Brug Touch Bar på Mac
Hvis din Mac har en Touch Bar, kan du bruge kendte bevægelser – f.eks. trykke eller skubbe med en eller flere fingre – direkte på Touch Bar til at justere indstillinger, bruge Siri, få adgang til funktionstaster og udføre opgaver i forskellige programmer.
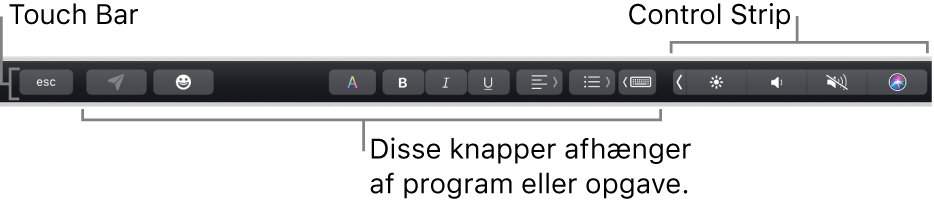
Control Strip
Control Strip i højre side af Touch Bar giver dig mulighed for at spørge Siri eller for nemt at justere almindelige indstillinger. Du skal bare trykke på knapperne eller ved indstilling af f.eks. lysstyrke og lydstyrke skubbe hurtigt til venstre eller højre på knapperne. Du kan også udvide Control Strip for at få adgang til flere knapper.
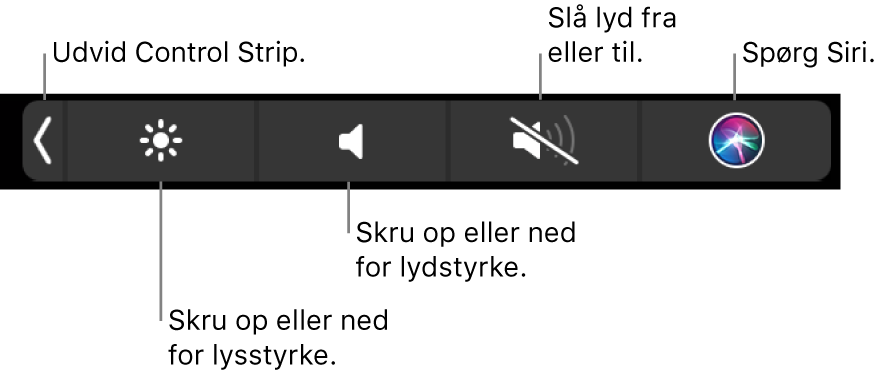
Udvid Control Strip: Tryk på
 .
.Afhængigt af din Mac-model og den måde, du har tilpasset Touch Bar på, kan du også trykke på og holde Fn-tasten eller globustasten
 på tastaturet nede for at udvide Control Strip.
på tastaturet nede for at udvide Control Strip.Brug knapperne på Control Strip: Tryk på knapperne for at justere indstillinger eller styre afspilning af video eller musik. Ved nogle indstillinger, f.eks. skærmens lysstyrke, kan du holde knappen nede for at ændre indstillingen.
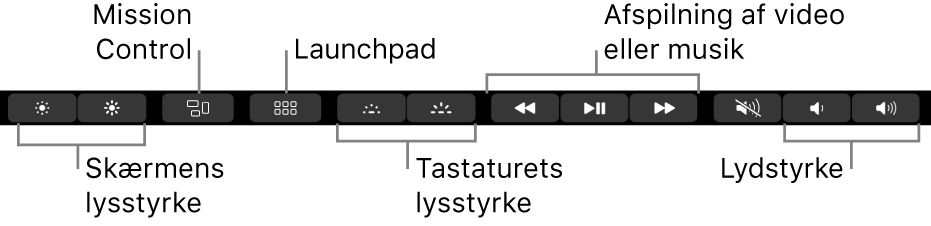
Formindsk Control Strip: Tryk på
 .
.
Programknapper
Andre knapper på Touch Bar kan variere afhængigt af det program, du bruger, eller den opgave, du udfører. Hvert program er forskelligt – prøv Touch Bar for at se, hvad du kan gøre.
Her vises f.eks. de knapper, der kan trykkes på i Touch Bar, når du vælger et arkiv i Finder:

Og her er de tilgængelige knapper, når du ser på et billede i programmet Fotos:

I nogle programmer kan du bruge Touch Bar til hurtigt at føje emoji til din tekst. Du skal bare trykke på 
Tip: I nogle programmer kan du tilpasse Touch Bar og tilføje knapper til de opgaver, du oftest udfører.
Indtastningsforslag
Når du skriver tekst på din Mac, kan Touch Bar vise ord eller udtryk, som du måske vil bruge som det næste (de kaldes indtastningsforslag), så du kan spare tid.
Vis indtastningsforslag: Tryk på
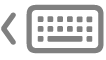 .
.
Brug indtastningsforslag: Tryk på et ord, et udtryk eller en emoji. Rettelser af stavefejl vises med blåt.

Skjul indtastningsforslag: Tryk på
 på Touch Bar.
på Touch Bar.
Hvis du ikke ser ![]() på Touch Bar, skal du vælge Oversigt > Indstil Touch Bar og derefter vælge “Vis indtastningsforslag”. Du kan også vælge Apple
på Touch Bar, skal du vælge Oversigt > Indstil Touch Bar og derefter vælge “Vis indtastningsforslag”. Du kan også vælge Apple 
Mens du skriver, kan du få vist en liste med foreslåede ord på skærmen ved at trykke på F5 (afhængigt af din Mac-model, skal du muligvis også trykke på Fn-tasten).
Farver
I programmer, hvor du kan ændre farve på tekst eller objekter, kan du bruge Touch Bar til at vælge en farve, en nuance eller en farvefunktion (f.eks. RGB eller HSB).

Vælg en farve: Hold fingeren på
 , og skub derefter fingeren til en farve.
, og skub derefter fingeren til en farve.
Vælg en nuance: Tryk på
 , hold fingeren på en farve, og skub derefter fingeren til en nuance.
, hold fingeren på en farve, og skub derefter fingeren til en nuance.Vælg en tilstand eller speciel farve: Tryk på
 , tryk på farvelisten i venstre side, og tryk derefter på en farvefunktion, f.eks. RGB. Tryk på Farveprøver for at bruge en farve, som du har gemt.
, tryk på farvelisten i venstre side, og tryk derefter på en farvefunktion, f.eks. RGB. Tryk på Farveprøver for at bruge en farve, som du har gemt.
Brug mærkerne til at ændre værdier for f.eks. nuance eller mætning. Du gemmer ændringerne til Farveprøver ved at trykke på farven (der vises et +) og derefter trykke på farven igen (der vises et hak).
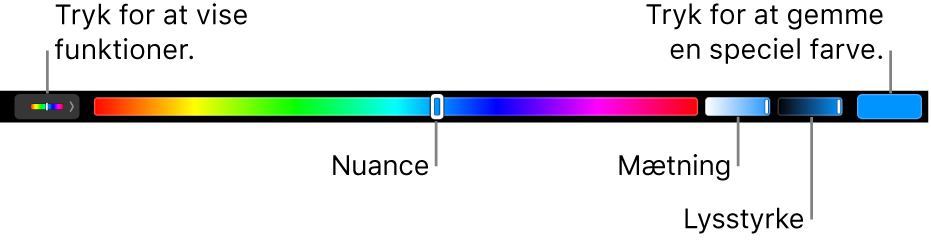
Skjul farverne eller farveværdierne: Tryk på
 på Touch Bar.
på Touch Bar.
Funktionstaster
Mange tastaturgenveje i macOS bruger funktionstaster (F1–F12). F11 viser f.eks. skrivebordet. På en Mac med en Touch Bar, vises funktionstasterne på Touch Bar.
Du kan få vist funktionstasterne på Touch Bar ved at trykke på og holde Fn-tasten eller globustasten
 (afhængigt af din Mac-model) på tastaturet nede.
(afhængigt af din Mac-model) på tastaturet nede.Sørg for at tilpasse Touch Bar i indstillingerne til Tastatur, så funktionstasterne vises, når du trykker på og holder tasten nede.

Tryk på en funktionstast.
Hvis en tastaturgenvej inkluderer en kombitast, f.eks. Alternativ eller Kommando, skal du trykke på og holde Fn eller
 nede samtidig med kombitasten. Hvis du f.eks. vil bruge ctrl-F3 til at flytte til Dock, skal du trykke på og holde Fn- eller
nede samtidig med kombitasten. Hvis du f.eks. vil bruge ctrl-F3 til at flytte til Dock, skal du trykke på og holde Fn- eller  - og ctrl-tasten nede samtidig og derefter trykke på F3 på Touch Bar.
- og ctrl-tasten nede samtidig og derefter trykke på F3 på Touch Bar.
Se Apple-supportartiklen Brug af funktionstaster på MacBook Pro med Touch Bar.