
Brug din iPhone som webkamera på Mac
Med Kontinuitetskamera kan du bruge din iPhone som webkamera eller mikrofon på din Mac og udnytte det effektive kamera i iPhone og flere videoeffekter. Du kan oprette forbindelse trådløst eller med et USB-kabel.
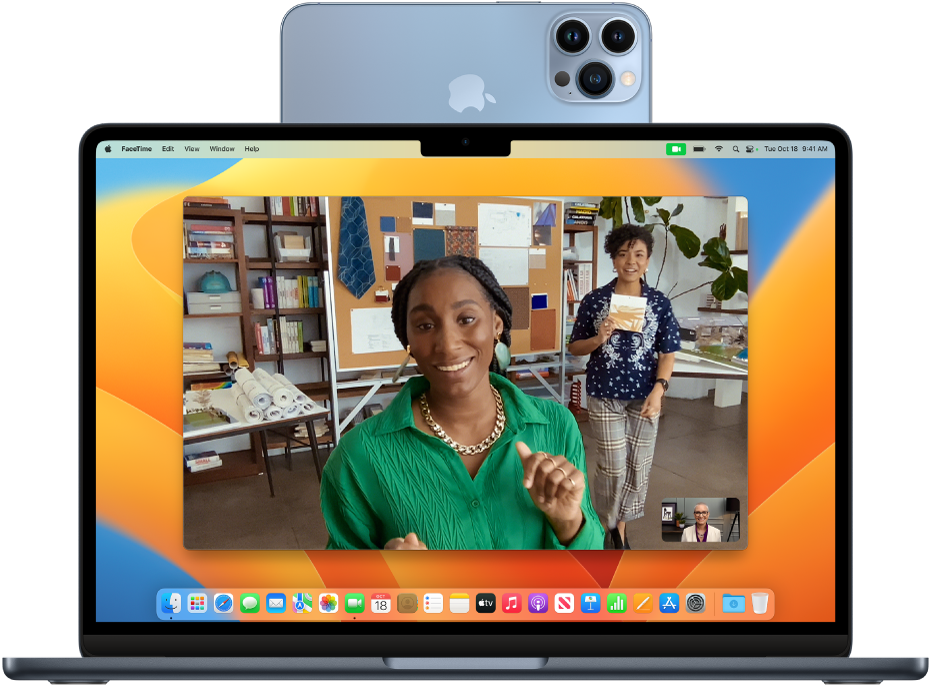
Før du starter
Før du kan bruge funktionen Kontinuitetskamera, skal du gøre følgende:
Sørg for, at den nyeste version af macOS Ventura er installeret på din Mac, og at den nyeste version af iOS 16 er installeret på din iPhone.
Slå Wi-Fi og Bluetooth til på begge enheder.
Kontroller, at enhederne opfylder systemkravene. Se Apple-supportartiklen Systemkrav til Kontinuitet på Mac, iPhone, iPad og Apple Watch.
Anbring din iPhone. Du kan få flere oplysninger om, hvordan du skal anbringe din iPhone, i Apple-supportartiklen Kontinuitetskamera: Brug din iPhone som webkamera på din Mac.
Brug din iPhone som webkamera eller mikrofon
På din Mac, skal du åbne en app, der har adgang til kameraet eller mikrofonen, f.eks. FaceTime eller Photo Booth.
Vælg din iPhone som kamera eller mikrofon i appens menulinje eller indstillinger.
Appen Kontinuitet åbner på din iPhone og begynder at optage lyd eller video fra kameraet på bagsiden.
Bemærk: Hvis du vil bruge din iPhone som mikrofon på en Mac uden et indbygget kamera, skal iPhone være anbragt i liggende retning, og den skal være stationær og låst.
Gør derefter et af følgende:
Sæt video eller lyd på pause: Tryk på Pause på din iPhone, eller skub op for at låse den op.
Genoptag video eller lyd: Tryk på Genoptag på din iPhone, eller tryk på sideknappen eller Vågeblus til/fra for at låse den.
Hold op med at bruge din iPhone som webkamera eller mikrofon: Slut appen på Mac.
Fjern din iPhone som en mulighed: Tryk på Afbryd på din iPhone. Din iPhone fjernes fra kamera- og mikrofonlisterne i apps og fra listen med enheder til lyd ind i lydindstillingerne.
Hvis du vil tilføje din iPhone igen, skal du slutte den til din Mac med et USB-kabel.
Hvis du får brug at oplade din iPhone, når Kontinuitetskamera er slået til, får du det bedste resultat ved at bruge et USB-kabel.
Skift automatisk til kameraet på iPhone
Din Mac kan automatisk skifte til at bruge iPhone som kamera i bestemte apps på Mac, f.eks. FaceTime og PhotoBooth. Hvis du bruge din iPhone til dette:
Skal den være i nærheden af din Mac
Sørg for, at skærmen er låst
Skal den være indstillet til liggende retning
Sørg for, at kameraet eller kameraerne på bagsiden vender mod dig, og at der er frit udsyn til dig
Må den ikke være i en lomme eller ligge fladt på et skrivebord
Skal den være stationær
Hvis du har brugt din iPhone som et webkamera på Mac før, husker andre apps på Mac muligvis også, at det er det foretrukne kamera.
Indstil din iPhone som standardmikrofon
Du kan indstille din iPhone som standardmikrofon til din Mac.
Vælg Apple

 i indholdsoversigten. (Du skal måske rulle nedad).
i indholdsoversigten. (Du skal måske rulle nedad).Vælg din iPhone på listen med enheder til indgående lyd.
Appen Kontinuitet åbner på din iPhone og begynder at opfange lyd.
Slå Visning af skrivebord og videoeffekter til
Når du bruger din iPhone som webkamera på Mac, kan du bruge Kontrolcenter til at tilføje videoeffekter. Visning af skrivebord viser f.eks. skrivebordet fra oven og dit ansigt samtidig, og Studielys dæmper baggrundslyset og oplyser dit ansigt.
Hvis din iPhone ikke vises som en kamera- eller mikrofonmulighed
Hvis din iPhone ikke vises på kamera- eller mikrofonlisterne i en app eller under lydindstillingerne, kan du prøve følgende.
Slut den til din Mac med et USB-kabel, og tjek listerne igen. (Hvis den allerede er tilsluttet med et kabel, skal du afmontere den og tilslutte den igen).
Kontroller følgende:
Din iPhone er en iPhone XR eller en nyere model.
Den nyeste version of iOS 16 er installeret på din iPhone.
Den nyeste version af macOS Ventura er installeret på din Mac.
Kontinuitetskamera på din iPhone er slået til i Indstillinger > Generelt > AirPlay & Handoff.
Din iPhone genkender Mac-computeren som en godkendt computer. Se Apple-supportartiklen Om meddelelsen "Godkend denne computer?" på iPhone eller iPad.
Wi-Fi, Bluetooth og tofaktorgodkendelse er slået til på din iPhone og Mac.
Din iPhone og Mac er logget ind med det samme Apple-id. (Denne funktion fungerer ikke med administrerede Apple-id’er.)
Din iPhone og Mac er højst ca. 9 meter fra hinanden.
Din iPhone deler ikke mobilforbindelsen, og din Mac deler ikke internetforbindelsen.
Din valgte videoapp er opdateret til den nyeste version.
Bemærk: Hvis din Mac ikke har et indbygget kamera, skal din iPhone opfylde alle betingelserne for automatisk skift til iPhone-kameraet, før den kan registreres som kamera.
Du kan også bruge Kontinuitetskamera til at scanne dokumenter eller tage et billede af noget i nærheden, hvorefter det vises øjeblikkeligt på din Mac. Se Indsæt fotos og scanninger med Kontinuitetskamera på Mac.