
Indstil en fokusfunktion på Mac
Brug Fokus, når du har brug for at koncentrere dig om en opgave og mindske antallet af forstyrrelser. Du kan bruge en fokusfunktion til at gøre alle notifikationer lydløse eller kun tillade bestemte notifikationer, f.eks. fra kolleger på et hasteprojekt. Du kan også dele, at du har gjort notifikationer lydløse, så kontakter ved, at du har travlt.
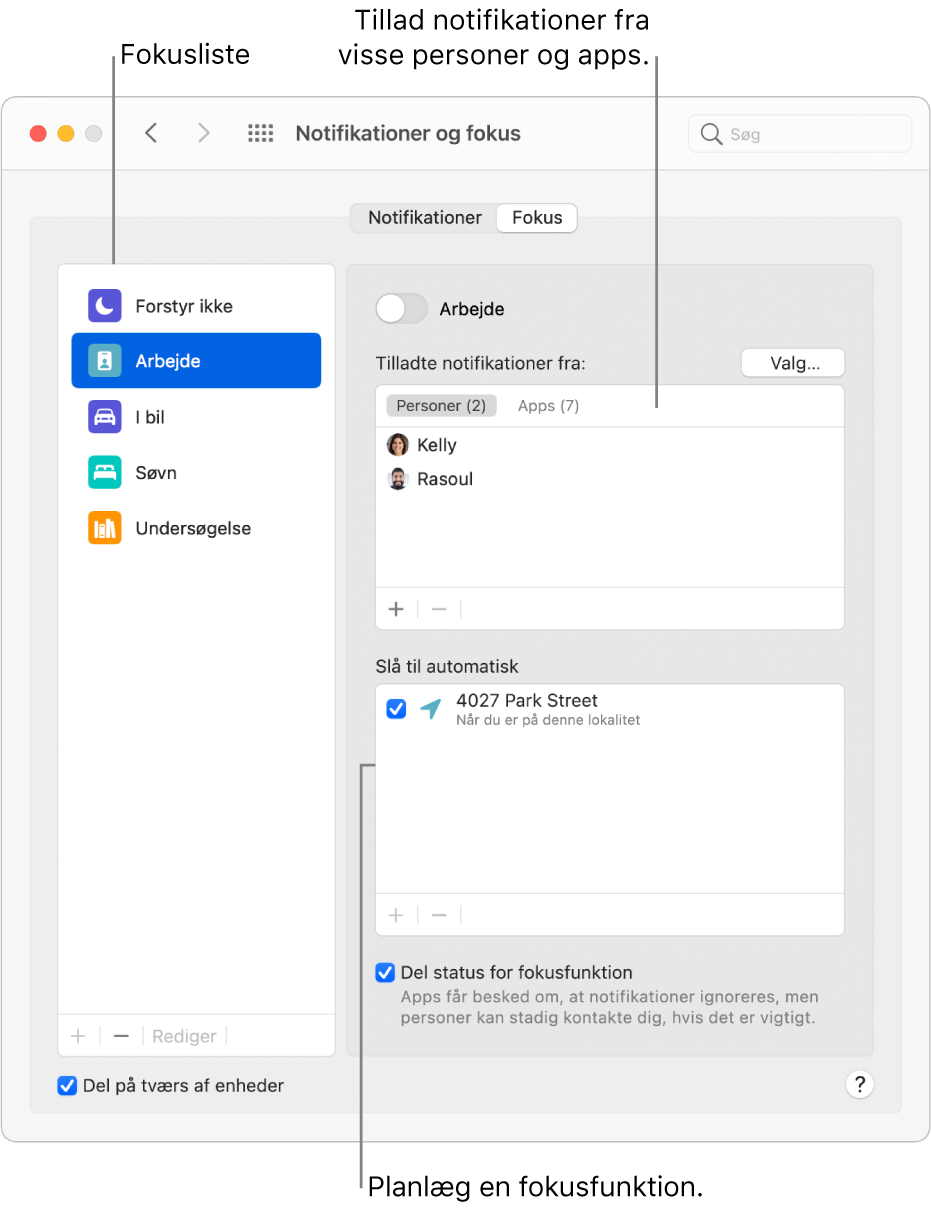
Tip: Har du behov for hurtigt at gøre alle notifikationer lydløse? Slå fokusfunktionen Forstyr ikke til i Kontrolcenter.
Tilføj eller fjern en fokusfunktion
Vælg Apple

 .
.Klik på Fokus, og foretag derefter en af følgende handlinger:
Tilføj en færdig fokusfunktion: Klik på knappen Tilføj
 nederst på listen Fokus, og vælg en fokusfunktion, f.eks. Spil eller Arbejde.
nederst på listen Fokus, og vælg en fokusfunktion, f.eks. Spil eller Arbejde.Opret en speciel fokusfunktion: Klik på knappen Tilføj
 nederst på listen Fokus, og vælg derefter Speciel. Skriv et navn, vælg en farve og et symbol, og klik derefter på Tilføj. Du kan f.eks. oprette en fokusfunktion til lektielæsning. Du kan oprette op til ti.
nederst på listen Fokus, og vælg derefter Speciel. Skriv et navn, vælg en farve og et symbol, og klik derefter på Tilføj. Du kan f.eks. oprette en fokusfunktion til lektielæsning. Du kan oprette op til ti.Rediger en speciel fokusfunktion: Vælg fokusfunktionen på listen, og klik Rediger nederst på fokuslisten. Rediger navn, farve eller symbol, og klik derefter på OK.
Fjern en fokusfunktion: Vælg fokusfunktionen på listen, og klik derefter på knappen Fjern
 nederst på fokuslisten.
nederst på fokuslisten.En speciel fokusfunktion slettes. En færdig fokusfunktion, f.eks. Læsning eller Mindfulness, fjernes fra listen, men findes stadig, så den kan tilføjes igen senere.
Hvis du holder Fokus ajour på dine Apple-enheder, bliver de ændringer, du foretager på din Mac, afspejlet på dine andre enheder.
Vælg, hvilke notifikationer du vil tillade
Du kan indstille, hvilke notifikationer der vises, når en fokusfunktion er slået til, f.eks. notifikationer fra bestemte personer og apps, tidsfølsomme notifikationer eller notifikationer om telefonopkald, der er modtaget på din Mac.
Bemærk: Nogle apps, f.eks. Kalender, har tidsfølsomme notifikationer. Hvis du vil sikre, at du modtager disse notifikationer, skal du skal du vælge at tillade dem.
Vælg Apple

 .
.Klik på Fokus, og vælg derefter en fokusfunktion.
Foretag en af følgende handlinger på listen Tilladte notifikationer fra:
Tillad notifikationer fra bestemte personer: Klik på Personer, klik på knappen Tilføj
 , og vælg en eller flere kontakter. Til fokusfunktionen Spil kan du f.eks. vælge de venner, du normalt spiller spil med flere deltagere med.
, og vælg en eller flere kontakter. Til fokusfunktionen Spil kan du f.eks. vælge de venner, du normalt spiller spil med flere deltagere med.Du fjerner en person fra listen ved at vælge personen og derefter klikke på knappen Fjern
 .
.Tillad notifikationer fra bestemte apps: Klik på Apps, klik på knappen Tilføj
 , og vælg en eller flere apps. Til fokusfunktionen Arbejde vil du måske kun tillade notifikationer fra de apps, du har brug for til dit arbejde.
, og vælg en eller flere apps. Til fokusfunktionen Arbejde vil du måske kun tillade notifikationer fra de apps, du har brug for til dit arbejde.Du fjerner en app fra listen ved at vælge appen og derefter klikke på knappen Fjern
 .
.Tillad notifikationer om begivenheder eller opgaver, som du straks skal reagere på: Klik på Indstillinger, og vælg “Tillad tidsfølsomme notifikationer”. (Sørg for også at vælge indstillingen, der gør det muligt for apps at sende disse notifikationer, i Notifikationer.)
Tillad notifikationer om telefonopkald: Klik på Indstillinger, vælg “Tillad opkald fra”, klik derefter på lokalmenuen, og vælg en mulighed. Du kan modtage notifikationer om opkald fra alle, kun personer eller en bestemt gruppe i Kontakter eller kun personer i Favoritter på iPhone.
Tillad notifikationer om gentagede telefonopkald: Klik på Indstillinger, og vælg “Tillad gentagede opkald” for at modtage notifikationer om alle, der ringer mindst to gange i løbet af tre minutter.
Fokusfunktionen Spil er indstillet til automatisk at blive slået til, når en Bluetooth-controller sluttes til din Mac. His du vil modtage notifikationer, når fokusfunktionen Spil er slået til, skal du sørge for at anføre personer eller apps.
Indstil en fokusfunktion til at blive slået til eller fra automatisk
Du kan indstille en fokusfunktion, så den automatisk slås til eller fra på bestemte tidspunkter, når du ankommer til eller forlader lokaliteter, eller når du åbner og lukker visse apps.
Vælg Apple

 .
.Klik på Fokus, og vælg derefter en fokusfunktion.
Klik på knappen Tilføj
 på listen Slå automatisk til, og vælg, om du vil planlægge fokusfunktionen efter tid, lokalitet eller app.
på listen Slå automatisk til, og vælg, om du vil planlægge fokusfunktionen efter tid, lokalitet eller app.Hvis du indstiller en fokusfunktion baseret på lokalitet, slås den til, når du ankommer til lokaliteten, og slås fra, når du forlader den.
Hvis du indstiller en fokusfunktion baseret på en app, slås den til, når du åbner appen, og slås fra, når du lukker den.
Vælg tider og dage, søg efter en lokalitet, eller vælg en app i vinduet Automatisering, og klik derefter på Tilføj.
Lokalitetstjenester skal være slået til i vinduet Anonymitet, før du kan bruge en lokalitet. Fokusfunktionen Spil er indstillet til automatisk at blive slået til, når en Bluetooth-controller sluttes til din Mac.
Du kan bruge forskellige slags automatiseringer til en fokusfunktion. Fokusfunktionen slås automatisk til eller fra ud fra de enkelte automatiseringer.
Hvis du vil ændre en automatisering, skal du ctrl-klikke på den på listen og derefter vælge Rediger. Du kan midlertidigt holde op med at bruge en automatisering ved at fravælge dens afkrydsningsfelt på listen. Hvis du vil slette en automatisering, vælger du den på listen og klikker på knappen Fjern ![]() .
.
Tip: Du kan hurtigt slå en fokusfunktion til eller fra i Kontrolcenter. Eller du kan klikke på knappen til fokusfunktionen øverst i vinduet Fokus. Knappen skifter farve for at vise, at fokusfunktionen er slået til.
Del status for din fokusfunktion
Du kan slå en indstilling til, der gør det muligt for apps at oplyse personer, der har sendt dig en besked, om, at du har gjort notifikationer lydløse (de kan ikke se, hvilken fokusfunktion du bruger). Hvis noget er vigtigt, kan de vælge at give dig besked alligevel.
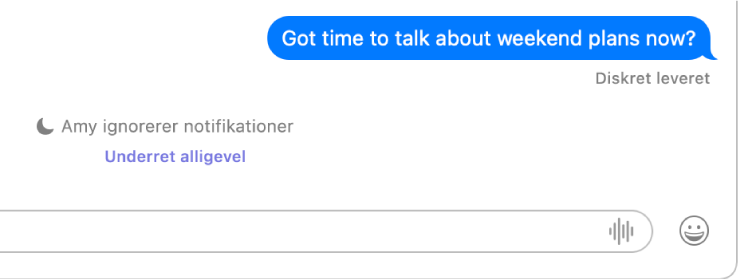
Vælg Apple

 .
.Klik på Fokus, og vælg derefter en fokusfunktion.
Vælg Del status for fokusfunktion.
Hold Fokus ajour på dine Apple-enheder
Når du er logget ind med samme Apple-id på alle dine Apple-enheder, afspejles de ændringer, du foretager i Fokus, på dine andre enheder, og hvis du slår en fokusfunktion til eller fra på en enhed, slås den også til eller fra på dine andre enheder.
Vælg Apple

 .
.Klik på Fokus, og vælg “Del på tværs af enheder” nederst på listen Fokus. (Muligheden er valgt som standard).