
Marker arkiver på Mac
Du kan bruge Markering på din Mac til at skrive, underskrive og tegne på eller beskære eller rotere PDF-dokumenter og billeder. Hvis din iPhone eller iPad er i nærheden, kan du bruge Kontinuitetsmarkering til at markere arkivet på din enhed – selv med Apple Pencil på iPad – og straks se ændringerne på din Mac.
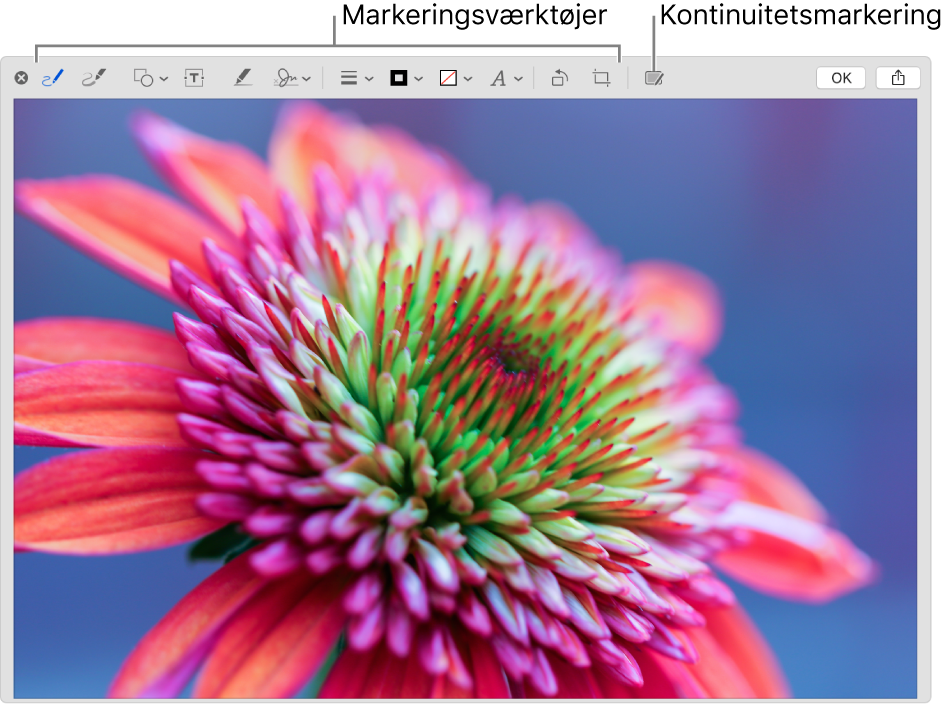
Hvis du vil bruge funktionerne i Kontinuitet, skal Wi-Fi og Bluetooth være slået til på dine enheder, og enhederne skal opfylde systemkravene. Se Apple-supportartiklen Systemkrav til Kontinuitet på Mac, iPhone, iPad, iPod touch og Apple Watch.
Klik på værktøjet Markering Se og rediger arkiver med funktionen Vis på Mac, mens du
 på din Mac. Eller vælg Markering, mens du bruger Hurtige kommandoer.
på din Mac. Eller vælg Markering, mens du bruger Hurtige kommandoer.Markering findes også i forskellige programmer, f.eks. Mail, Noter, TextEdit og Fotos.
Brug værktøjerne til at markere et billede eller et PDF-dokument på din Mac. De tilgængelige værktøjer varierer afhængigt af filtypen.
Hvis din iPhone eller iPad er i nærheden, kan du klikke på værktøjet til tilføjelse af noter
 for at bruge Kontinuitetsmarkering til at markere arkivet på din enhed. Der er flere oplysninger om brug af Apple Pencil på iPad i Brug Markering i programmer på iPad i Brugerhåndbog til iPad.
for at bruge Kontinuitetsmarkering til at markere arkivet på din enhed. Der er flere oplysninger om brug af Apple Pencil på iPad i Brug Markering i programmer på iPad i Brugerhåndbog til iPad.Du kan skifte mellem markeringen og hjemmeskærmen på iPad ved at skubbe op fra bunden af iPad med en finger. Du kan vende tilbage til markeringen ved at skubbe op fra bunden med en finger for at få vist iPad Dock og derefter trykke på Sidecar-symbolet
 .
.Bemærk: Du kan dublere en figur, noget tekst eller en signatur ved at holde Alternativtasten nede, mens du trækker emnet. Brug de gule hjælpelinjer til at justere emnerne. Klik på Tilbage, hvis du ikke er tilfreds med ændringerne og vil begynde forfra.
Værktøj
Beskrivelse
Skitse

Skitser en figur med en enkelt streg.
Hvis din figur genkendes som en standardfigur, erstattes den automatisk med den figur. Du bruger tegningen i stedet ved at vælge den fra den viste palet.
Tegn

Tegn en figur med en enkelt streg. Tryk hårdere med fingeren på pegefeltet for at tegne en tykkere og mørkere streg.
Dette værktøj vises kun på computere med et Force Touch-pegefelt.
Figurer

Klik på en figur, og træk den til det ønskede sted. Du ændrer størrelse på figuren med de blå håndtag. Hvis den har grønne håndtag, kan du bruge dem til at ændre dens facon.
Du kan zoome i og markere figurer med disse værktøjer:
Lup
 : Træk luppen til det område, du vil forstørre. Du forøger eller formindsker forstørrelsen ved at trække i det grønne håndtag. Træk i de blå håndtag for at ændre luppens størrelse.
: Træk luppen til det område, du vil forstørre. Du forøger eller formindsker forstørrelsen ved at trække i det grønne håndtag. Træk i de blå håndtag for at ændre luppens størrelse. Du kan forstørre et område endnu mere ved at oprette flere lupper og anbringe dem i en stak. Brug de gule hjælpelinjer til at justere dem.
Marker
 : Træk markeringen til det ønskede sted. Du ændrer størrelse på det med de blå håndtag.
: Træk markeringen til det ønskede sted. Du ændrer størrelse på det med de blå håndtag.
Tekst

Skriv din tekst, og træk derefter tekstfeltet til det ønskede sted.
Fremhæv det valgte

Fremhæv valgt tekst.
Signer

Hvis der vises signaturer, skal du klikke på en og derefter trække den til det ønskede sted. Du ændrer størrelse på det med de blå håndtag.
Hvis du vil oprette en ny signatur, skal du klikke på værktøjet Signer, klikke på Opret signatur, hvis denne mulighed vises, og derefter vælge, hvordan du vil oprette din signatur:
Brug et pegefelt: Klik på Pegefelt, klik på teksten, når du bliver bedt om det, underskriv vha. din finger, og klik derefter på OK. Hvis du ikke kan lide resultatet, skal du klikke på Slet og prøve igen.
Hvis pegefeltet understøtter det, kan du trykke fastere på pegefeltet med fingeren for at underskrive med en tykkere og mørkere streg.
Brug din Mac-computers indbyggede kamera: Klik på Kamera, og hold din underskrift (på hvidt papir) op mod kameraet, så underskriften er på niveau med den blå linje i vinduet. Klik på OK, når underskriften vises i vinduet. Hvis du ikke kan lide resultatet, skal du klikke på Slet og prøve igen.
Brug din iPhone eller iPad: Klik på Vælg enhed, og vælg en enhed (hvis der er flere tilgængelige). Brug en finger eller Apple Pencil (på iPad) til at signere dit navn, og klik derefter på OK. Hvis du ikke kan lide resultatet, skal du klikke på Slet og prøve igen.
Figurformat

Rediger tykkelsen og typen på streger brugt i en figur, og tilføj en skygge.
Farve på kant

Rediger farven på streger brugt i en figur.
Fyldfarve

Rediger den farve, der bruges inden i en figur.
Tekstformat

Rediger skriften eller skriftformatet og -farven.
Roter til venstre
 eller Roter til højre
eller Roter til højre 
Klik på
 for at rotere emnet til venstre. Klik igen for at blive ved med at rotere.
for at rotere emnet til venstre. Klik igen for at blive ved med at rotere.Hvis du vil rotere emnet til højre, skal du holde alternativtasten nede og derefter klikke på
 , indtil du er færdig med at rotere emnet.
, indtil du er færdig med at rotere emnet.Beskær

Skjul en del af et emne. Træk håndtagene i hjørnerne, indtil det område, du vil beholde, vises inden for rammens kanter. Du kan også trække rammen for at flytte den. Klik på Beskær, når du er klar.
Opret note

Opret en note til elementet ved at bruge Kontinuitetsmarkering til at lave en skitse eller tegne på det vha. din iPhone eller iPad i nærheden.
Værktøjet til tilføjelse af noter vises med blåt
 , når din enhed har forbindelse. Klik på værktøjet igen for at afslutte forbindelsen.
, når din enhed har forbindelse. Klik på værktøjet igen for at afslutte forbindelsen.Klik på OK, når du er færdig med markeringen.
Hvis du arbejder i vinduet Vis eller Hurtige kommandoer, kan ændringerne ikke fortrydes, når du har lukket vinduet.