Brugerhåndbog til Keynote på iPhone
- Velkommen
- Nyheder i Keynote 14.1
-
- Intro til Keynote
- Intro til billeder, diagrammer og andre objekter
- Opret en præsentation
- Vælg, hvordan du vil navigere i en præsentation
- Åbn en præsentation
- Gem og navngiv en præsentation
- Find en præsentation
- Udskriv en præsentation
- Kopier tekst og objekter mellem apps
- Grundlæggende bevægelser på den berøringsfølsomme skærm
- Opret en præsentation vha. VoiceOver
-
- Juster objekters gennemsigtighed
- Udfyld figurer og tekstfelter med farve eller et billede
- Tilføj en ramme om et objekt
- Tilføj en billedtekst eller en titel
- Tilføj en refleksion eller en skygge
- Brug objektformater
- Skift størrelse på, roter og spejlvend objekter
- Tilføj forbundne objekter for at gøre din præsentation interaktiv
-
- Send en præsentation
- Introduktion til samarbejde
- Inviter andre til at samarbejde
- Samarbejd om en delt præsentation
- Se den seneste aktivitet i en delt præsentation
- Rediger indstillinger til en delt præsentation
- Hold op med at dele en præsentation
- Delte mapper og samarbejde
- Brug Box til at samarbejde
- Opret en animeret GIF
- Tilføj din præsentation i en blog
- Copyright
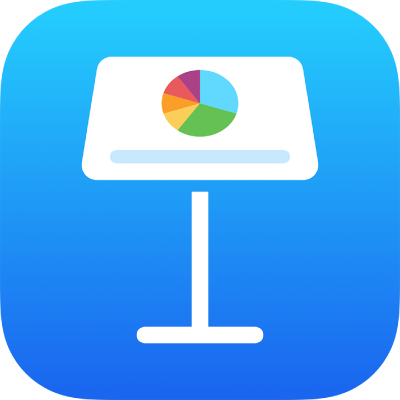
Gem en figur i figurbiblioteket i Keynote på iPhone
Hvis du har oprettet eller tilpasset en figur med lukket omrids, kan du gemme den i figurbiblioteket. Når du gemmer en speciel figur, gemmes figurens egenskaber til omrids, spejlvending og rotation. Egenskaberne størrelse, farve, opacitet og andre egenskaber gemmes ikke.
Hvis du er logget ind med samme Apple-id på alle dine enheder, og iCloud Drive er slået til, er dine specielle figurer tilgængelige i alle Keynote-præsentationer på alle dine enheder (men ikke i Keynote til iCloud).
Tryk på en speciel figur for at vælge den, og tryk derefter på Føj til figurer. Hvis du ikke kan se Føj til figurer, skal du trykke på
 for at se flere muligheder.
for at se flere muligheder.Figuren gemmes i kategorien Mine figurer i figurbiblioteket, som kun vises, når du har specielle figurer. Figurer vises i biblioteket i den rækkefølge, du opretter dem. Du kan ikke ændre rækkefølgen.
I figurbiblioteket skal du holde en finger på den figur, du lige har oprettet, og derefter trykke på Omdøb.
Skriv et navn, du selv har valgt, til figuren.
Du kan slette en speciel figur ved at holde en finger på den i figurbiblioteket og derefter trykke på Slet.
Vigtigt: Hvis du bruger iCloud Drive og sletter en speciel figur, slettes den på alle dine enheder, der bruger iCloud Drive og er logget ind med samme Apple-id.