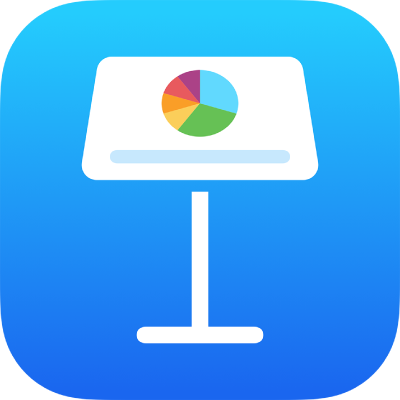
Anbring og juster objekter i Keynote på iPad
Du kan justere flere objekter i forhold til hinanden, angive et objekts placering vha. dets x- og y-koordinater og flytte et objekt ved at bruge bevægelser.
Bemærk: Hvis et objekt er placeret integreret i tekst, kan du kun flytte det ved at trække det (eller bruge Klip og Sæt ind) til en ny placering i den aktuelle tekst eller til et andet tekstfelt eller en anden figur. Se Flyt et integreret objekt til lysbilledet, hvis du vil flytte et integreret objekt væk fra et tekstfelt eller en figur.
Juster et objekt vha. x- og y-koordinater
Tryk for at vælge et objekt, eller vælg flere objekter.
Tryk på
 , og tryk derefter på Arranger.
, og tryk derefter på Arranger.Tryk på tallene ved siden af X eller Y, og skriv derefter X- og Y-værdierne.
Værdien for X måles fra lysbilledets venstre kant til objektets øverste venstre hjørne.
Værdien for Y måles fra lysbilledets øverste kant til objektets øverste venstre hjørne.
Flyt et objekt et punkt ad gangen
Du kan skubbe et objekt for at flytte det i intervaller på et enkelt punkt.
Hold først objektet nede med en finger, og brug derefter en anden finger til at skubbe det tilfældigt på lysbilledet i den retning, objektet skal flyttes.
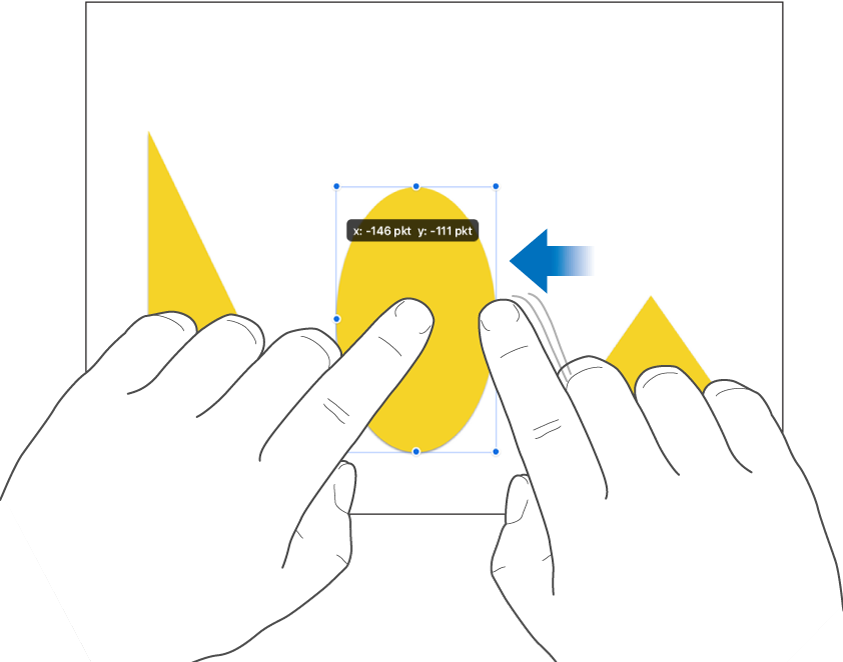
Når du skubber, kan du se, at objektets position ændres i intervaller på en enkelt pixel. Skub med to, tre, fire eller fem fingre for at flytte objektet med hhv. 10, 20, 30 og 40 pixel.
Tip: Du kan vælge flere objekter og flytte dem samtidig.
Træk i en lige linje
Du kan begrænse et objekts bevægelse, så det flyttes i en lige linje, når du trækker.
Hold en finger et tilfældigt sted på skærmen, mens du trækker objektet med en finger på den anden hånd.
Du kan trække et objekt vandret, lodret eller diagonalt (i en 45 graders vinkel).
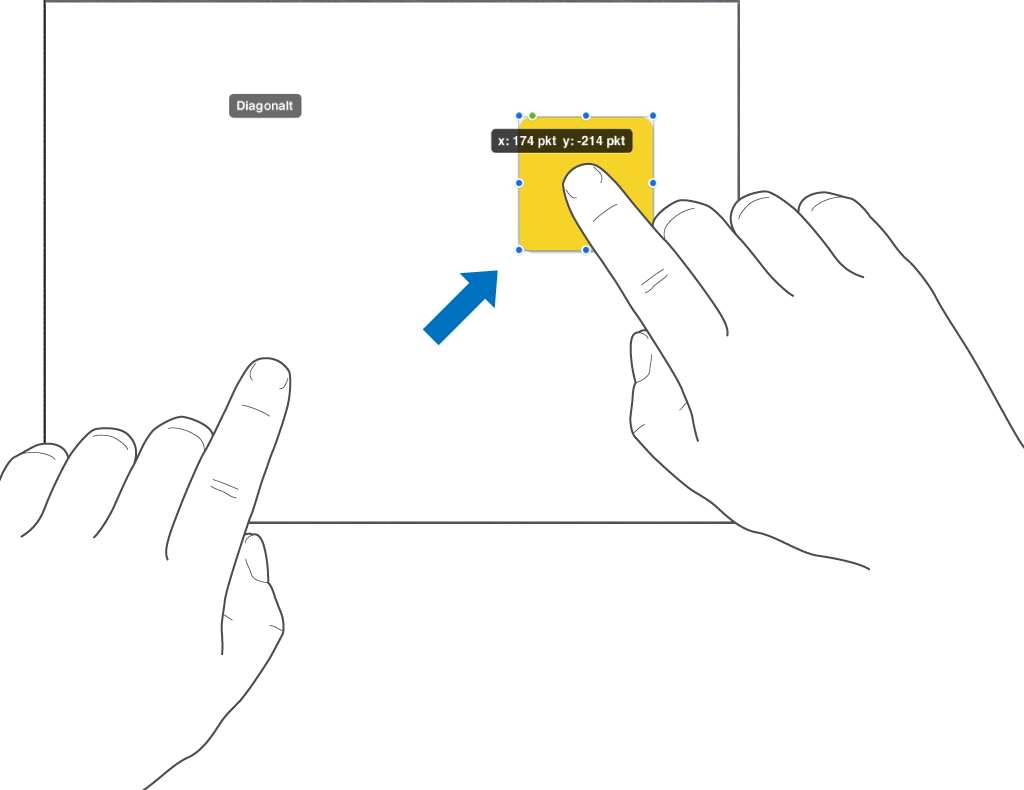
Juster objekter lodret eller vandret
Du kan justere objekter, så de står lige på en lodret eller vandret akse.
Hold en finger på et objekt, og tryk derefter på de andre objekter, du vil justere.
Tryk på
 , og tryk derefter på Arranger.
, og tryk derefter på Arranger.Tryk på en mulighed under Juster og fordel.
Objekterne justeres i forhold til det objekt, der er tættest på den valgte retning. Hvis du f.eks. justerer tre objekter til venstre, flyttes det objekt, der er længst til venstre ikke, og de andre objekter rettes ind i forhold til det.
Anbring objekter med samme afstand
Du kan placere objekterne, så der er lige stor afstand mellem dem på en vandret eller lodret akse eller på begge akser.
Hold fingeren på et objekt, og tryk derefter på mindst to andre objekter, du vil justere.
Tryk på
 , og tryk derefter på Arranger.
, og tryk derefter på Arranger.Tryk på en knap under Juster og fordel.