Brugerhåndbog til iPod touch
- Velkommen
- Din iPod touch
- Nyheder i iOS 15
-
- Lommeregner
-
- Indstil FaceTime
- Foretag og modtag opkald
- Opret et FaceTime-link
- Tag et Live Photo
- Brug andre apps under et opkald
- Foretag et FaceTime-gruppeopkald
- Se deltagere i et netlayout
- Brug SharePlay til at se og lytte sammen
- Del din skærm
- Skift videoindstillinger
- Skift lydindstillinger
- Tilføj kameraeffekter
- Forlad en samtale, eller skift til Beskeder
- Bloker uønskede opkald
-
- Udfyld dine sundhedsoplysninger
- Hold styr på din menstruationscyklus
-
- Introduktion til søvnplaner
- Indstil din første søvnplan
- Slå alarmer fra, og slet søvnplaner
- Tilføj eller rediger søvnplaner
- Brug iPod touch, mens fokusfunktionen Søvn er slået til
- Slå hurtigt din version af fokusfunktionen Søvn til eller fra
- Rediger fokusfunktionen Søvn og andre indstillinger
- Se din søvnhistorik
- Sikkerhedskopier sundhedsdata
-
- Se kort
-
- Søg efter steder
- Find seværdigheder, restauranter og tjenester i nærheden
- Få oplysninger om steder
- Marker steder
- Del steder
- Vurder steder
- Gem yndlingssteder
- Udforsk nye steder med guider
- Organiser steder i Mine guider
- Få trafik- og vejroplysninger
- Slet væsentlige lokaliteter
- Find hurtigt dine indstillinger til Kort
-
- Brug Siri, Kort og widgetten Kort til at få vejvisning
- Foretag andre rutevalg
- Ting, du kan gøre, mens du følger en rute
- Få kørselsvejledning
- Rapporter hændelser i trafikken i Kort på iPod touch
- Få vejvisning til cykel
- Få vejvisning til gående
- Få vejvisning til offentlig transport
- Slet vejvisning vist for nylig
- Brug Kort på din Mac til at få vejvisning
- Find lift
-
- Se fotos
- Afspil videoer og lysbilledshows
- Slet og skjul fotos og videoer
- Rediger fotos og videoer
- Tilpas videolængde, og juster slowmotion
- Rediger Live Photos
- Opret fotoalbum
- Rediger og organiser album
- Filtrer og sorter fotos i et album
- Søg i Fotos
- Del fotos og videoer
- Se fotos og videoer delt med dig
- Se minder
- Tilpas minder
- Find personer i Fotos
- Vis en person eller et sted mindre hyppigt
- Gennemse fotos efter lokalitet
- Brug iCloud-fotos
- Del fotos med Delte album i iCloud
- Importer fotos og videoer
- Udskriv fotos
-
- Surf på internettet
- Tilpas dine indstillinger til Safari
- Skift layout
- Søg efter websteder
- Brug faner i Safari
- Opret bogmærker til yndlingswebsider
- Gem sider på en Læseliste
- Se links delt med dig
- Udfyld formularer automatisk
- Hent udvidelser
- Skjul annoncer og andre forstyrrende elementer
- Surf privat på internettet
- Slet din buffer
- Brug Skjul min e-mailadresse
- Genveje
- Værdipapirer
- Tips
-
- Foretag og modtag telefonopkald
- Overfør opgaver mellem enheder
- Stream video, fotos og lyd trådløst til Mac
- Klip, kopier og sæt ind mellem iPod touch og andre enheder
- Slut iPod touch til din computer med et kabel
- Synkroniser iPod touch med din computer
- Overfør arkiver mellem iPod touch og din computer
-
- Kom i gang med tilgængelighedsfunktioner
-
-
- Slå VoiceOver til, og øv dig
- Rediger dine VoiceOver-indstillinger
- Lær at bruge VoiceOver-bevægelser
- Betjen iPod touch vha. VoiceOver-bevægelser
- Brug rotoren til betjening af VoiceOver
- Brug tastaturet på skærmen
- Skriv med din finger
- Brug VoiceOver med et eksternt Apple-tastatur
- Brug et punktdisplay
- Skriv punktskrift på skærmen
- Tilpas bevægelser og tastaturgenveje
- Brug VoiceOver med et pegeredskab
- Brug VoiceOver til billeder og videoer
- Brug VoiceOver i apps
- Zoom
- Skærm & tekststørrelse
- Bevægelse
- Oplæst indhold
- Lydbeskrivelser
-
-
- Brug indbygget sikkerhed og beskyttelse af anonymitet
-
- Beskyt dit Apple-id
- Log ind med Apple
- Udfyld automatisk stærke adgangskoder
- Udskift svage eller kompromitterede adgangskoder
- Se dine adgangskoder og relaterede oplysninger
- Del adgangskoder sikkert med AirDrop
- Gør dine adgangskoder tilgængelige på alle dine enheder
- Udfyld automatisk bekræftelseskoder
- Administrer tofaktorgodkendelse til dit Apple-id
-
- Indstil adgangen til oplysninger i apps
- Indstil adgangen til hardwarefunktioner
- Indstil tilladelser til sporing foretaget af apps på iPod touch
- Indstil de lokalitetsoplysninger, du deler
- Slå Privat datatrafik med iCloud til
- Opret og administrer adresser til Skjul min e-mailadresse
- Brug en privat netværksadresse
- Indstil, hvordan Apple viser reklamer for dig
-
- Tænd og sluk iPod touch
- Tving iPod touch til at starte igen
- Opdater iOS
- Sikkerhedskopier iPod touch
- Vend tilbage til standardindstillingerne på iPod touch
- Gendan alt indhold fra en sikkerhedskopi
- Gendan købte og slettede emner
- Sælg din iPod touch, eller giv den væk
- Slet iPod touch
- Installer eller fjern konfigurationsprofiler
- Copyright
Marker en enhed som mistet i Find på iPod touch
Brug appen Find ![]() til at markere en iPhone, iPad, iPod touch, Mac eller et Apple Watch, understøttede AirPods eller en iPhone Leather Wallet som mistet. Du skal slå Find [enhed] til, før du mister den. Ellers kan du ikke markere den som mistet.
til at markere en iPhone, iPad, iPod touch, Mac eller et Apple Watch, understøttede AirPods eller en iPhone Leather Wallet som mistet. Du skal slå Find [enhed] til, før du mister den. Ellers kan du ikke markere den som mistet.
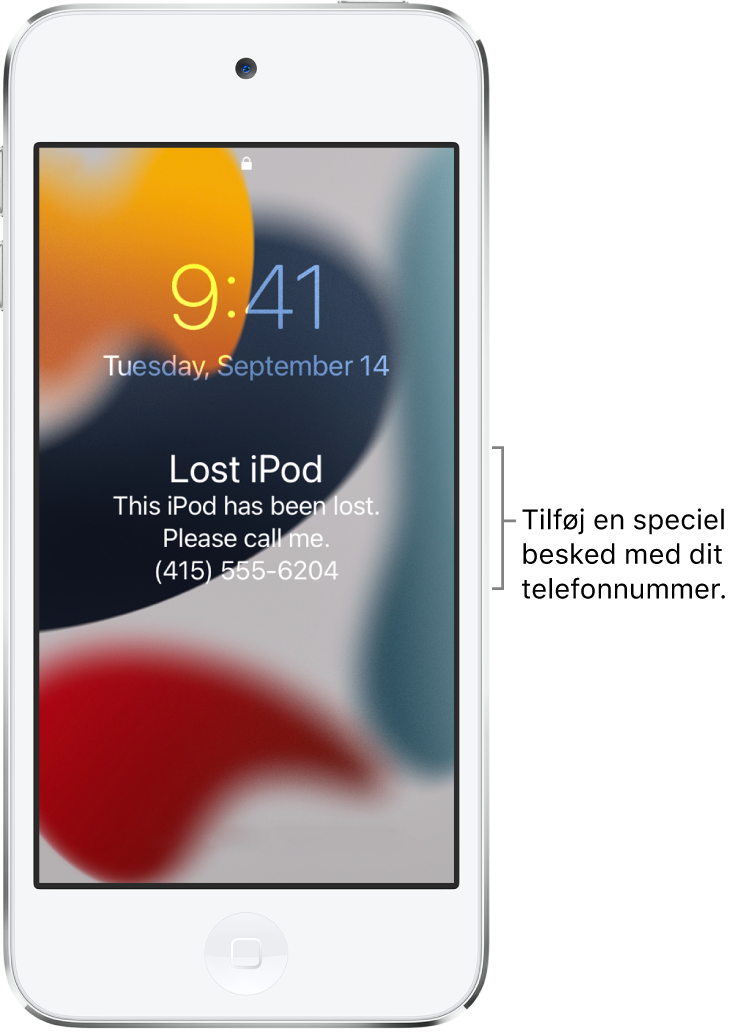
Hvad sker der, når du markerer en enhed som mistet?
Der sendes en e-mail med en bekræftelse til e-mailadressen til dit Apple-id.
Du kan oprette en besked til enheden om, at den er mistet, og om hvordan du kan kontaktes.
En iPhone, iPad, iPod touch, Mac eller et Apple Watch viser ikke advarsler og afspiller ikke lyde, når du modtager beskeder eller notifikationer, eller hvis en alarm udløses. Enheden kan stadig modtage telefonopkald og FaceTime-opkald.
For iPhone, iPad, iPod touch og Apple Watch gælder, at du kan se enhedens aktuelle lokalitet på kortet og ændringer af lokaliteten.
Betalingskort og andre tjenester bliver spærret på relevante enheder.
Marker en enhed som mistet
Hvis din enhed bliver væk eller stjålet, kan du slå funktionen Mistet til på din iPhone, iPad, iPod touch eller dit Apple Watch, og du kan låse din Mac. I iOS 15.0.1 og nyere versioner kan du markere understøttede AirPods som mistet, hvis du har slået Find-netværket til. I iOS 15.1 og nyere versioner kan du markere iPhone-kortholder i læder som mistet.
Tryk på Enheder nederst på skærmen, og tryk derefter på navnet på den mistede enhed.
Tryk på Aktiver under Marker som mistet.
Følg instruktionerne på skærmen, og vær opmærksom på følgende:
Kode: Hvis din iPhone, iPad, iPod touch eller dit Apple Watch ikke har en kode, bliver du bedt om at oprette en nu. Til en Mac skal du oprette en numerisk kode, selvom du i forvejen har indstillet en adgangskode på din Mac. Koden er ikke den samme som din adgangskode og bruges kun, når du markerer din enhed som mistet.
Kontaktoplysninger: Hvis du bliver bedt om at indtaste et telefonnummer eller en e-mailadresse, skal du skrive oplysninger om, hvordan du kan kontaktes. Hvis du bliver bedt om skrive en besked, kan du f.eks. skrive, at enheden er mistet, og den måde du kan kontaktes på. Med hensyn til iPhone, iPad, iPod touch, Mac og Apple Watch vises oplysningerne på den låste skærm. Med AirPods eller iPhone-kortholder i læder vises oplysningerne, når andre prøver at tilslutte din enhed.
Tryk på Aktiver (til iPhone, iPad, iPod touch, Apple Watch, AirPods eller iPhone-kortholder i læder) eller Lås (til en Mac).
Når enheden er markeret som mistet, vises Aktiveret under Marker som mistet. Hvis enheden ikke har forbindelse til et netværk, når du markerer den som mistet, står der Afventer, indtil enheden er online igen.
Rediger oplysningerne om en mistet enhed
Når du har markeret iPhone, iPad, iPod touch, Apple Watch eller iPhone-kortholder i læder som mistet, kan du redigere oplysningerne i beskeden fra funktionen Mistet.
Tryk på Enheder nederst på skærmen, og tryk derefter på navnet på den mistede enhed.
Tryk på Afventer eller Aktiveret under Marker som mistet.
Opdater oplysningerne, og tryk på OK.
Slå funktionen Mistet fra for iPhone, iPad, iPod touch, Apple Watch, AirPods eller iPhone-kortholder i læder
Du kan slå funktionen Mistet fra, når du finder din mistede enhed.
Tryk på Enheder nederst på skærmen i Find, og tryk derefter på navnet på enheden.
Tryk på Venter eller Aktiveret under Marker som mistet, tryk på Slå Marker som mistet fra, og tryk derefter på Slå fra.
På iPhone, iPad, iPod touch og Apple Watch kan du også slå funktionen Mistet fra ved at indtaste koden på enheden. Du kan slå funktionen Mistet fra for iPhone-kortholder i læder ved at sætte den på din iPhone.
Lås en Mac op
Når du finder din mistede Mac, skal du skrive den numeriske kode på enheden for at låse den op (den kode, du indstillede, da du markerede din Mac som mistet).
Hvis du glemmer koden, kan du gendanne den ved hjælp af Find min iPhone på iCloud.com. Du finder flere oplysninger i Brug funktionen Mistet i Find min iPhone på iCloud.com i brugervejledningen til iCloud.
Hvis du mister din iPod touch, kan du slå funktionen Mistet til ved hjælp af Find min iPhone på iCloud.com.