Brugerhåndbog til iPod touch
- Velkommen
- Din iPod touch
- Nyheder i iOS 14
-
- Afbryd vågeblus og lås op
- Lær at bruge grundlæggende bevægelser
- Juster lydstyrken
- Skift lyde eller slå dem fra
- Få adgang til funktioner fra den låste skærm
- Åbn apps
- Tag et skærmbillede, eller optag skærmen
- Skift eller lås retning på skærmen
- Skift baggrund
- Søg med iPod touch
- Brug AirDrop til at sende emner
- Udfør hurtige handlinger
- Brug og tilpas Kontrolcenter
- Tilføj widgets
- Oplad og overvåg batteriet
- Lær betydningen af symbolerne for status
- Rejs med iPod touch
-
- Lommeregner
-
- Se kort
-
- Brug Siri, Kort og widgets til at få vejvisning
- Vælg din foretrukne rejseform
- Få kørselsvejledning
- Rapporter hændelser i trafikken
- Få vejvisning til cykel
- Få vejvisning til gående
- Få vejvisning til offentlig transport
- Skift lydindstillinger til trinvis vejvisning
- Foretag andre rutevalg
- Få vejvisning mellem andre steder end din aktuelle lokalitet
- Slet vejvisninger, du har fået vist for nylig
- Brug Kort på din Mac til at få vejvisning
- Hjælp med at rette og forbedre Kort
- Find lift
-
- Se fotos og videoer
- Slet og skjul fotos og videoer
- Rediger fotos og videoer
- Rediger Live Photos
- Organiser fotos i album
- Søg i Fotos
- Del fotos og videoer
- Vis Minder
- Find personer i Fotos
- Gennemse fotos efter lokalitet
- Brug iCloud-fotos
- Del fotos med Fælles album i iCloud
- Brug Min fotostream
- Importer fotos og videoer
- Udskriv fotos
- Genveje
- Værdipapirer
- Tips
- Vejr
-
- Tilbehør til opladning iPod touch
-
- Indstil AirPods
- Oplad AirPods
- Start og stop afspilning af lyd
- Juster lydstyrken på AirPods
- Foretag og besvar opkald med AirPods
- Overfør AirPods mellem enheder
- Brug Siri med AirPods
- Lyt til og besvar beskeder
- Del lyd med AirPods og Beats-hovedtelefoner
- Skift støjkontrolfunktion
- Genstart AirPods
- Rediger navnet på dine AirPods og andre indstillinger:
- Brug andre Bluetooth-hovedtelefoner
- Brug EarPods
- Kontroller lydniveauet i hovedtelefoner
- HomePod og andre trådløse højttalere
- Eksterne lagringsenheder
- Magic Keyboard
- Printere
-
- Kom i gang med tilgængelighedsfunktioner
-
-
- Slå VoiceOver til, og øv dig
- Rediger dine VoiceOver-indstillinger
- Lær at bruge VoiceOver-bevægelser
- Betjen iPod touch vha. VoiceOver-bevægelser
- Brug rotoren til betjening af VoiceOver
- Brug tastaturet på skærmen
- Skriv med din finger
- Brug VoiceOver med et eksternt Apple-tastatur
- Brug et punktdisplay
- Skriv punktskrift på skærmen
- Tilpas bevægelser og tastaturgenveje
- Brug VoiceOver med et pegeredskab
- Brug VoiceOver i apps
- Zoom
- Forstørrelsesglas
- Skærm & tekststørrelse
- Bevægelse
- Oplæst indhold
- Lydbeskrivelser
-
-
- Start iPod touch igen
- Tving iPod touch til at starte igen
- Opdater iOS
- Sikkerhedskopier iPod touch
- Vend tilbage til standardindstillingerne på iPod touch
- Gendan alt indhold fra en sikkerhedskopi
- Gendan købte og slettede emner
- Sælg din iPod touch, eller giv den væk
- Slet iPod touch
- Installer eller fjern konfigurationsprofiler
- Copyright
Send animerede effekter i Beskeder på iPod touch
I appen Beskeder ![]() kan du animere en enkelt besked med en bobleeffekt eller fylde hele beskedskærmen med en effekt i fuld skærm (for eksempel balloner eller konfetti). Du kan endda sende en personlig besked med usynligt blæk, som forbliver sløret, indtil modtageren skubber for at vise den.
kan du animere en enkelt besked med en bobleeffekt eller fylde hele beskedskærmen med en effekt i fuld skærm (for eksempel balloner eller konfetti). Du kan endda sende en personlig besked med usynligt blæk, som forbliver sløret, indtil modtageren skubber for at vise den.
Det kræver iMessage at sende og modtage beskedeffekter. Se Om iMessage og sms/mms.
Send en håndskrevet besked
Brug din finger til at skrive en besked. Beskeden animeres som blæk, der nedfældes på papir, hos modtageren.
Vend iPod touch om på siden under en samtale.
Tryk på
 på tastaturet.
på tastaturet.Skriv en besked med fingeren, eller vælg en gemt besked nederst, og tryk derefter på OK.
Tryk på
 for at sende din besked eller på
for at sende din besked eller på  for at annullere.
for at annullere.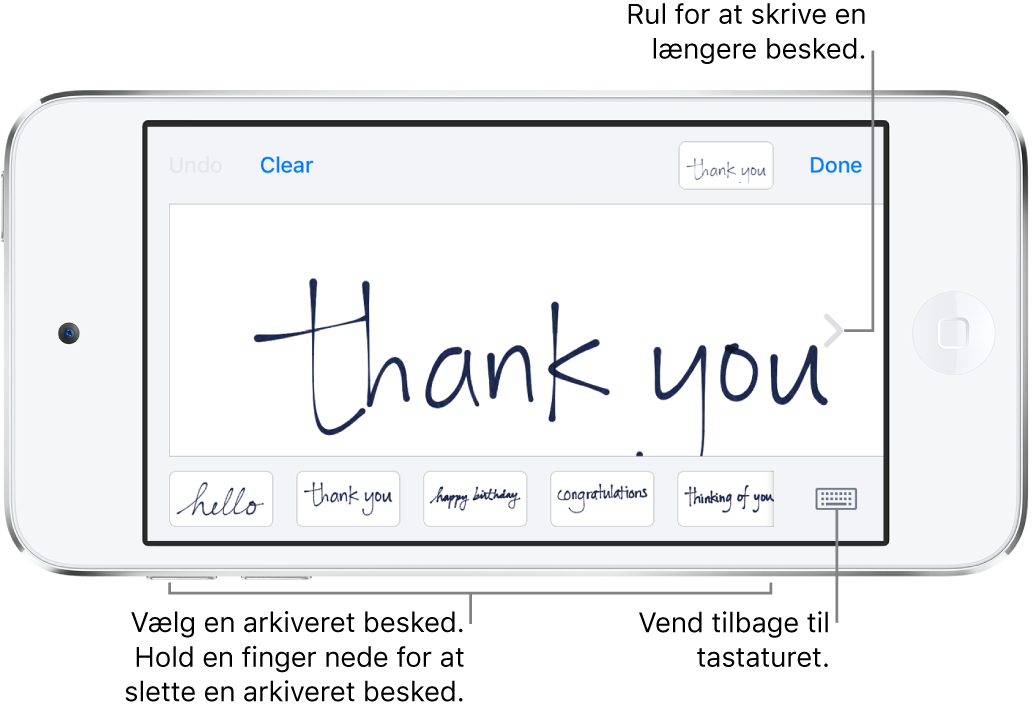
Når du har oprettet og sendt en håndskrevet besked, vises beskeden nederst på skærmen Håndskrift. Tryk på den gemte besked for at bruge den igen. Hold fingeren på den gemte besked, indtil den begynder at vrikke, og tryk derefter på ![]() for at slette den.
for at slette den.
Brug en bobleeffekt
Brug bobleeffekter til at animere beskedboblen.
I en ny eller eksisterende samtale kan du skrive en besked eller indsætte et foto eller en Memoji.
Hold en finger på
 , og tryk derefter på de grå prikker for at se eksempler på forskellige bobleeffekter.
, og tryk derefter på de grå prikker for at se eksempler på forskellige bobleeffekter.Tip: Vil du sende en privat besked? Når du bruger usynligt blæk, er beskeden sløret, indtil modtageren skubber for at se den.
Tryk på
 for at sende beskeden eller på
for at sende beskeden eller på  for at annullere.
for at annullere.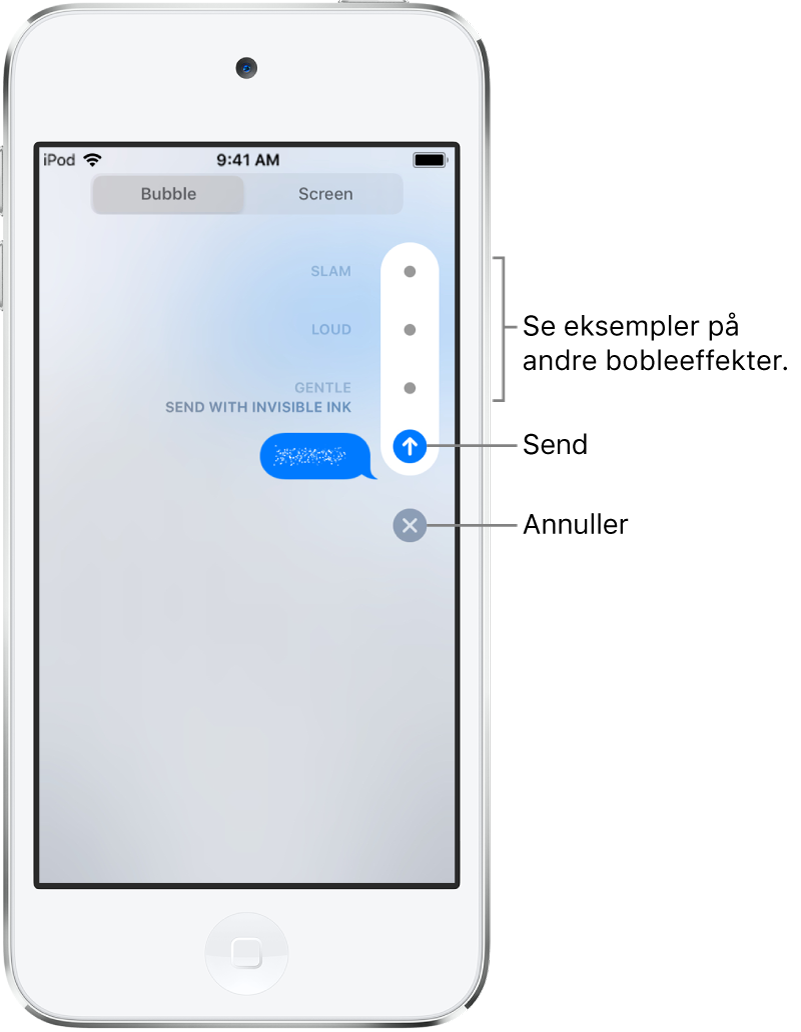
Brug en effekt i fuld skærm
Brug effekter på fuld skærm til at animere beskedskærmen.
I en ny eller eksisterende samtale kan du skrive en besked eller indsætte et foto eller en Memoji.
Hold en finger på
 , og tryk derefter på Skærm.
, og tryk derefter på Skærm.Skub mod venstre for at se eksempler på forskellige skærmeffekter.
Tryk på
 for at sende beskeden eller på
for at sende beskeden eller på  for at annullere.
for at annullere.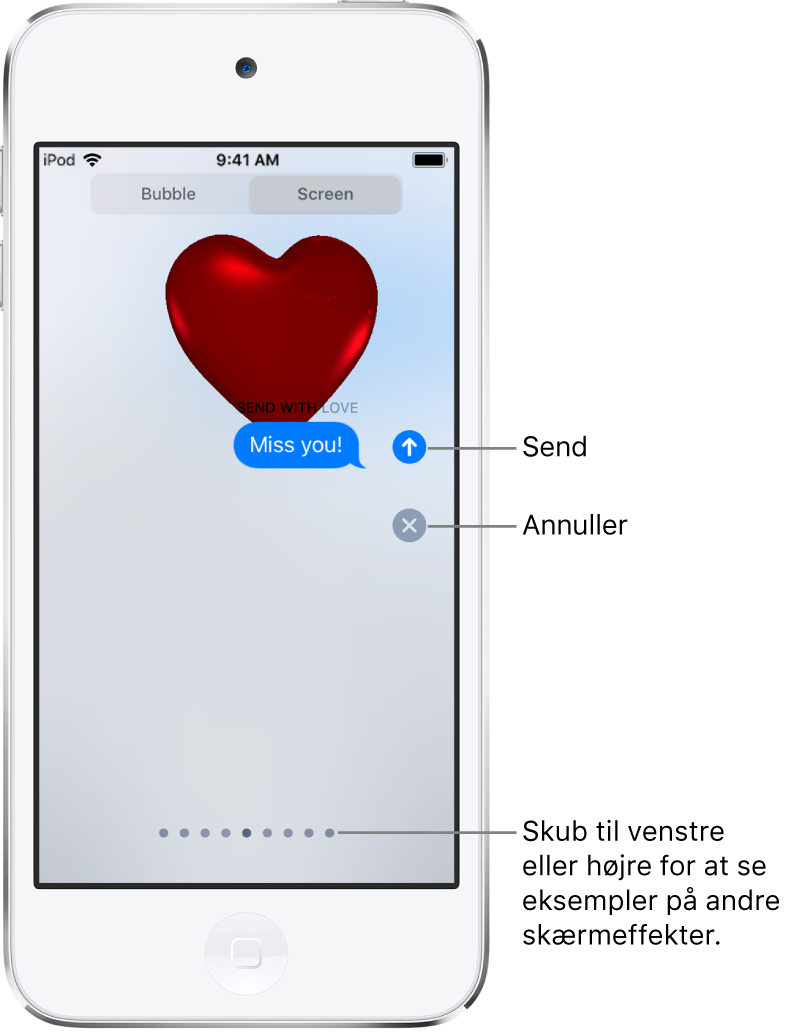
Beskeder bruger automatisk følgende skærmeffekter ved bestemte tekster:
Balloner ved “Tillykke med fødselsdagen”
Konfetti ved “Tillykke”
Fyrværkeri ved “Godt nytår”