Brugerhåndbog til iPhone
- Velkommen
-
- Understøttede modeller
- iPhone 13 mini
- iPhone 13
- iPhone 13 Pro
- iPhone 13 Pro Max
- iPhone 12 mini
- iPhone 12
- iPhone 12 Pro
- iPhone 12 Pro Max
- iPhone 11
- iPhone 11 Pro
- iPhone 11 Pro Max
- iPhone XR
- iPhone XS
- iPhone XS Max
- iPhone X
- iPhone SE (3. generation)
- iPhone SE (2. generation)
- iPhone SE (1. generation)
- iPhone 8
- iPhone 8 Plus
- iPhone 7
- iPhone 7 Plus
- iPhone 6s
- iPhone 6s Plus
- Nyheder i iOS 15
-
- Lommeregner
- Kompas
-
- Indstil FaceTime
- Foretag og modtag opkald
- Opret et FaceTime-link
- Tag et Live Photo
- Brug andre apps under et opkald
- Foretag et FaceTime-gruppeopkald
- Se deltagere i et netlayout
- Brug SharePlay til at se og lytte sammen
- Del din skærm
- Skift videoindstillinger
- Skift lydindstillinger
- Tilføj kameraeffekter
- Forlad en samtale, eller skift til Beskeder
- Bloker uønskede opkald
-
- Udfyld dine sundhedsoplysninger og din nødinfo
- Overvåg din stabilitet ved gang
- Hold styr på din menstruationscyklus
-
- Introduktion til søvnplaner
- Indstil din første søvnplan
- Slå alarmer fra, og slet søvnplaner
- Tilføj eller rediger søvnplaner
- Brug iPhone, mens fokusfunktionen Søvn er slået til
- Slå hurtigt din version af fokusfunktionen Søvn til eller fra
- Rediger fokusfunktionen Søvn og andre indstillinger
- Se din søvnhistorik
- Tilmeld dig som organdonor
- Sikkerhedskopier sundhedsdata
-
- Introduktion til Hjem
- Indstil tilbehør
- Fjernstyr tilbehør
- Tilføj flere hjem
- Indstil HomePod
- Konfigurer kameraer
- Ansigtsgenkendelse
- Lås døren op med en nøgle til hjemmet
- Konfigurer en router
- Opret og brug scener
- Brug Siri til at betjene hjemmet
- Fjernstyr dit hjem
- Opret en automatisering
- Del betjening med andre personer
-
- Se kort
-
- Søg efter steder
- Find seværdigheder, restauranter og tjenester i nærheden
- Få oplysninger om steder
- Marker steder
- Del steder
- Vurder steder
- Gem yndlingssteder
- Udforsk nye steder med guider
- Organiser steder i Mine guider
- Få trafik- og vejroplysninger
- Slet væsentlige lokaliteter
- Find hurtigt dine indstillinger til Kort
-
- Brug Siri, Kort og widgetten Kort til at få vejvisning
- Foretag andre rutevalg
- Ting, du kan gøre, mens du følger en rute
- Indstil vejvisning med elkøretøj
- Få kørselsvejledning
- Få vejvisning til din parkerede bil
- Rapporter hændelser i trafikken i Kort på iPhone
- Få vejvisning til cykel
- Få vejvisning til gående
- Få vejvisning til offentlig transport
- Slet vejvisning vist for nylig
- Brug Kort på din Mac til at få vejvisning
- Find lift
-
- Indstil Beskeder
- Send og modtag beskeder
- Send en besked til en gruppe
- Send og modtag fotos, videoer og lyd
- Modtag og del indhold
- Animer beskeder
- Brug iMessage-apps
- Brug Memoji
- Send en Digital Touch-effekt
- Send, modtag og anmod om penge med Apple Cash
- Skift notifikationer
- Bloker, filtrer og rapporter beskeder
- Slet beskeder
-
- Se fotos
- Afspil videoer og lysbilledshows
- Slet og skjul fotos og videoer
- Rediger fotos og videoer
- Tilpas videolængde, og juster slowmotion
- Rediger videoer med funktionen Filmisk
- Rediger Live Photos
- Rediger fotos taget med funktionen Portræt
- Opret fotoalbum
- Rediger og organiser album
- Filtrer og sorter fotos i et album
- Søg i Fotos
- Del fotos og videoer
- Se fotos og videoer delt med dig
- Interager med fotos ved hjælp af Livetekst og Visuel søgning
- Se minder
- Tilpas minder
- Find personer i Fotos
- Vis en person eller et sted mindre hyppigt
- Gennemse fotos efter lokalitet
- Brug iCloud-fotos
- Del fotos med Delte album i iCloud
- Importer fotos og videoer
- Udskriv fotos
-
- Surf på internettet
- Tilpas dine indstillinger til Safari
- Skift layout
- Søg efter websteder
- Brug faner i Safari
- Opret bogmærker til yndlingswebsider
- Gem sider på en Læseliste
- Se links delt med dig
- Udfyld formularer automatisk
- Hent udvidelser
- Skjul annoncer og andre forstyrrende elementer
- Surf privat på internettet
- Slet din buffer
- Brug Skjul min e-mailadresse
- Genveje
- Værdipapirer
- Tips
-
- Opbevar forskellige slags kort i Wallet
- Indstil Apple Pay
- Brug Apple Pay til kontaktløs betaling
- Brug Apple Pay i apps, appklip og Safari
- Brug Apple Cash
- Brug Apple Card
- Administrer kort og aktivitet
- Betal offentlig transport
- Brug digitale nøgler
- Brug studiekort
- Brug dit kørekort eller officielt udstedte id
- Tilføj og brug kort
- Administrer kort
- Brug COVID-19-vaccinationskort
-
- Del din internetforbindelse
- Tillad telefonopkald på din iPad, iPod touch og Mac
- Overfør opgaver mellem enheder
- Stream video, fotos og lyd trådløst til Mac
- Klip, kopier og sæt ind mellem iPhone og andre enheder
- Slut iPhone til din computer med et kabel
- Synkroniser iPhone med din computer
- Overfør arkiver mellem iPhone og din computer
-
- Introduktion til CarPlay
- Opret forbindelse til CarPlay
- Brug Siri
- Brug din bils indbyggede betjeningsmuligheder
- Få trinvis vejvisning
- Rapporter hændelser i trafikken
- Skift kortoversigt
- Foretag telefonopkald
- Afspil musik
- Se din kalender
- Send og modtag tekstbeskeder
- Meddel om indgående tekstbeskeder
- Afspil podcasts
- Afspil lydbøger
- Lyt til nyhedsartikler
- Fjernstyr dit hjem
- Brug andre apps med CarPlay
- Omarranger symboler på Hjem i CarPlay
- Skift indstillinger i CarPlay
-
- Kom i gang med tilgængelighedsfunktioner
-
-
- Slå VoiceOver til, og øv dig
- Rediger dine VoiceOver-indstillinger
- Lær at bruge VoiceOver-bevægelser
- Betjen iPhone vha. VoiceOver-bevægelser
- Brug rotoren til betjening af VoiceOver
- Brug tastaturet på skærmen
- Skriv med din finger
- Brug VoiceOver med et eksternt Apple-tastatur
- Brug et punktdisplay
- Skriv punktskrift på skærmen
- Tilpas bevægelser og tastaturgenveje
- Brug VoiceOver med et pegeredskab
- Brug VoiceOver til billeder og videoer
- Brug VoiceOver i apps
- Zoom
- Skærm & tekststørrelse
- Bevægelse
- Oplæst indhold
- Lydbeskrivelser
-
-
- Brug indbygget sikkerhed og beskyttelse af anonymitet
-
- Beskyt dit Apple-id
- Log ind med Apple
- Udfyld automatisk stærke adgangskoder
- Udskift svage eller kompromitterede adgangskoder
- Se dine adgangskoder og relaterede oplysninger
- Del adgangskoder sikkert med AirDrop
- Gør dine adgangskoder tilgængelige på alle dine enheder
- Udfyld automatisk bekræftelseskoder
- Udfyld automatisk sms-koder
- Administrer tofaktorgodkendelse til dit Apple-id
-
- Indstil adgangen til oplysninger i apps
- Indstil adgangen til hardwarefunktioner
- Indstil tilladelser til sporing foretaget af apps på iPhone
- Indstil de lokalitetsoplysninger, du deler
- Slå Privat datatrafik med iCloud til
- Opret og administrer adresser til Skjul min e-mailadresse
- Brug en privat netværksadresse
- Indstil, hvordan Apple viser reklamer for dig
-
- Vigtige sikkerhedsoplysninger
- Vigtige oplysninger om håndtering
- Find flere ressourcer til software og service
- Erklæring om opfyldelse af FCC’s krav
- Erklæring om opfyldelse af ISED Canadas krav
- Oplysninger om ultrabredbånd
- Klasse 1-laseroplysninger
- Apple og miljøet
- Oplysninger om bortskaffelse og genbrug
- Copyright
Se og reager på notifikationer på iPhone
Notifikationer giver dig mulighed for at følge med i det, der sker – de giver dig besked, hvis du har et ubesvaret opkald, en begivenheds dato ændres m.m. Du kan tilpasse notifikationsindstillingerne, så du kun ser det, der er vigtigt for dig.
Bemærk: Når du bruger en app, bliver du muligvis spurgt, hvordan du vil modtage notifikationer fra appen – straks, slet ikke eller i et planlagt resume. Du kan ændre dette valg senere i Indstillinger.
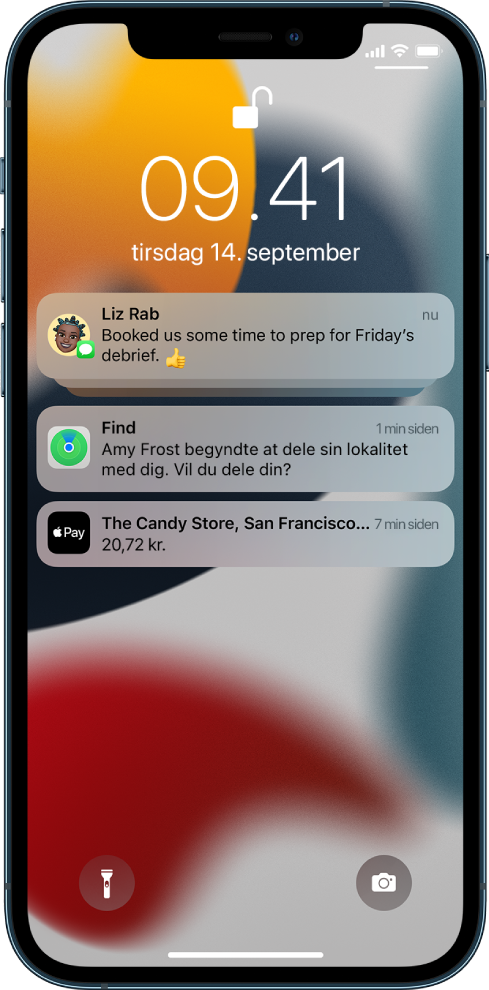
Find dine notifikationer i Notifikationscenter
Du kan se dine notifikationer i Notifikationscenter på følgende måder:
På den låste skærm: Skub op fra midten af skærmen.
På andre skærme: Skub ned fra midten øverst. Du kan rulle op for at se ældre notifikationer, hvis der er nogen.
Du lukker Notifikationscenter ved at skubbe op fra bunden med en finger eller trykke på knappen Hjem (på en iPhone med knappen Hjem).
Reager på notifikationer
Når du har flere notifikationer i Notifikationscenter eller på den låste skærm, bliver de grupperet af en app, så du nemmere kan se og administrere dem. Notifikationer fra nogle apps kan også blive grupperet ved at organisere funktioner i appen, f.eks. efter emne eller tråd. Grupperede notifikationer vises som små stakke med den nyeste notifikation øverst.
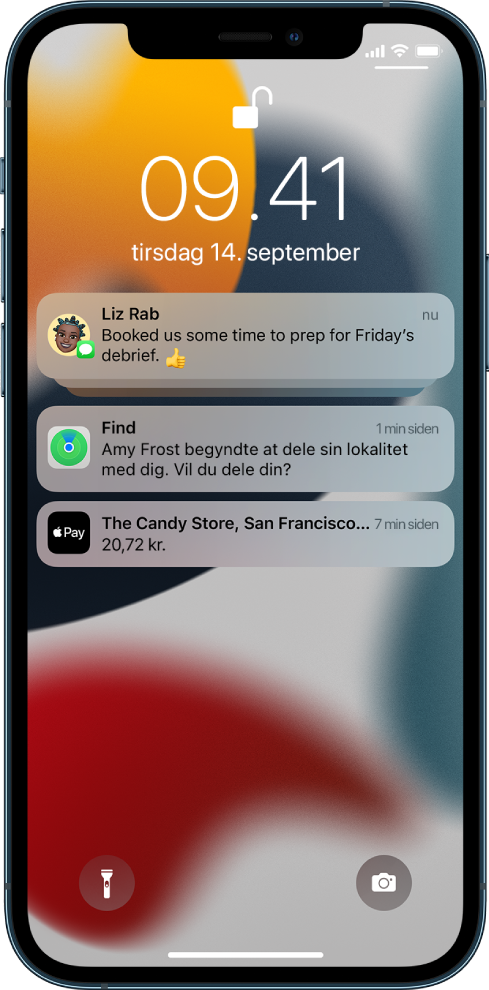
Foretag en af følgende handlinger:
Sådan udvider du en gruppe notifikationer for at se de enkelte notifikationer: Tryk på gruppen. Tryk på Vis mindre for at lukke gruppen.
Sådan ser du en notifikation og kan udføre hurtige kommandoer, hvis appen har nogen (på understøttede modeller): Hold en finger på notifikationen.
Sådan åbner du appen til en notifikation: Tryk på notifikationen.
Planlæg et resume af notifikationer
Du kan mindske antallet af forstyrrelser i løbet af dagen ved at indstille, at dine notifikationer skal leveres som et resume. Du kan vælge, hvilke notifikationer der skal med i resumeet, og hvornår du vil modtage det.
Resumeet af notifikationer tilpasses dig og arrangeres på intelligent vis efter prioritet baseret på din aktuelle aktivitet med de mest relevante notifikationer øverst. Resumeet er især praktisk, fordi det giver dig mulighed for at beskæftige dig med notifikationer på det tidspunkt, der passer dig. Du kan tilpasse funktionen yderligere ved at bruge Fokus til at filtrere notifikationer, når du fokuserer på en aktivitet.
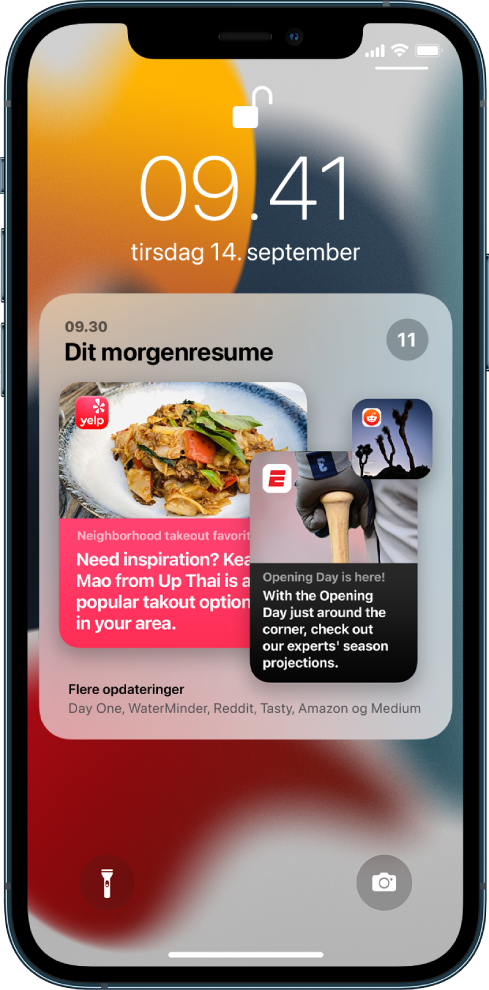
Gå til Indstillinger
 > Notifikationer > Planlagt resume, og slå Planlagt resume til.
> Notifikationer > Planlagt resume, og slå Planlagt resume til.Vælg de apps, du vil have med i resumeet.
Indstil et tidspunkt for dit resume. Tryk på Tilføj resume, hvis du vil have et resume mere.
Tryk på A til Å under Apps i Resume, og kontroller, at de apps, du vil have med i resumeet, er slået til.
Se, afvis, ryd og ignorer notifikationer
Gør et af følgende, når der vises notifikationer på din iPhone:
Håndter en notifikation, du modtager, mens du bruger en anden app: Træk den ned for at se den, og skub op for at lukke den.
Ryd notifikationer: Skub til venstre på en notifikation eller en gruppe med notifikationer, og tryk derefter på Ryd eller Ryd alt.
Ignorer notifikationer for en app: Skub til venstre på notifikationen eller gruppen med notifikationer, tryk på Indstillinger, og tryk derefter på en indstilling for at ignorere appens notifikationer i en time eller en hel dag. Det sikrer, at de sendes direkte til Notifikationscenter, og forhindrer, at de vises på den låste skærm, at der afspilles en lyd, at skærmen lyser op, og at der vises et banner.
Du kan se og høre disse notifikationer igen ved at skubbe til venstre på en notifikation i Notifikationscenter, trykke på Indstillinger og derefter trykke på Slå lyd til.
Slå notifikationer fra for en app eller en notifikationsgruppe: Skub til venstre på en notifikation eller gruppe med notifikationer, tryk på Indstillinger, og tryk derefter på Slå fra.
Vælg, hvordan en app skal vise notifikationer: Skub til venstre på en notifikation, tryk på Indstillinger, og tryk derefter på Vis indstillinger. Se Rediger notifikationsindstillinger for at få oplysninger om de indstillinger, du kan ændre.
Ryd alle dine notifikationer i Notifikationscenter: Gå til Notifikationscenter, tryk på
 , og tryk derefter på Ryd.
, og tryk derefter på Ryd.Ignorer alle notifikationer: Slå Forstyr ikke til. Se Slå en fokusfunktion til eller fra på iPhone.
Når du ikke har brugt en app i et stykke tid, foreslår Siri, at du slår notifikationer fra for den pågældende app.
Vis de seneste notifikationer på den låste skærm
Du kan give adgang til Notifikationscenter på den låste skærm.
Gå til Indstillinger
 > Face ID & kode (på en iPhone med Face ID) eller Touch ID & kode (på andre iPhone-modeller).
> Face ID & kode (på en iPhone med Face ID) eller Touch ID & kode (på andre iPhone-modeller).Indtast din kode.
Rul ned, og slå Notifikationscenter til (under Tillad adgang, når enheden er låst).