Brugerhåndbog til iPhone
- Velkommen
-
- Understøttede modeller
- iPhone 13 mini
- iPhone 13
- iPhone 13 Pro
- iPhone 13 Pro Max
- iPhone 12 mini
- iPhone 12
- iPhone 12 Pro
- iPhone 12 Pro Max
- iPhone 11
- iPhone 11 Pro
- iPhone 11 Pro Max
- iPhone XR
- iPhone XS
- iPhone XS Max
- iPhone X
- iPhone SE (3. generation)
- iPhone SE (2. generation)
- iPhone SE (1. generation)
- iPhone 8
- iPhone 8 Plus
- iPhone 7
- iPhone 7 Plus
- iPhone 6s
- iPhone 6s Plus
- Nyheder i iOS 15
-
- Lommeregner
- Kompas
-
- Indstil FaceTime
- Foretag og modtag opkald
- Opret et FaceTime-link
- Tag et Live Photo
- Brug andre apps under et opkald
- Foretag et FaceTime-gruppeopkald
- Se deltagere i et netlayout
- Brug SharePlay til at se og lytte sammen
- Del din skærm
- Skift videoindstillinger
- Skift lydindstillinger
- Tilføj kameraeffekter
- Forlad en samtale, eller skift til Beskeder
- Bloker uønskede opkald
-
- Udfyld dine sundhedsoplysninger og din nødinfo
- Overvåg din stabilitet ved gang
- Hold styr på din menstruationscyklus
-
- Introduktion til søvnplaner
- Indstil din første søvnplan
- Slå alarmer fra, og slet søvnplaner
- Tilføj eller rediger søvnplaner
- Brug iPhone, mens fokusfunktionen Søvn er slået til
- Slå hurtigt din version af fokusfunktionen Søvn til eller fra
- Rediger fokusfunktionen Søvn og andre indstillinger
- Se din søvnhistorik
- Tilmeld dig som organdonor
- Sikkerhedskopier sundhedsdata
-
- Introduktion til Hjem
- Indstil tilbehør
- Fjernstyr tilbehør
- Tilføj flere hjem
- Indstil HomePod
- Konfigurer kameraer
- Ansigtsgenkendelse
- Lås døren op med en nøgle til hjemmet
- Konfigurer en router
- Opret og brug scener
- Brug Siri til at betjene hjemmet
- Fjernstyr dit hjem
- Opret en automatisering
- Del betjening med andre personer
-
- Se kort
-
- Søg efter steder
- Find seværdigheder, restauranter og tjenester i nærheden
- Få oplysninger om steder
- Marker steder
- Del steder
- Vurder steder
- Gem yndlingssteder
- Udforsk nye steder med guider
- Organiser steder i Mine guider
- Få trafik- og vejroplysninger
- Slet væsentlige lokaliteter
- Find hurtigt dine indstillinger til Kort
-
- Brug Siri, Kort og widgetten Kort til at få vejvisning
- Foretag andre rutevalg
- Ting, du kan gøre, mens du følger en rute
- Indstil vejvisning med elkøretøj
- Få kørselsvejledning
- Få vejvisning til din parkerede bil
- Rapporter hændelser i trafikken i Kort på iPhone
- Få vejvisning til cykel
- Få vejvisning til gående
- Få vejvisning til offentlig transport
- Slet vejvisning vist for nylig
- Brug Kort på din Mac til at få vejvisning
- Find lift
-
- Indstil Beskeder
- Send og modtag beskeder
- Send en besked til en gruppe
- Send og modtag fotos, videoer og lyd
- Modtag og del indhold
- Animer beskeder
- Brug iMessage-apps
- Brug Memoji
- Send en Digital Touch-effekt
- Send, modtag og anmod om penge med Apple Cash
- Skift notifikationer
- Bloker, filtrer og rapporter beskeder
- Slet beskeder
-
- Se fotos
- Afspil videoer og lysbilledshows
- Slet og skjul fotos og videoer
- Rediger fotos og videoer
- Tilpas videolængde, og juster slowmotion
- Rediger videoer med funktionen Filmisk
- Rediger Live Photos
- Rediger fotos taget med funktionen Portræt
- Opret fotoalbum
- Rediger og organiser album
- Filtrer og sorter fotos i et album
- Søg i Fotos
- Del fotos og videoer
- Se fotos og videoer delt med dig
- Interager med fotos ved hjælp af Livetekst og Visuel søgning
- Se minder
- Tilpas minder
- Find personer i Fotos
- Vis en person eller et sted mindre hyppigt
- Gennemse fotos efter lokalitet
- Brug iCloud-fotos
- Del fotos med Delte album i iCloud
- Importer fotos og videoer
- Udskriv fotos
-
- Surf på internettet
- Tilpas dine indstillinger til Safari
- Skift layout
- Søg efter websteder
- Brug faner i Safari
- Opret bogmærker til yndlingswebsider
- Gem sider på en Læseliste
- Se links delt med dig
- Udfyld formularer automatisk
- Hent udvidelser
- Skjul annoncer og andre forstyrrende elementer
- Surf privat på internettet
- Slet din buffer
- Brug Skjul min e-mailadresse
- Genveje
- Værdipapirer
- Tips
-
- Opbevar forskellige slags kort i Wallet
- Indstil Apple Pay
- Brug Apple Pay til kontaktløs betaling
- Brug Apple Pay i apps, appklip og Safari
- Brug Apple Cash
- Brug Apple Card
- Administrer kort og aktivitet
- Betal offentlig transport
- Brug digitale nøgler
- Brug studiekort
- Brug dit kørekort eller officielt udstedte id
- Tilføj og brug kort
- Administrer kort
- Brug COVID-19-vaccinationskort
-
- Del din internetforbindelse
- Tillad telefonopkald på din iPad, iPod touch og Mac
- Overfør opgaver mellem enheder
- Stream video, fotos og lyd trådløst til Mac
- Klip, kopier og sæt ind mellem iPhone og andre enheder
- Slut iPhone til din computer med et kabel
- Synkroniser iPhone med din computer
- Overfør arkiver mellem iPhone og din computer
-
- Introduktion til CarPlay
- Opret forbindelse til CarPlay
- Brug Siri
- Brug din bils indbyggede betjeningsmuligheder
- Få trinvis vejvisning
- Rapporter hændelser i trafikken
- Skift kortoversigt
- Foretag telefonopkald
- Afspil musik
- Se din kalender
- Send og modtag tekstbeskeder
- Meddel om indgående tekstbeskeder
- Afspil podcasts
- Afspil lydbøger
- Lyt til nyhedsartikler
- Fjernstyr dit hjem
- Brug andre apps med CarPlay
- Omarranger symboler på Hjem i CarPlay
- Skift indstillinger i CarPlay
-
- Kom i gang med tilgængelighedsfunktioner
-
-
- Slå VoiceOver til, og øv dig
- Rediger dine VoiceOver-indstillinger
- Lær at bruge VoiceOver-bevægelser
- Betjen iPhone vha. VoiceOver-bevægelser
- Brug rotoren til betjening af VoiceOver
- Brug tastaturet på skærmen
- Skriv med din finger
- Brug VoiceOver med et eksternt Apple-tastatur
- Brug et punktdisplay
- Skriv punktskrift på skærmen
- Tilpas bevægelser og tastaturgenveje
- Brug VoiceOver med et pegeredskab
- Brug VoiceOver til billeder og videoer
- Brug VoiceOver i apps
- Zoom
- Skærm & tekststørrelse
- Bevægelse
- Oplæst indhold
- Lydbeskrivelser
-
-
- Brug indbygget sikkerhed og beskyttelse af anonymitet
-
- Beskyt dit Apple-id
- Log ind med Apple
- Udfyld automatisk stærke adgangskoder
- Udskift svage eller kompromitterede adgangskoder
- Se dine adgangskoder og relaterede oplysninger
- Del adgangskoder sikkert med AirDrop
- Gør dine adgangskoder tilgængelige på alle dine enheder
- Udfyld automatisk bekræftelseskoder
- Udfyld automatisk sms-koder
- Administrer tofaktorgodkendelse til dit Apple-id
-
- Indstil adgangen til oplysninger i apps
- Indstil adgangen til hardwarefunktioner
- Indstil tilladelser til sporing foretaget af apps på iPhone
- Indstil de lokalitetsoplysninger, du deler
- Slå Privat datatrafik med iCloud til
- Opret og administrer adresser til Skjul min e-mailadresse
- Brug en privat netværksadresse
- Indstil, hvordan Apple viser reklamer for dig
-
- Vigtige sikkerhedsoplysninger
- Vigtige oplysninger om håndtering
- Find flere ressourcer til software og service
- Erklæring om opfyldelse af FCC’s krav
- Erklæring om opfyldelse af ISED Canadas krav
- Oplysninger om ultrabredbånd
- Klasse 1-laseroplysninger
- Apple og miljøet
- Oplysninger om bortskaffelse og genbrug
- Copyright
Optag videoer med dit iPhone-kamera
Brug appen Kamera ![]() til at optage videoer og QuickTake-videoer på din iPhone. Læs, hvordan du skifter funktion for at optage videoer med funktionen Filmisk, med slowmotion og med tidsforskydning.
til at optage videoer og QuickTake-videoer på din iPhone. Læs, hvordan du skifter funktion for at optage videoer med funktionen Filmisk, med slowmotion og med tidsforskydning.
Bemærk: Af hensyn til din anonymitet vises en grøn prik i øverste højre hjørne af skærmen, når kameraet er i brug. Se Indstil adgangen til hardwarefunktioner på iPhone.
Optag en video
Åbn Kamera, og vælg funktionen Video.
Tryk på knappen Optag, eller tryk på en af lydstyrkeknapperne for at starte optagelsen. Under optagelsen kan du gøre følgende:
Tryk på den hvide lukkerknap for at tage et stillbillede.
Knib på skærmen for at zoome ind eller ud.
Du kan zoome mere præcist på modeller med to eller tre kameraer ved at holde en finger på 1x og trække mærket til venstre.
Tryk på knappen Optag, eller tryk på en af lydstyrkeknapperne for at stoppe optagelsen.
Video optages som standard med 30 billeder pr. sekund (bps). Afhængigt af din model kan du vælge andre billedfrekvenser og indstillinger for videoopløsning i Indstillinger ![]() > Kamera > Optag video. Videoarkiverne bliver større, når billedfrekvensen og opløsningen stiger.
> Kamera > Optag video. Videoarkiverne bliver større, når billedfrekvensen og opløsningen stiger.
Optag en QuickTake-video
På iPhone XS, iPhone XR og nyere modeller kan du optage en QuickTake-video. En QuickTake-video er en video, du optager med funktionen Foto. Mens du optager en QuickTake-video, kan du flytte knappen Optag til låst position og blive ved med at tage stillbilleder.
Åbn Kamera i funktionen Foto, og tryk og hold nede på lukkerknappen for at starte optagelsen af en QuickTake-video.
Skub lukkerknappen til højre, og slip den over låsen for at optage uden at trykke på noget.
Både knappen Optag og lukkerknappen vises under rammen. Tryk på lukkerknappen for at tage et stilbillede under optagelsen.
Skub op for at zoome ind på dit motiv. Hvis du optager uden at trykke på noget, kan du knibe ud på skærmen for at zoome ind.
Tryk på knappen Optag for at stoppe optagelsen.
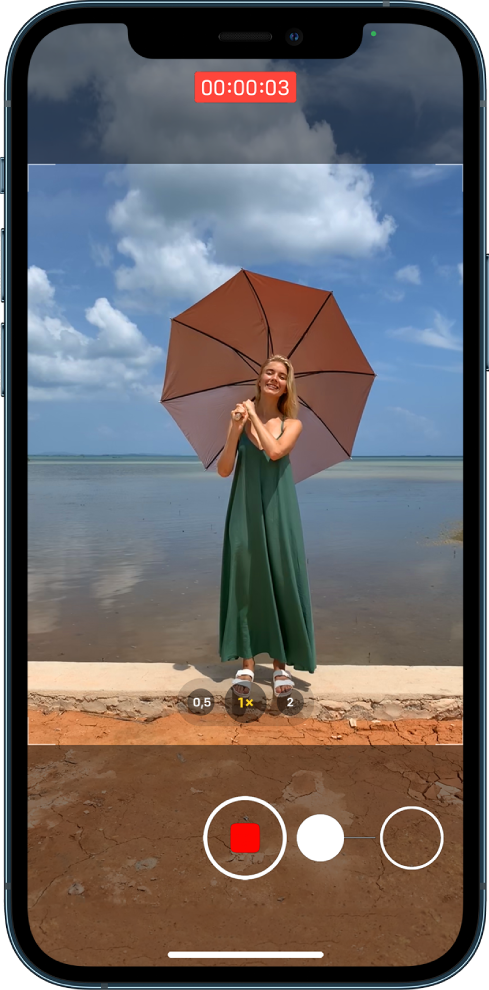
Tip: Hold en finger på knappen Lydstyrke op eller Lydstyrke ned for at starte optagelsen af en QuickTake-video med funktionen Foto.
Tryk på miniaturen for at se QuickTake-videoen i appen Fotos.
Optag med funktionen Filmisk
Funktionen Filmisk anvender en dybdeskarphedseffekt, der sørger for, at videoens motiv bliver ved med at være skarpt, og skaber samtidig en smukt sløret forgrund og baggrund. iPhone identificerer automatisk videoens motiv og holder det skarpt under hele optagelsen. Hvis der identificeres et nyt motiv, flytter iPhone automatisk fokuspunktet. Du kan også justere fokuspunktet manuelt, mens du optager, eller ændre det senere i appen Fotos. Funktionen Filmisk findes på alle iPhone 13-modeller.
Åbn Kamera, og vælg funktionen Filmisk.
På iPhone 13 Pro og iPhone 13 Pro Max kan du trykke på 1x, inden du optager, for at zoome ind.
Du kan justere dybdeskarphedseffekten ved at trykke på
 og derefter trække mærket til venstre eller højre inden optagelsen.
og derefter trække mærket til venstre eller højre inden optagelsen.Tryk på knappen Optag, eller tryk på en af lydstyrkeknapperne for at starte optagelsen.
En gul ramme på skærmen viser, at der er stillet skarpt på en person, mens en grå ramme viser, at en person er registreret, men at der ikke stillet skarpt på personen. Tryk i det grå felt for at skifte fokuspunkt. Tryk i det igen for at låse fokuspunktet på personen.
Hvis der ikke er nogen person i videoen, kan du trykke et tilfældigt sted på skærmen for at indstille fokuspunktet.
Hold fingeren på skærmen for at låse fokus på en bestemt afstand.
Tryk på knappen Optag, eller tryk på en af lydstyrkeknapperne for at stoppe optagelsen.
Du kan fjerne eller ændre effekten, efter du har optaget en video med funktionen Filmisk. Se Rediger videoer med funktionen Filmisk på din iPhone.
Optag en slowmotionvideo
Når du optager en video i slowmotion, sker optagelsen normalt, men du ser slowmotioneffekten, når du afspiller den. Du kan også redigere din video, så handlingen i slowmotion starter og stopper på et bestemt tidspunkt.
Åbn Kamera, og vælg funktionen Slowmotion.
På iPhone 11-, iPhone 12-modeller og iPhone 13-modeller kan du trykke på
 for at optage i slowmotion med kameraet på forsiden.
for at optage i slowmotion med kameraet på forsiden.Tryk på knappen Optag, eller tryk på en af lydstyrkeknapperne for at starte optagelsen.
Du kan tage et stilbillede, mens du optager, ved at trykke på lukkerknappen.
Tryk på knappen Optag, eller tryk på en af lydstyrkeknapperne for at stoppe optagelsen.
Hvis du vil indstille en del af videoen til afspilning i slowmotion og resten til afspilning i normal hastighed, skal du trykke på videominiaturen og derefter på Rediger. Skub de lodrette linjer under billedfremviseren for at definere den del af videoen, der skal afspilles i slowmotion.
Afhængigt af modellen kan du ændre billedfrekvensen og opløsningen til slowmotion. Du ændrer indstillingerne til optagelse i slowmotion ved at gå til Indstillinger ![]() > Kamera > Optag slowmotion.
> Kamera > Optag slowmotion.
Tip: Du kan bruge hurtige til-/fra-knapper til at justere videoopløsning og billedfrekvens, mens du optager. Se Du kan bruge hurtige til-/fra-knapper til at ændre videoopløsning og billedfrekvens.
Optag en tidsforløbsvideo
Du kan optage med valgte intervaller for at oprette en tidsforløbsvideo af en oplevelse, der strækker sig over et stykke tid – f.eks. solen, der går ned, eller trafik, som bevæger sig.
Åbn Kamera, og vælg funktionen Tidsforløb.
Placer din iPhone, hvor du vil optage et motiv i bevægelse.
Tryk på knappen Optag for at starte optagelsen, og tryk på den igen for at stoppe optagelsen.
Tip: På iPhone 12-modeller og nyere modeller kan du brug et stativ til at optage tidsforløbsvideoer med flere detaljer og mere lys, når du optager i svag belysning.